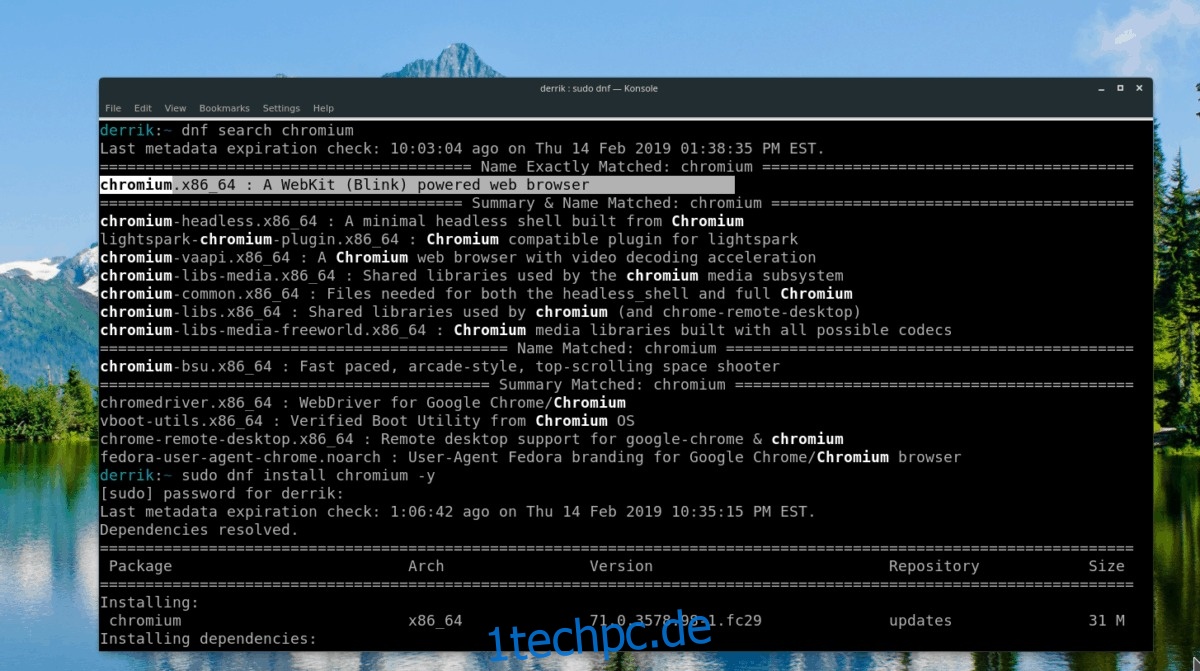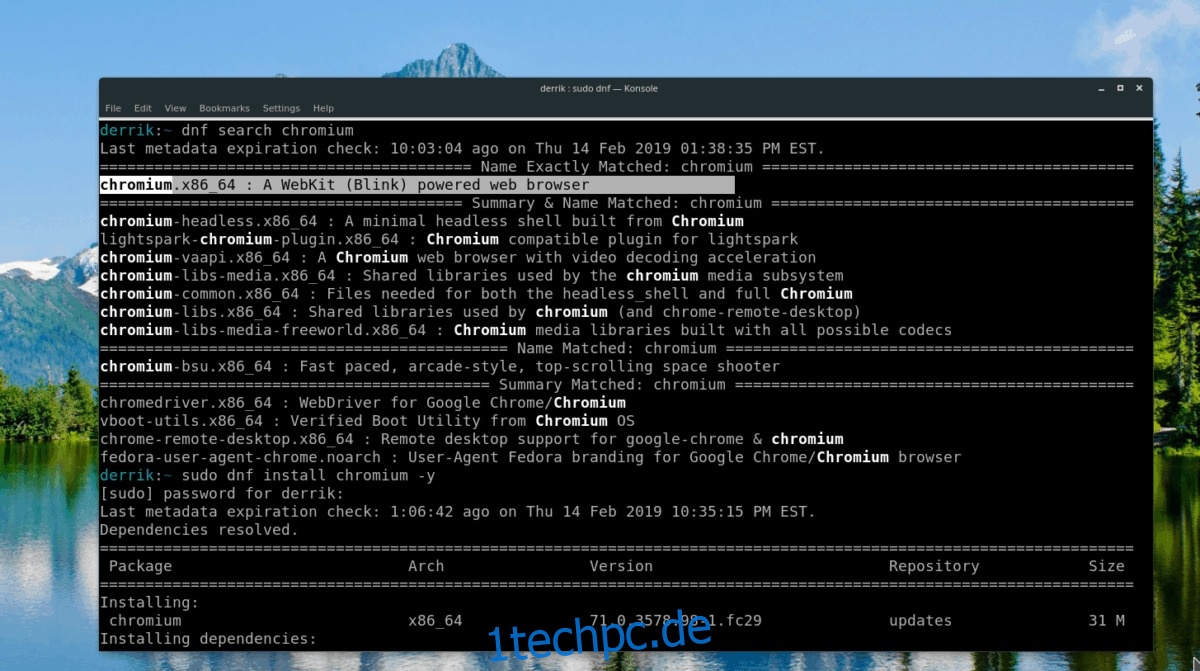Fedora Linux gilt im Vergleich zu Ubuntu, Linux Mint und anderen benutzerfreundlicheren Betriebssystemen als schwieriger zu verwendendes Betriebssystem. Anstatt sich auf durchschnittliche Benutzer zu konzentrieren, richtet es sich in erster Linie an Entwickler, Systemadministratoren und Linux-Power-User. Aus diesem Grund sind viele neue Benutzer von Fedora Linux eingeschüchtert und finden es schwierig, Software auf Fedora zu installieren.
Es ist verständlich, warum neue Benutzer von Fedora eingeschüchtert werden. Tatsache ist, dass viele neue Linux-Benutzer nur Erfahrung mit Debian-basierten Linux-Distributionen wie Ubuntu haben. Infolgedessen erscheint die Installation von Programmen unter Fedora Linux verwirrend und beängstigend. In diesem Tutorial lösen wir das Mysterium der Installation von Programmen, indem wir Ihnen zeigen, wie Sie den DNF-Paketmanager verwenden, um Software auf Fedora zu installieren. Wir werden auch behandeln, wie Sie Apps über Gnome Software und KDE Discover installieren.
Inhaltsverzeichnis
Programme installieren – Linux-Terminal
Die Installation von Programmen auf Fedora Linux über das Terminal ist ein zweistufiger Prozess. Zuerst müssen Sie mit dem Suchbefehl nach dem gewünschten Programm suchen. Sobald Sie den Namen der App herausgefunden haben, die Sie installieren möchten, können Sie den Befehl install verwenden, um sie zu laden. Um beispielsweise nach dem Chromium-Webbrowser zu suchen, gehen Sie wie folgt vor.
Hinweis: Wir verwenden Chromium als Beispiel. Stellen Sie sicher, dass Sie dieses Beispiel nehmen und Chrom durch ein beliebiges Programm ersetzen, das Sie über DNF auf Fedora installieren möchten.
dnf search chromium
Von dort aus druckt Dnf die Suchergebnisse im Terminal aus, komplett mit Beschreibungen für jedes verfügbare Paket. Durchsuchen Sie die Ergebnisse nach dem Namen des Pakets, das Sie installieren möchten. Verwenden Sie dann den Installationsbefehl, um es zu laden.
sudo dnf install chromium -y
Um ein mit dem Dnf-Paketmanager installiertes Paket zu entfernen, verwenden Sie den Befehl remove.
sudo dnf remove chromium
Programme installieren – Gnome-Software
Fedora Linux ist berühmt dafür, die reinste und vollständigste Gnome Shell-Erfahrung unter Linux zu bieten. Infolgedessen hat die Mehrheit der Fedora-Linux-Benutzer Zugriff auf Gnome-Software, eine beliebte Software-Browsing-App für das Gnome-System, und verwendet sie, um eine Vielzahl verschiedener Programme problemlos auf ihren Fedora-Linux-Systemen zu installieren.
Die Installation von Software auf Fedora über Gnome Software funktioniert genauso wie auf jedem anderen Linux-Betriebssystem, das es verwendet. Um eine App herunterzuladen und auf Ihrem Fedora-Linux-PC auszuführen, gehen Sie wie folgt vor.
Schritt 1: Starten Sie die Gnome-Softwareanwendung. Sie können es öffnen, indem Sie die Windows-Taste auf Ihrer Tastatur drücken, „Software“ in das Suchfeld eingeben und das Einkaufstaschensymbol auswählen.
Schritt 2: Wenn die App vollständig gestartet ist, sehen Sie einen Willkommensbildschirm. Sehen Sie sich die Willkommensnachrichten an. Klicken Sie danach auf eine App-Kategorie und suchen Sie nach einer Anwendung, die Sie installieren möchten. Suchen Sie alternativ das Suchfeld und suchen Sie auf diese Weise ein Programm.
Schritt 3: Wenn Sie ein Programm über den Kategoriebrowser oder die Suchergebnisse in Gnome Software gefunden haben, klicken Sie es mit der Maus an. Kurz darauf werden Sie zur Softwareseite der App weitergeleitet.
Schritt 4: Suchen Sie auf der Softwareseite der App die Schaltfläche „Installieren“ und klicken Sie mit der Maus darauf. Wenn Sie die Installationsschaltfläche auswählen, werden Sie aufgefordert, Ihr Systemkennwort einzugeben. Nach korrekter Eingabe des Passworts wird die Gnome-Software ausgeführt und das Programm installiert.
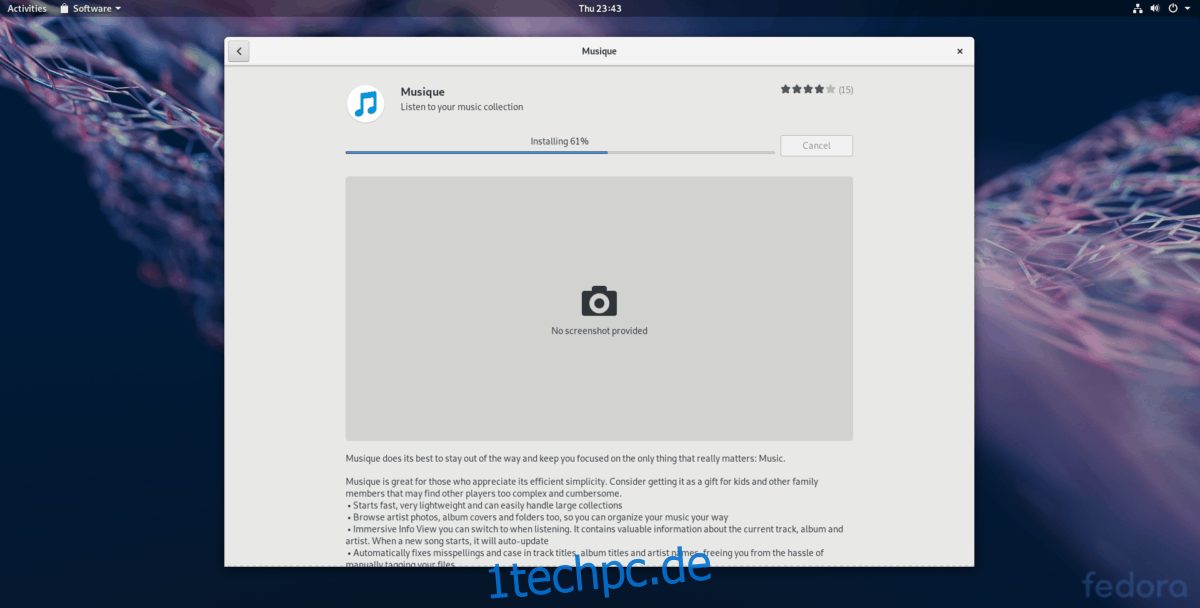
Schritt 5: Wenn die Gnome-Software die Installation Ihrer Anwendung abgeschlossen hat, sehen Sie eine „Starten“-Schaltfläche. Klicken Sie darauf, um Ihre neu installierte Anwendung zu verwenden.
Programme installieren – KDE Discover
Obwohl der Hauptfokus von Fedora auf Gnome Shell zu liegen scheint, hat das Betriebssystem auch eine robuste KDE Plasma 5-Version. Wie Gnome wird KDE mit einer eigenen einfach zu bedienenden Software-Browsing-App geliefert. Wenn Sie neu bei Fedoras KDE-Spin sind und lernen möchten, wie Sie Programme davon installieren, folgen Sie den unten stehenden Schritt-für-Schritt-Anweisungen.
Schritt 1: Starten Sie die Anwendung KDE Discover. Drücken Sie dazu die Windows-Taste auf Ihrer Tastatur und suchen Sie nach „Entdecken“. Starten Sie die App mit dem Einkaufstaschen-Symbol.
Schritt 2: Wenn sich der KDE Discover Software Store auf Ihrem Fedora-PC geöffnet hat, sehen Sie eine „Empfohlene“ Seite. Schauen Sie sich gerne die vorgeschlagenen Apps an. Oder, wenn Sie eine bestimmte Anwendung benötigen, klicken Sie links auf die Schaltfläche „Anwendungen“.
Schritt 3: Durch Auswahl der Schaltfläche „Anwendungen“ in KDE Discover gelangen Sie zum App-Browserbereich der App. Von hier aus können Sie über die Programmkategorien nach zu installierenden Programmen suchen. Oder verwenden Sie das Suchfeld, um eine bestimmte App zu finden.
Schritt 4: Nachdem Sie in KDE Discover ein Programm gefunden haben, das Sie installieren möchten, klicken Sie mit der Maus darauf, um zur Infoseite der App zu gelangen. Suchen Sie dann die Schaltfläche „Installieren“ und klicken Sie darauf, um den Installationsvorgang des Programms zu starten.
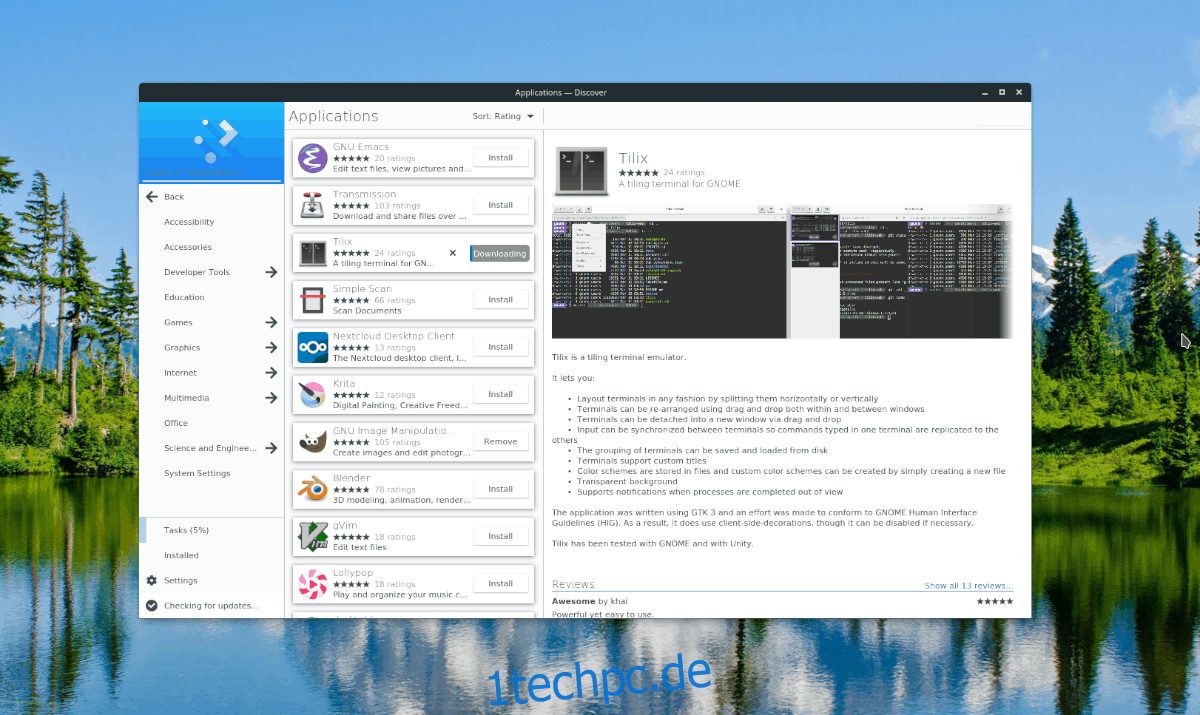
Schritt 5: Wenn KDE Discover die Installation Ihrer App abgeschlossen hat, erscheint auf der Infoseite eine „Start“-Schaltfläche. Klicken Sie mit der Maus darauf, um es zu starten.