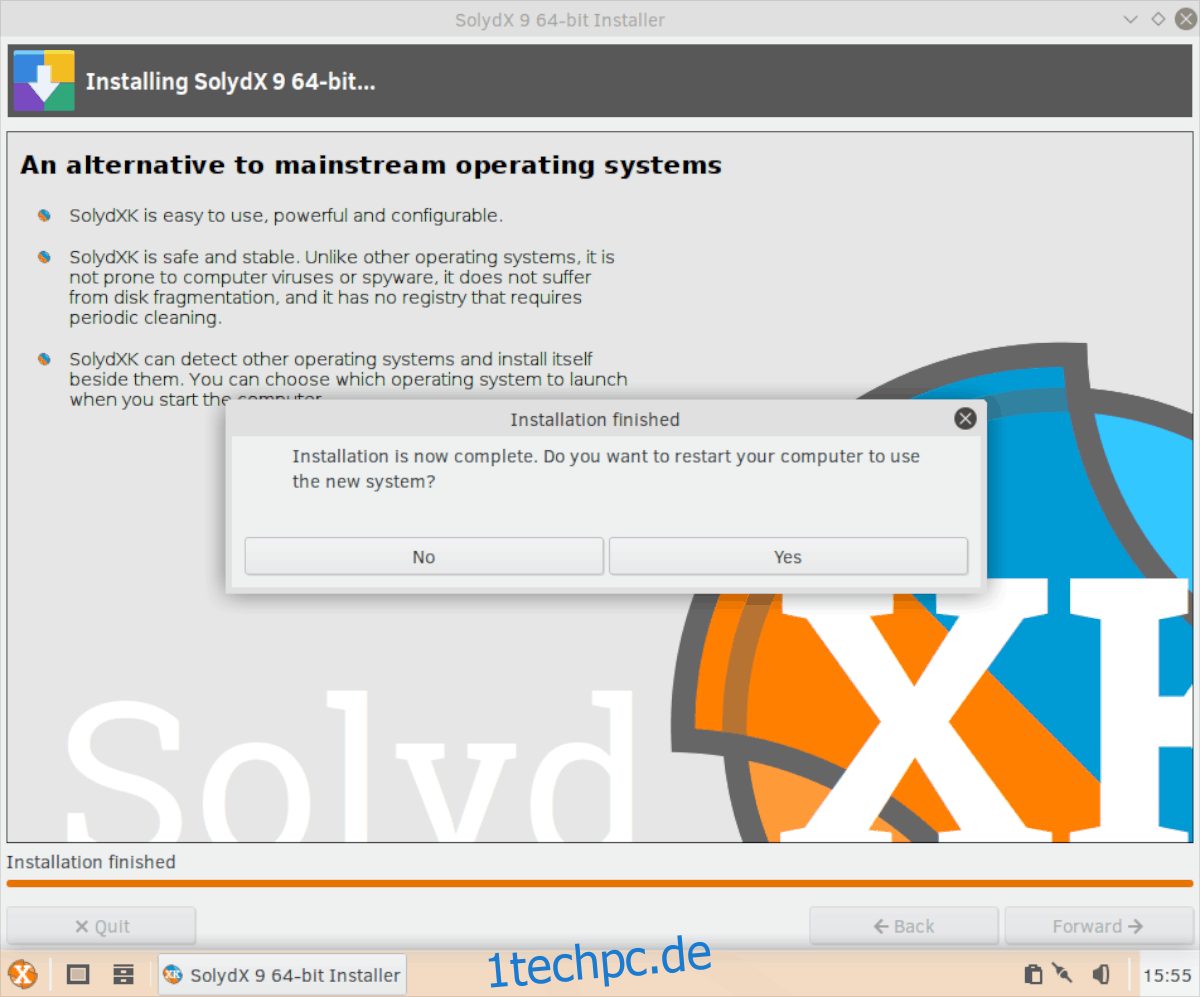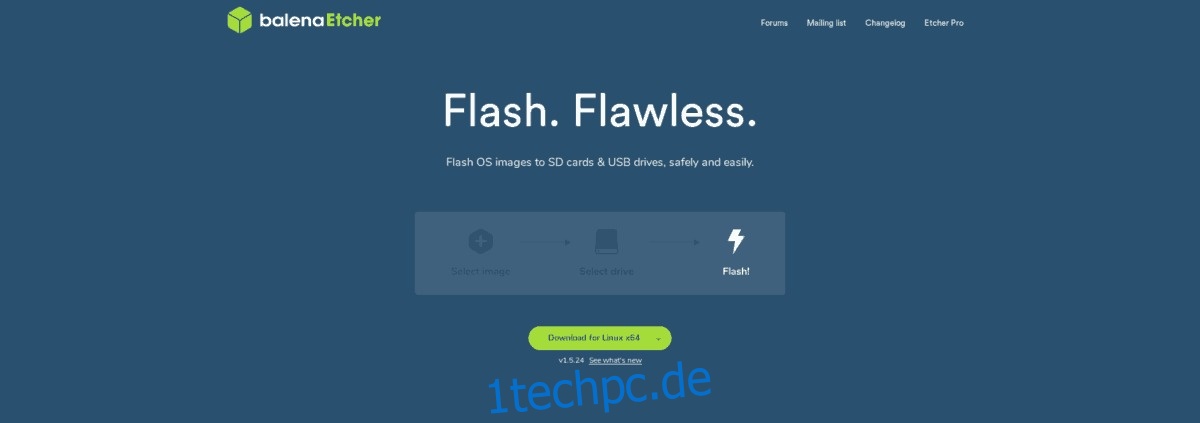SolydXK ist ein Debian-basiertes Linux-Betriebssystem. Es hält sich sehr eng an die Debian-Philosophie: Open Source und Stabilität. Darüber hinaus rühmt es sich, dass es über hervorragende Sicherheitsfunktionen verfügt und Benutzern einzigartige, angepasste XFCE- und KDE-Plasma-5-Desktopumgebungen bietet.
SolydXK zum Laufen zu bringen ist ähnlich wie die Installation von Debian. Damit es auf Ihrem Linux-PC funktioniert, benötigen Sie ein paar Dinge.
Sie benötigen einen Computer mit mindestens 2 GB RAM und einer ausreichend großen Festplatte.
Sie benötigen ein ausreichend großes USB-Flash-Laufwerk (2 GB oder größer). Eine leere DVD funktioniert auch.
Sammeln Sie die 2 Elemente auf der Liste und machen Sie sich bereit, um zu lernen, wie SolydXK Linux installiert wird!
Inhaltsverzeichnis
Laden Sie SoliddXK herunter
Um eine Kopie von SoliddXK herunterzuladen, Sie müssen auf die offizielle Website gehen. Suchen Sie dort oben rechts auf der Seite nach der Schaltfläche „Downloads“ und klicken Sie mit der Maus darauf.
Auf der Download-Seite von SolydXK sehen Sie eine Liste mit verschiedenen Editionen zum Herunterladen. Ab sofort gibt es SolydX 64-Bit und SolydK 64-Bit sowie Community Editions. Blättern Sie durch und klicken Sie auf den Link zu der Edition, die dem Anwendungsfall entspricht, den Sie auf Ihrem Linux-PC anstreben.
Hinweis: X ist die XFCE-Edition und K ist die KDE-Plasma-Edition.
Nachdem Sie die SolydXK-Version ausgewählt haben, werden Sie zu einer neuen Seite mit Download-Links weitergeleitet. Es sind einige Download-Links verfügbar, darunter Mirrors und Torrents.
Für beste Ergebnisse laden Sie mit herunter Strom. Es ist am schnellsten und spart den Leuten von SolydXK Geld, da das BitTorrent-Protokoll keine wertvolle Bandbreite kostet.
Wenn die SolydXK-ISO-Datei auf Ihren Linux-PC heruntergeladen wurde, fahren Sie mit dem nächsten Schritt des Installationsprozesses fort.
Erstellen Sie ein bootfähiges USB-Installationsprogramm
Die Installation von SolydXK auf einem Computer bedeutet die Erstellung eines bootfähigen USB-Installationsprogramms. Es gibt viele verschiedene Möglichkeiten, dies zu erreichen, wenn man bedenkt, dass USB-Installationsprogramme bei Linux üblich sind.
In diesem Handbuch konzentrieren wir uns auf die Erstellung eines bootfähigen USB-Installationsprogramms mit der Etcher-Anwendung, hauptsächlich weil die App auf Mac, Linux und Windows funktioniert und eine identische Benutzeroberfläche hat. Selbst wenn Sie also nur einen Mac- oder Windows-Computer zur Verfügung haben, können Sie die SolydXK-USB-Festplatte immer noch so erstellen, wie Sie es unter Linux tun würden.
Um den USB-Erstellungsprozess für SolydXK zu starten, gehen Sie zum offiziellen Etcher-Website. Klicken Sie dann auf der SolydXK-Website auf die Download-Schaltfläche, um das Tool für die Plattform herunterzuladen, auf der Sie den bootfähigen USB erstellen.
Öffnen Sie nach dem Herunterladen der Etcher-Anwendung die App auf Ihrem PC, schließen Sie das USB-Flash-Laufwerk an und klicken Sie auf die blaue Schaltfläche „Bild auswählen“.
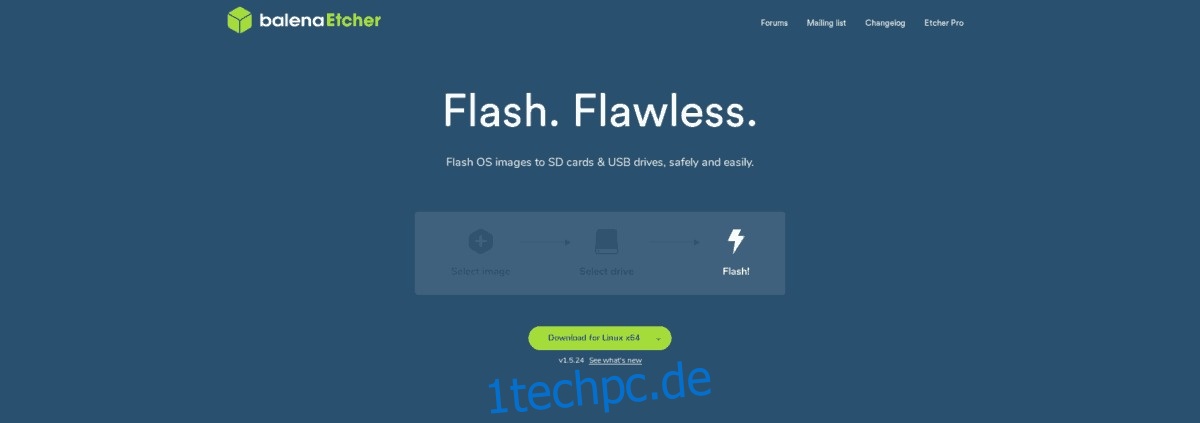
Wenn Sie auf die Schaltfläche „Bild auswählen“ klicken, öffnet Etcher ein Dateibrowserfenster. Verwenden Sie dieses Fenster, um Ihre SolydXK-ISO-Datei zu finden und in die App zu laden.
Nach dem Laden der ISO-Datei in Etcher sollte es Ihr USB-Flash-Laufwerk automatisch erkennen. Um den Vorgang zu starten, klicken Sie auf „Flash!“
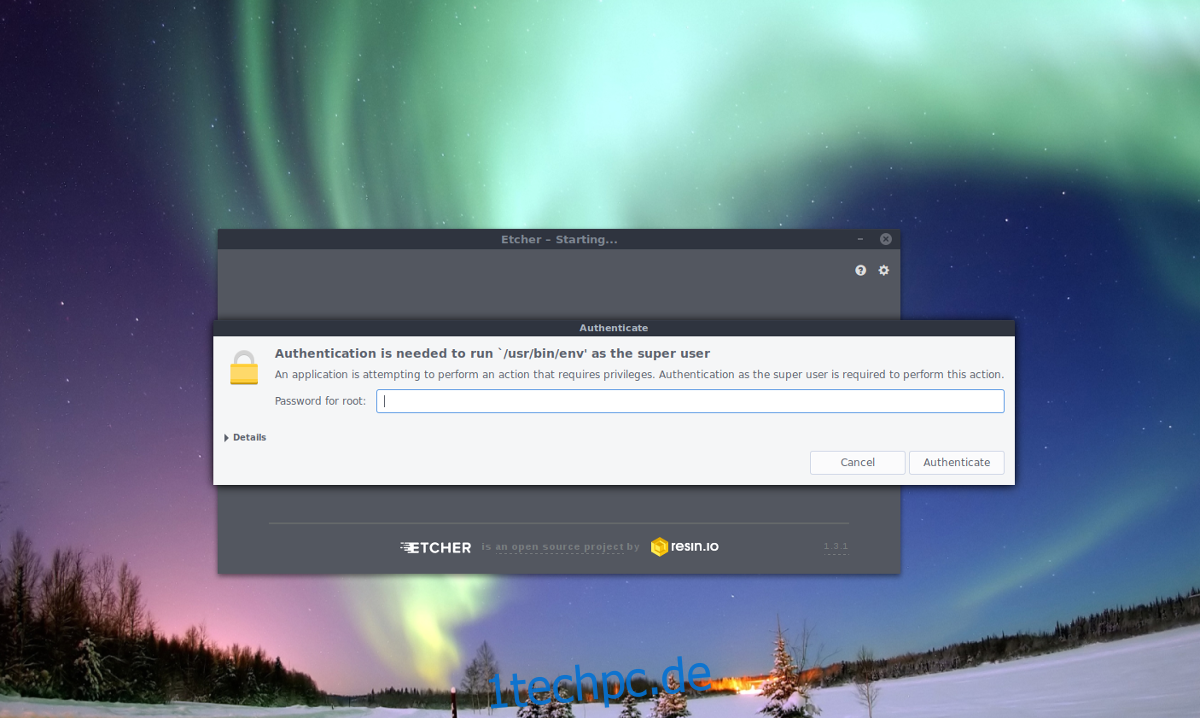
Das Flashen von SolydXK auf ein USB-Laufwerk kann je nach Hardware Ihres Computers lange dauern. Wenn der Vorgang abgeschlossen ist, starten Sie Ihr BIOS neu und konfigurieren Sie es so, dass es von USB bootet.
Installieren Sie SoliddXK
Wenn Sie SolydX oder SolydK Live USB starten, wird Ihnen ein Desktop angezeigt. Auf diesem Desktop gibt es nur ein Verknüpfungssymbol. Dieses Symbol trägt die Bezeichnung „Installieren“ und das blaue XK-Logo. Um die Installation zu starten, doppelklicken Sie mit der Maus auf das Symbol, um die Installer-App der Distribution zu öffnen.
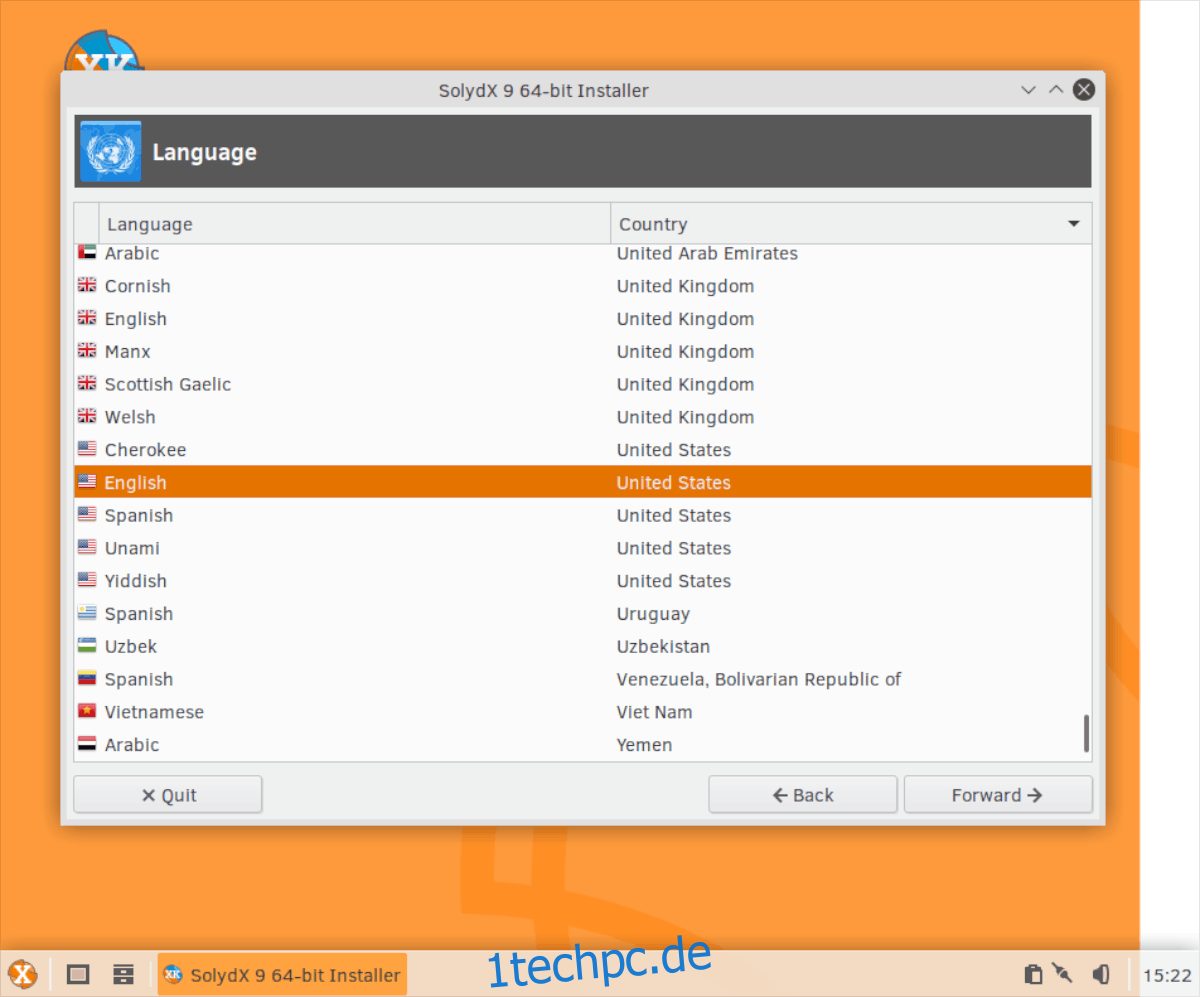
Die erste Seite, die Sie im Installationsprogramm sehen, ist die Sprache. Hier werden Ihnen mehrere verschiedene Sprachoptionen angezeigt. Gehen Sie die Liste durch und wählen Sie Ihre Muttersprache aus. Klicken Sie dann auf „Weiter“, um zur nächsten Seite zu gelangen.
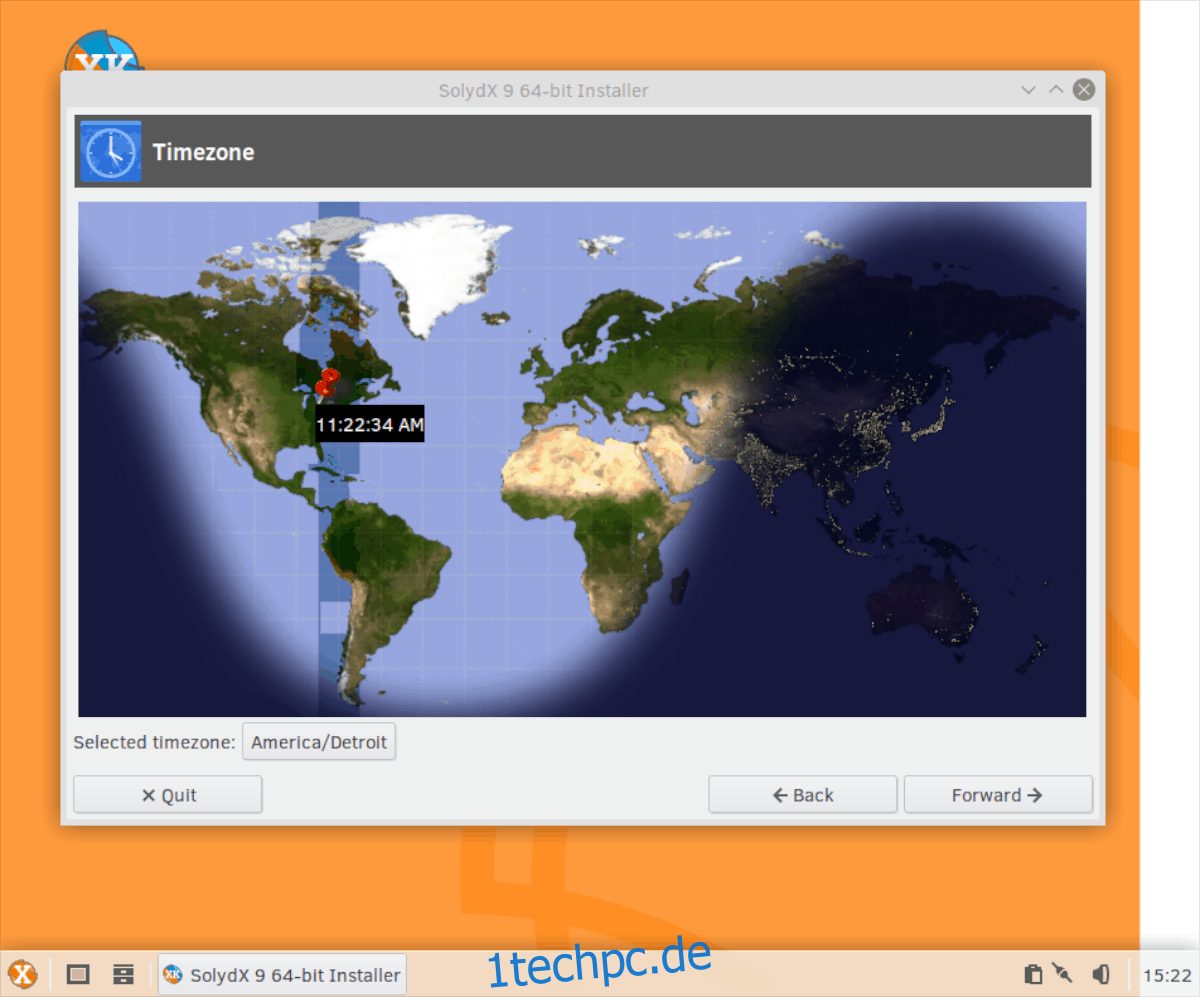
Die folgende Sprache ist die Zeitzone. Klicken Sie auf dieser Seite auf Ihren Standort auf der Karte, um die Uhrzeit einzustellen. Wenn die Zeitzone eingestellt ist, klicken Sie auf „Weiter“, um fortzufahren.
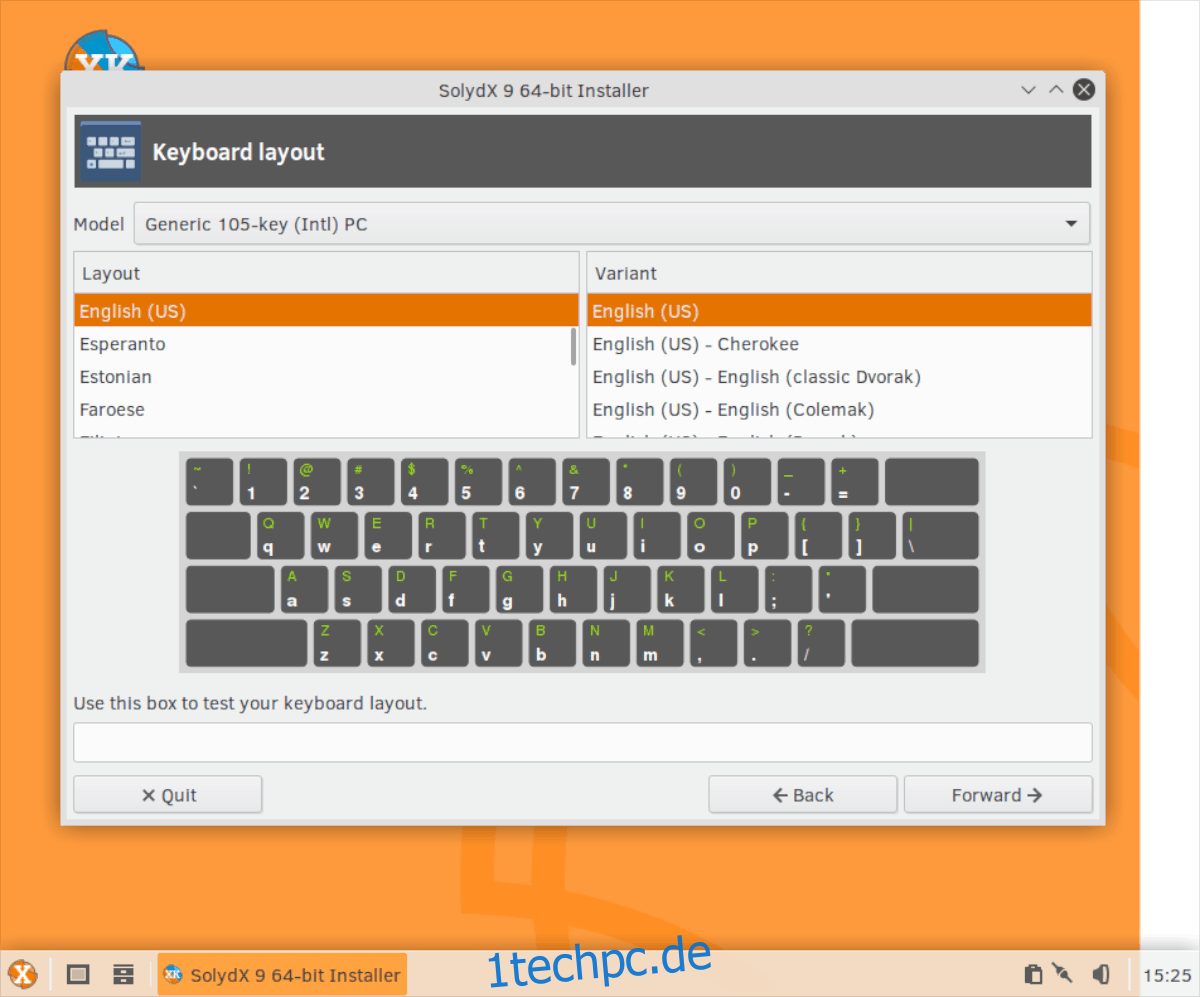
Nachdem Sie Ihre Zeitzone eingestellt haben, müssen Sie Ihr Tastaturlayout einstellen. Normalerweise erkennt das Installationstool es automatisch. Wenn dies nicht der Fall ist, sehen Sie sich die Liste an, um Ihr bevorzugtes Tastaturlayout auszuwählen. Wenn Sie fertig sind, klicken Sie auf „Weiter“, um fortzufahren.
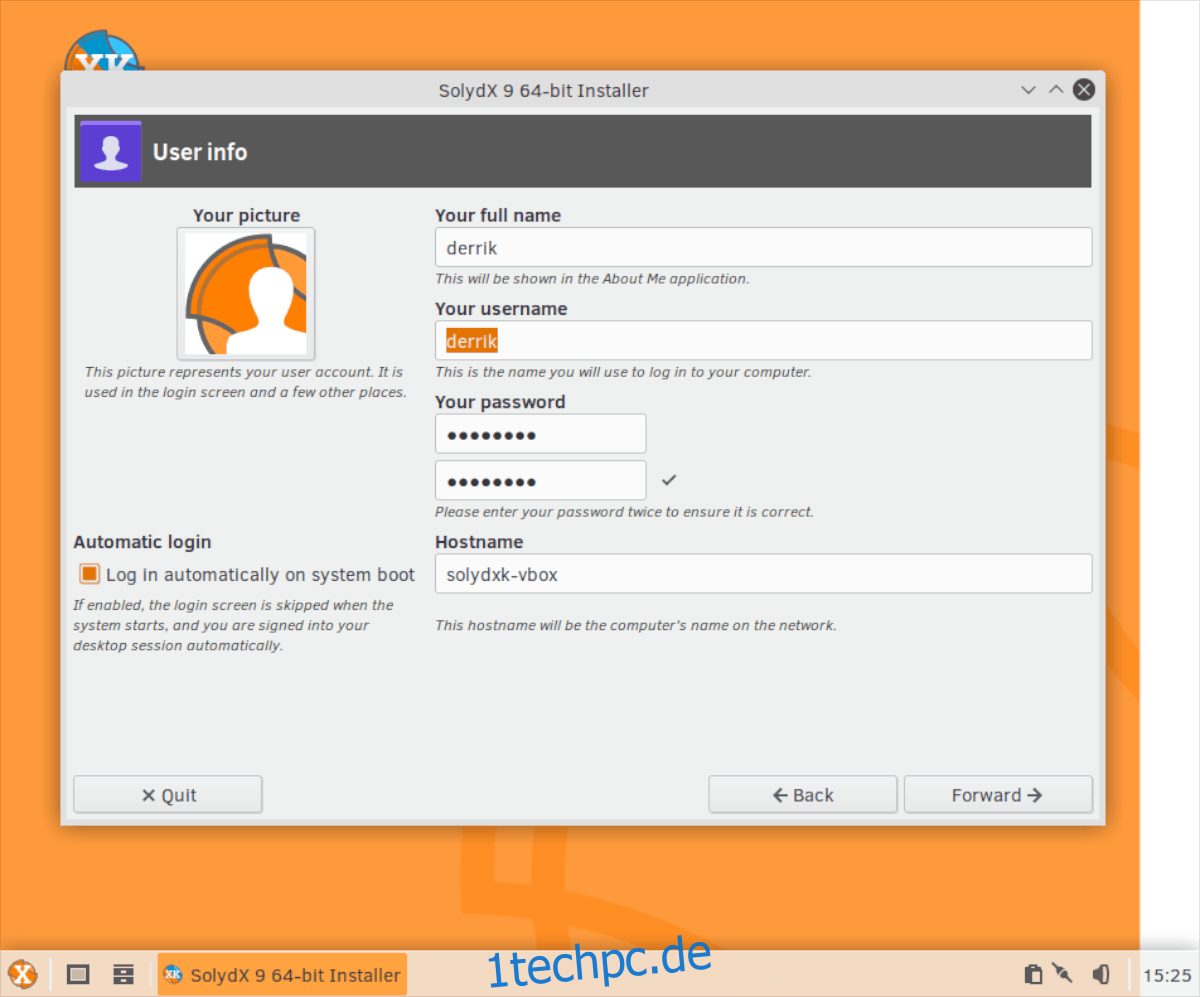
Wenn die Tastatur aus dem Weg geräumt ist, ist es an der Zeit, ein Benutzerkonto einzurichten. Geben Sie auf der Benutzerseite von SolydXK Ihren vollständigen Namen, den gewünschten Benutzernamen, das Passwort und den Hostnamen ein. Sie können auch das Kästchen „Beim Systemstart automatisch anmelden“ aktivieren, wenn Sie möchten, dass sich Ihr System automatisch anmeldet. Sobald Ihre Benutzerinformationen ausgefüllt sind, klicken Sie auf „Weiter“, um zur Partitionierungsseite zu gelangen.
Wählen Sie im SolydXK-Partitionierer die Schaltfläche „Partitionen bearbeiten“. Gehen Sie von dort aus wie folgt vor:
Klicken Sie mit der rechten Maustaste auf die /dev/sda1-Partition in Gparted und wählen Sie „unmounten“. Wenn Sie mehrere Partitionen haben, achten Sie darauf, dies mit jeder Partition auf der Liste zu tun.
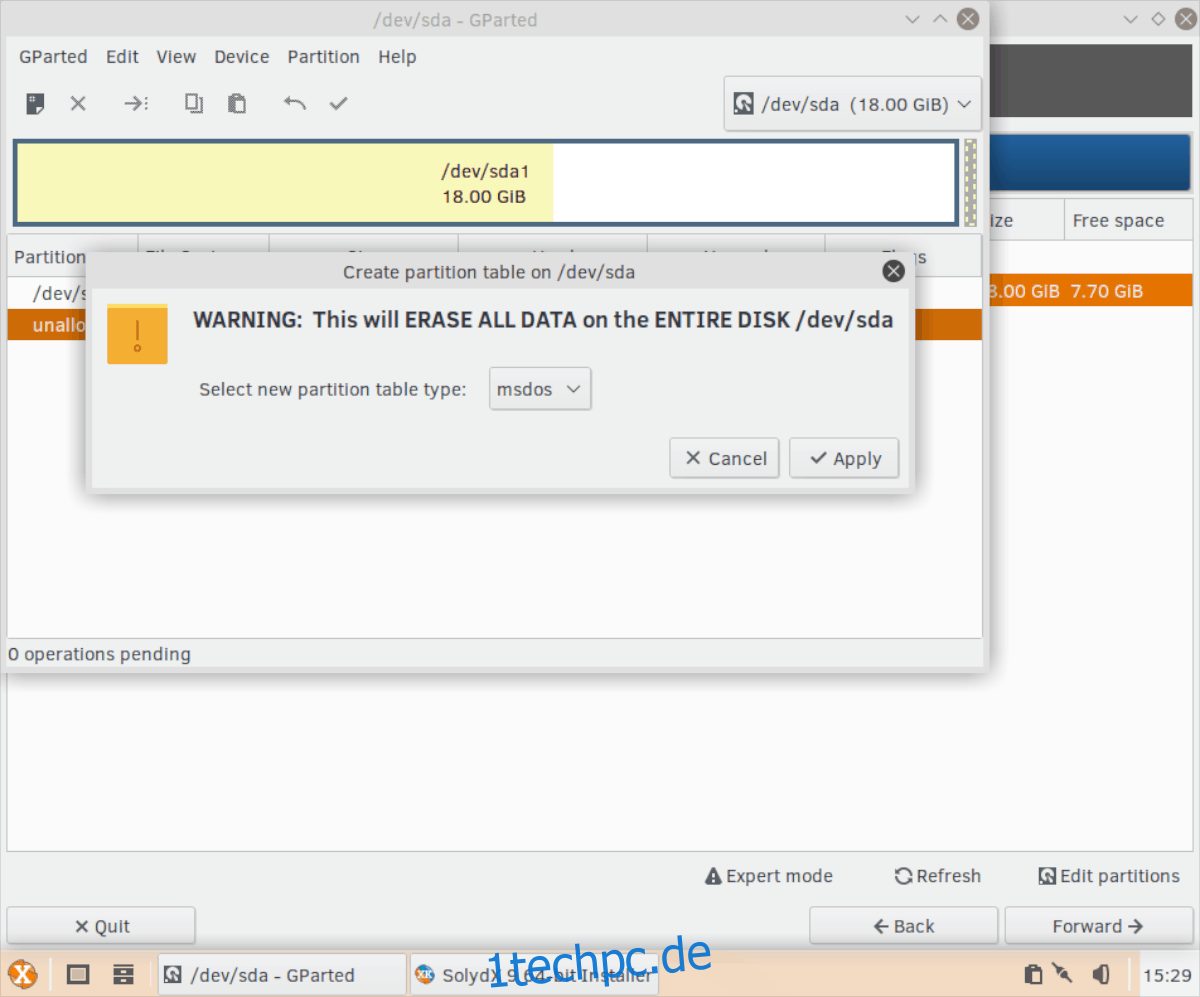
Klicken Sie auf den Menüpunkt „Gerät“ und dann auf „Partitionstabelle erstellen“. Setzen Sie die Tabelle auf „msdos“, wenn Sie das BIOS verwenden. Stellen Sie es auf „gpt“, wenn Sie UEFI verwenden.
Klicken Sie mit der rechten Maustaste auf den nicht zugeordneten grauen Bereich in Gparted und wählen Sie „Neu“. Erstellen Sie dann die folgenden Partitionen.
Erstellen Sie eine 512 MB große Fat32-Partition mit der Bezeichnung „boot“, wenn Sie UEFI verwenden möchten. BIOS-Benutzer sollten diesen überspringen.
Erstellen Sie eine kleine Partition mit einer Größe von 4096 MB. Stellen Sie es für das Dateisystem auf „linux-swap“ und nennen Sie es „swap“.
Erstellen Sie eine Ext4-Partition mit dem verbleibenden Speicherplatz auf Ihrer Festplatte und nennen Sie sie „root“.
Klicken Sie auf das Häkchen-Symbol, um die neuen Partitionen in Gparted anzuwenden.
Nachdem Sie die Änderungen übernommen haben, klicken Sie mit der rechten Maustaste auf die Swap-Partition und wählen Sie die Option „Swapon“ im Menü, um Swap zu aktivieren.
Nachdem Ihre Partitionen nun in Gparted konfiguriert sind, schließen Sie es und kehren Sie zum SolydXK-Installationstool zurück. Wählen Sie die Schaltfläche „Aktualisieren“, um Ihre neu erstellten Partitionen zu laden.
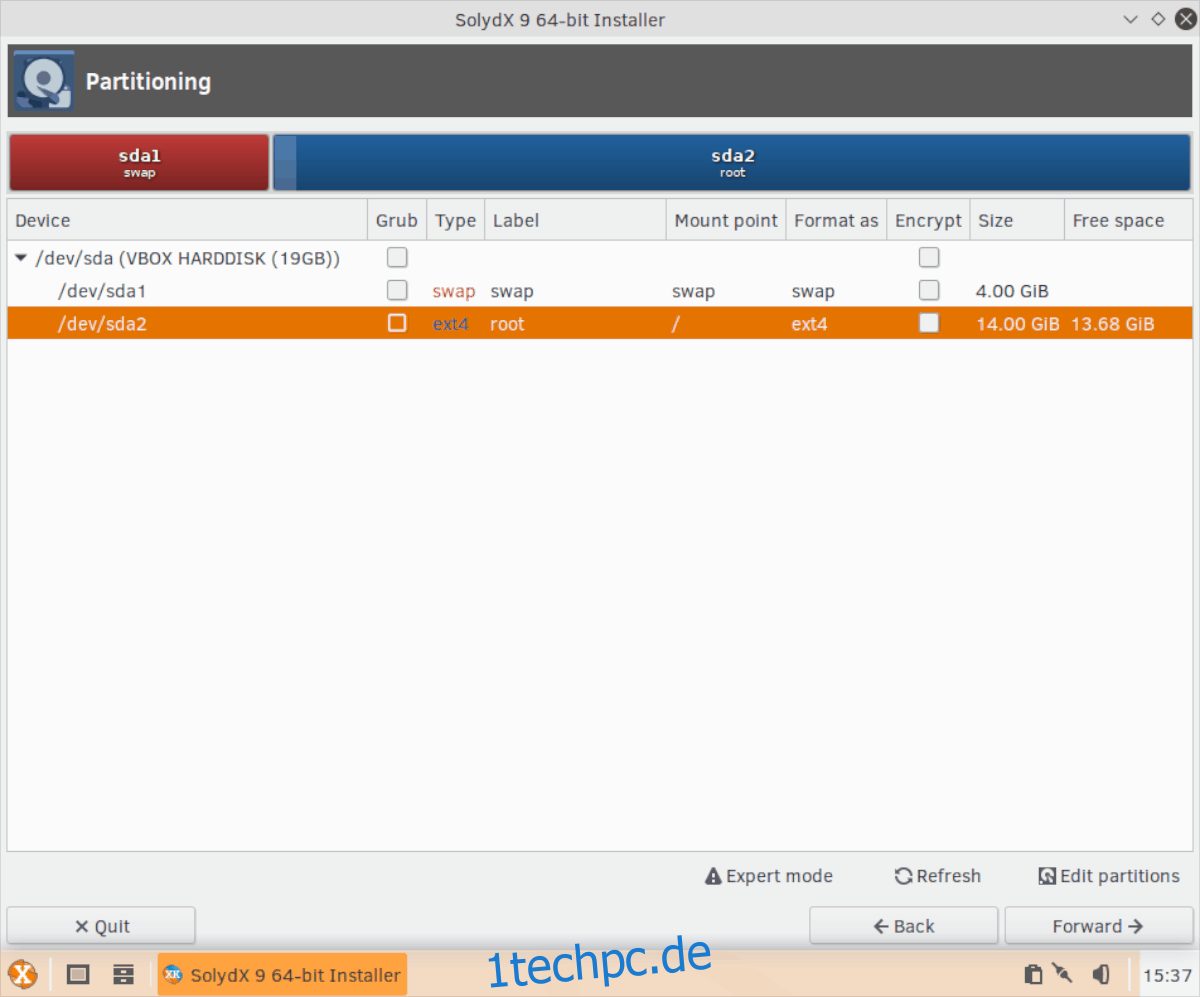
Suchen Sie im Partitionsfenster Root und aktivieren Sie das Kontrollkästchen daneben (in der Grub-Spalte), um das Installationsprogramm anzuweisen, Grub auf dieser Partition einzurichten. Wenn Sie UEFI verwenden, aktivieren Sie stattdessen das Kontrollkästchen Grub auf der Fat32-Partition.
Sobald das Grub-Kästchen für das Installationsprogramm aktiviert ist, klicken Sie mit der rechten Maustaste auf die „Root“-Partition und wählen Sie „Assign to /“, um sie als Systempartition einzurichten. Wenn Sie sich um die gesamte Partitionierung gekümmert haben, klicken Sie auf „Weiter“, um zur nächsten Seite zu gelangen.
Hinweis: Wenn Sie UEFI verwenden, müssen Sie auch mit der rechten Maustaste auf die „Boot“-Partition klicken und „Assign to /boot/efi“ auswählen.
Auf der Seite nach der Einrichtung der Partitionierung zeigt Ihnen SolydXK eine Liste der Aktionen, die es ausführen wird. Lesen Sie die Liste auf dem Bildschirm durch, um zu verstehen, was das Installationsprogramm tun wird. Wenn Sie die Kurzbeschreibung gelesen haben, klicken Sie auf „Übernehmen“, um das Installationsprogramm zu starten.
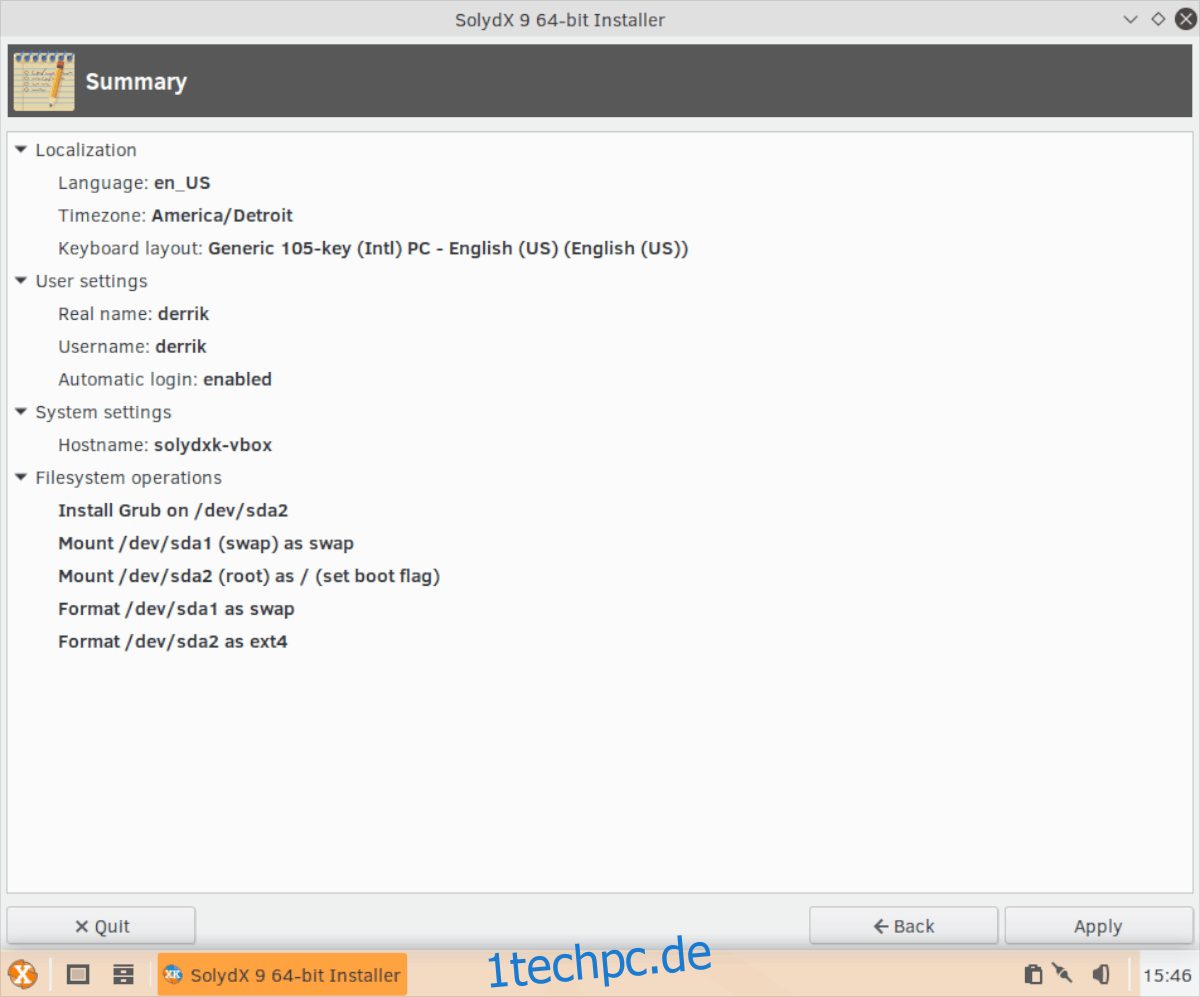
Wenn das SolydXK-Installationsprogramm fertig ist, erscheint eine Meldung mit der Aufschrift „Die Installation ist jetzt abgeschlossen. Möchten Sie Ihren Computer neu starten, um das neue System zu verwenden?“ Klicken Sie auf „Ja“, um neu zu starten. Wenn Sie sich wieder anmelden, ist Ihr SolydXK-PC einsatzbereit!