Das Erstellen eines Gastkontos in Windows war früher ein ziemlich unkomplizierter Vorgang, den jeder mit wenigen Klicks erledigen konnte. Das ist nicht mehr der Fall, aber Sie können in neueren Windows-Versionen wie Windows 11 immer noch ein Gastkonto erstellen. In diesem Artikel haben wir erklärt, wie Sie ein Windows 11-Gastkonto mit Einstellungen, Eingabeaufforderung und PowerShell erstellen. Lassen Sie uns also ohne weiteres eintauchen.
Inhaltsverzeichnis
Erstellen Sie ein Gastkonto in Windows 11 (2022)
Fügen Sie ein Gastkonto mit der Windows 11-Einstellungs-App hinzu
1. Öffnen Sie die Einstellungen-App mit dem Windows 11-Tastenkürzel „Win+I“ und wechseln Sie in der linken Seitenleiste zum Abschnitt „Konten“. Klicken Sie hier auf „Andere Benutzer“, um ein Gastkonto einzurichten. Wenn Sie einen älteren Build von Windows 11 verwenden, finden Sie diese Option stattdessen als „Familie und andere Benutzer“.
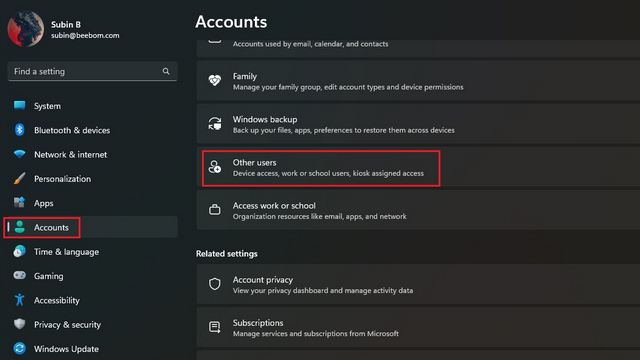
2. Klicken Sie anschließend auf „Konto hinzufügen“, um ein neues Benutzerkonto zu erstellen.
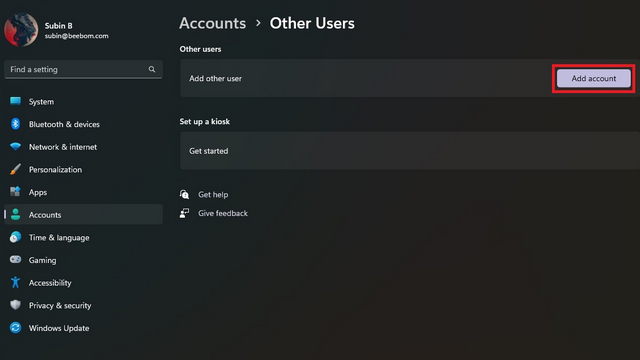
3. Wenn der Bildschirm zur Kontoerstellung von Microsoft angezeigt wird, wählen Sie „Ich habe die Anmeldeinformationen dieser Person nicht“.
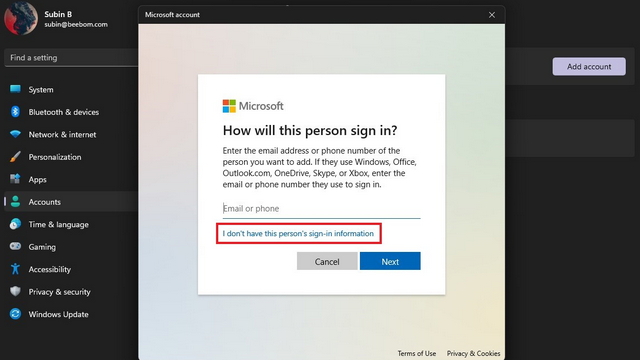
4. Klicken Sie auf der nächsten Seite auf „Benutzer ohne Microsoft-Konto hinzufügen“, um das Gastkonto zu erstellen, ohne ein Microsoft-Konto zu verknüpfen.
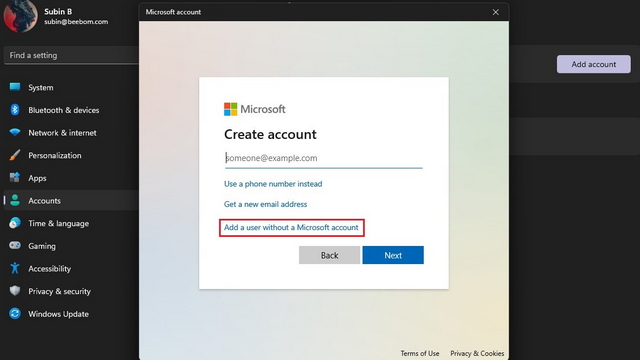
5. Sie sollten nun den Benutzernamen, das Passwort und drei Sicherheitsfragen für das Gastkonto festlegen. Beachten Sie, dass Sie „Guest“ nicht als Benutzernamen verwenden können, da dieser im Betriebssystem reserviert ist. Klicken Sie auf „Weiter“, und Sie haben jetzt ein zweites Konto in Windows 11.
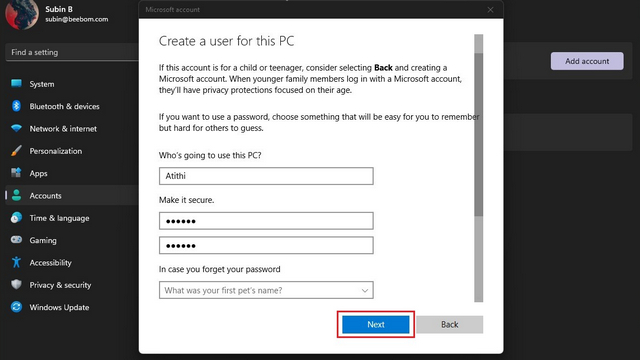
Neues Konto zur Gastbenutzergruppe hinzufügen
1. Nachdem Sie ein Konto erstellt haben, sollten Sie es der Gastbenutzergruppe hinzufügen, damit das Konto keinen vollständigen Zugriff auf Ihren PC hat. Öffnen Sie dazu die Windows-Suche und öffnen Sie als Administrator die „Computerverwaltung“.
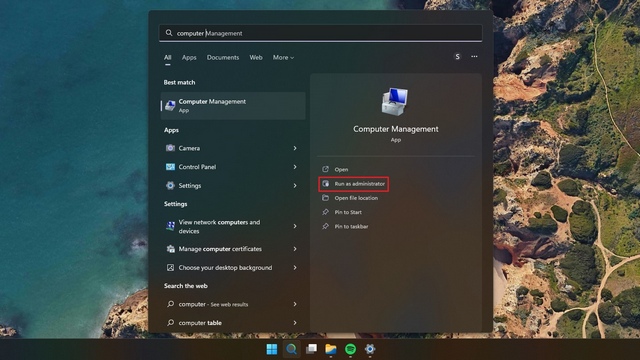
2. Wenn die Computerverwaltung angezeigt wird, navigieren Sie zu Systemprogramme -> Lokale Benutzer und Gruppen -> Benutzer, um das Konto zur Benutzergruppe hinzuzufügen. Insbesondere finden Sie die Option „Lokale Benutzer und Gruppen“ nicht, wenn Sie sich in der Home-Edition von Windows 11 befinden. Als Problemumgehung können Sie das lokale Benutzer- und Gruppenverwaltungstool von GitHub installieren und verwenden. Doppelklicken Sie zunächst auf den soeben erstellten Benutzer.
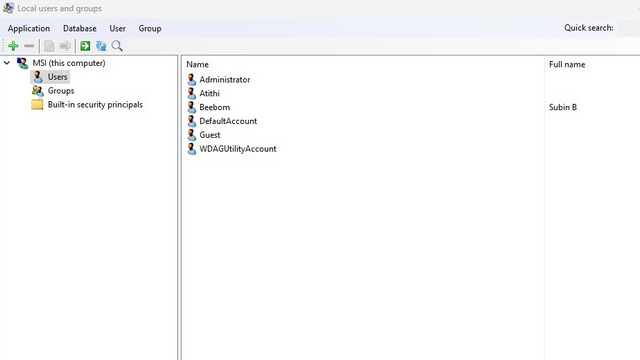
2. Wechseln Sie zur Registerkarte „Gruppenmitgliedschaft“ und wählen Sie „Mitgliedschaft hinzufügen“, um die Gastbenutzergruppe auszuwählen.
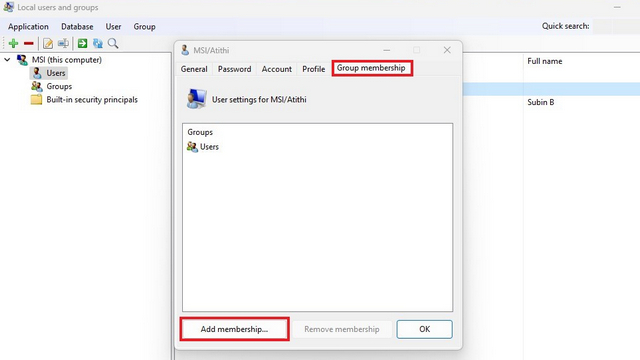
3. Wählen Sie „Gäste“ aus der Liste der Gruppen und klicken Sie auf „Auswählen“, um die Auswahl zu bestätigen.
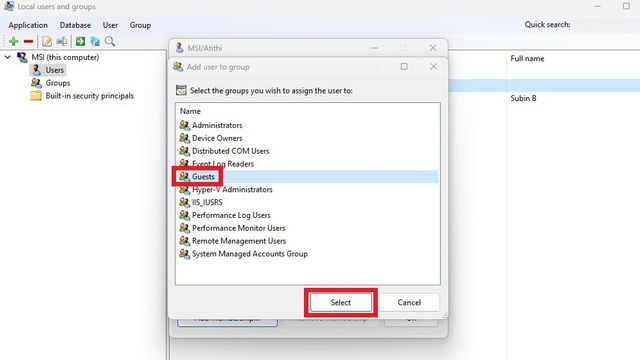
4. Nachdem Sie die Gastbenutzergruppe hinzugefügt haben, klicken Sie auf „Benutzer“ und klicken Sie auf die Schaltfläche „Mitgliedschaft entfernen“. Sie haben erfolgreich ein Gastkonto in Windows 11 erstellt.
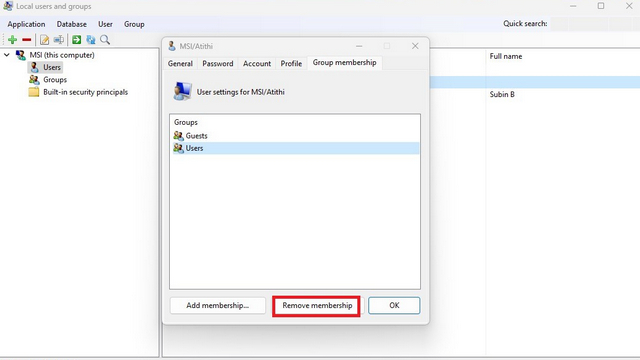
Verwenden Sie die Eingabeaufforderung, um ein Gastkonto zu erstellen
1. Suchen Sie in der Windows-Suche nach „Eingabeaufforderung“ und führen Sie sie als Administrator aus.

2. Geben Sie den folgenden Befehl ein, um einen neuen Gastbenutzer zu erstellen. Beachten Sie, dass Sie „Guestuser“ im Befehl durch einen Namen Ihrer Wahl ersetzen können.
net user Guestuser /add /active:yes
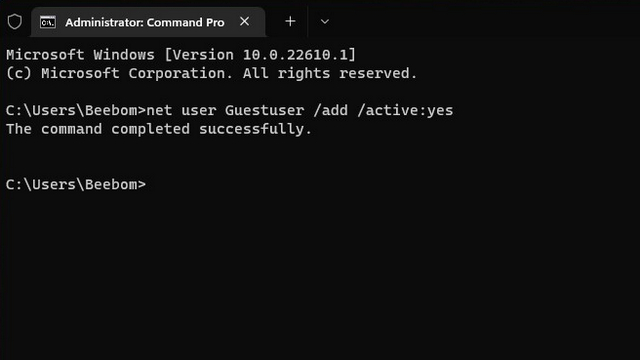
3. Verwenden Sie den folgenden Befehl, um ein Passwort für das Gastkonto festzulegen. Und das war’s, Sie haben mit der Eingabeaufforderung ein Gastkonto in Windows 11 erstellt.
net user Guestuser *
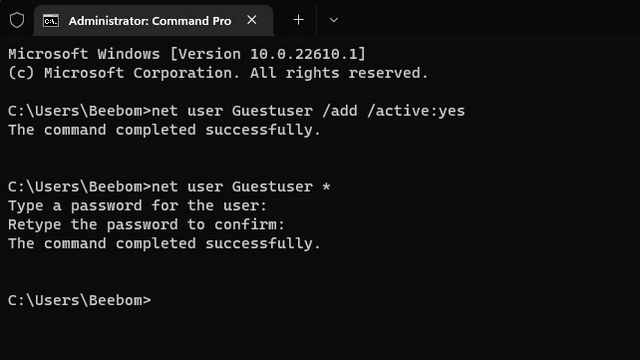
Erstellen Sie ein Windows 11-Gastkonto mit PowerShell
1. Eine andere Möglichkeit, ein Windows 11-Gastkonto zu erstellen, ist die Verwendung von PowerShell. Suchen Sie in der Windows-Suche nach „Powershell“ und führen Sie es als Administrator aus, um ein PowerShell-Fenster mit erhöhten Rechten zu öffnen.
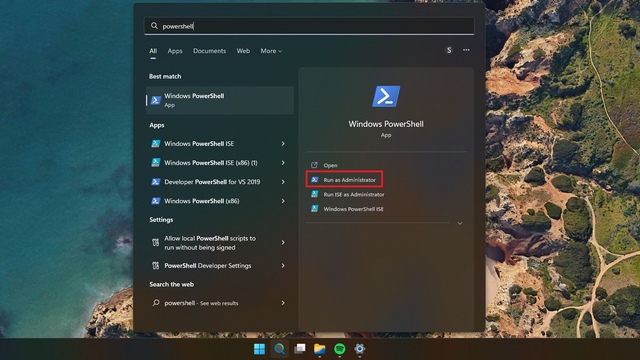
2. Verwenden Sie den folgenden Befehl, um ein Passwort für Ihr Gastkonto einzurichten.
$GuestPassword = Read-Host -AsSecureString
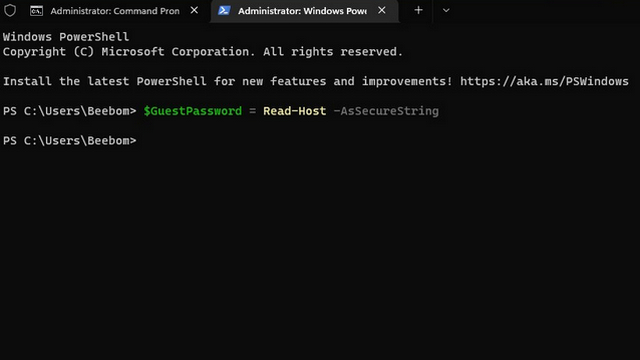
3. Verwenden Sie als Nächstes den folgenden Befehl, um den Namen für das Gastkonto festzulegen.
New-LocalUser "TheGuest" -Password $GuestPassword
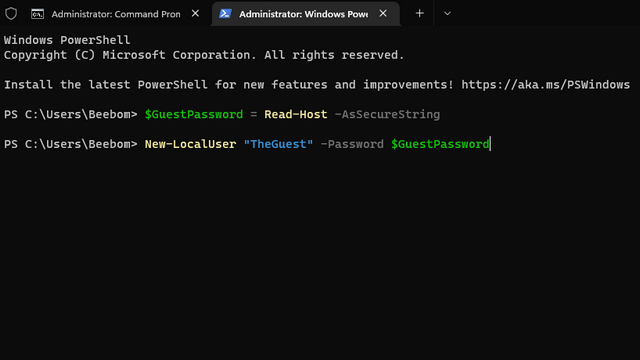
4. Verwenden Sie als letzten Schritt den folgenden Befehl, um das Konto zur Gastbenutzergruppe hinzuzufügen. Sie können Ihren PC jetzt über das Gastkonto mit anderen teilen.
Add-LocalGroupMember -Group "Guests" -Member "TheGuest"
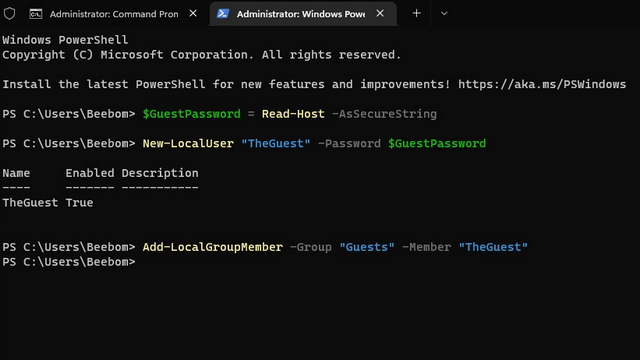
Verwenden Sie das Gastkonto, während Sie Ihren PC freigeben
Das sind also drei Möglichkeiten, ein Gastkonto in Windows 11 zu erstellen. Die Option zum Erstellen eines Gastkontos ist praktisch, insbesondere wenn Sie Ihr System häufig mit Kollegen oder Bekannten teilen. Wenn Sie stattdessen ein Offline-Konto bevorzugen, das nicht mit Ihrem Microsoft-Konto verknüpft ist, gehen Sie zu unseren verlinkten Anleitungen, um ein lokales Konto in Windows 11 zu erstellen und Ihr Microsoft-Konto aus Windows 11 zu entfernen.
