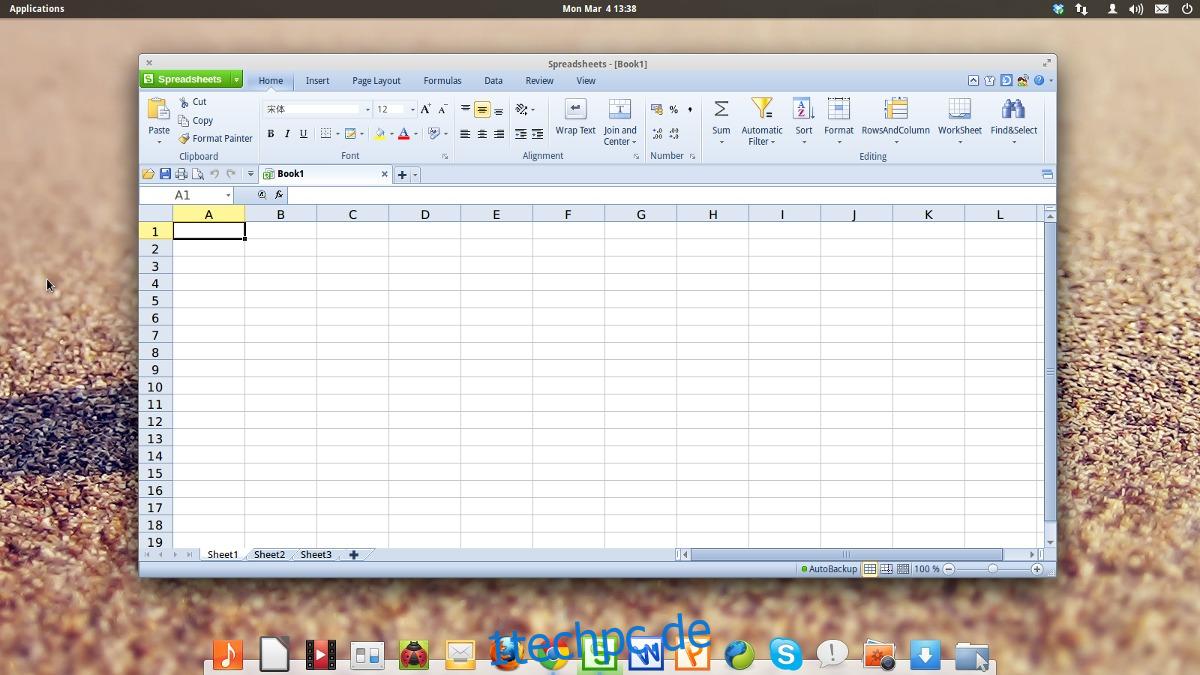WPS Office ist ein führender Konkurrent auf der Linux-Plattform für diejenigen, die nach einer Office-Suite suchen, die Microsoft Office so nahe wie möglich kommt. Die Office-Suite unterstützt viele verschiedene Linux-Distributionen und ist ab sofort kostenlos. Es hat auch eine Premium-Version, die zusätzliche Funktionen wie Cloud-Backup, Verschlüsselung und Zusammenarbeit an Dokumenten hinzufügt. Es hat eine 10-tägige Testphase, wenn Sie daran interessiert sind, die Premium-Funktionen auszuprobieren, oder Sie können WPS Office kostenlos installieren und es so verwenden, wie es ist, ohne die Premium-Version zu erhalten. Die Premium-Version ist ein abonnementbasierter Dienst, also kein einmaliger Kauf.
SPOILER-WARNUNG: Scrollen Sie nach unten und sehen Sie sich das Video-Tutorial am Ende dieses Artikels an.
Schauen Sie sich auch unsere Liste der 4 besten Alternativen zu Libre Office an, wenn Sie nach etwas suchen, das auf dem Linux-Desktop eher wie MS Office aussieht.
Inhaltsverzeichnis
Ubuntu/Debian-Anweisungen
Ubuntu- und Debian-Benutzer können WPS Office hauptsächlich mit einer herunterladbaren Debian-Paketdatei installieren. Leider haben die Entwickler weder PPA noch Debian-Software-Repository, das die Benutzer hinzufügen können. Keine Software-Repositories verfügbar zu haben, ist ein Problem, wenn es um die Aktualisierung von Software geht, aber es ist trotzdem schön zu sehen, dass ein Binärpaket verfügbar ist. Derzeit unterstützt WPS sowohl 32-Bit- als auch 64-Bit-Architekturen.
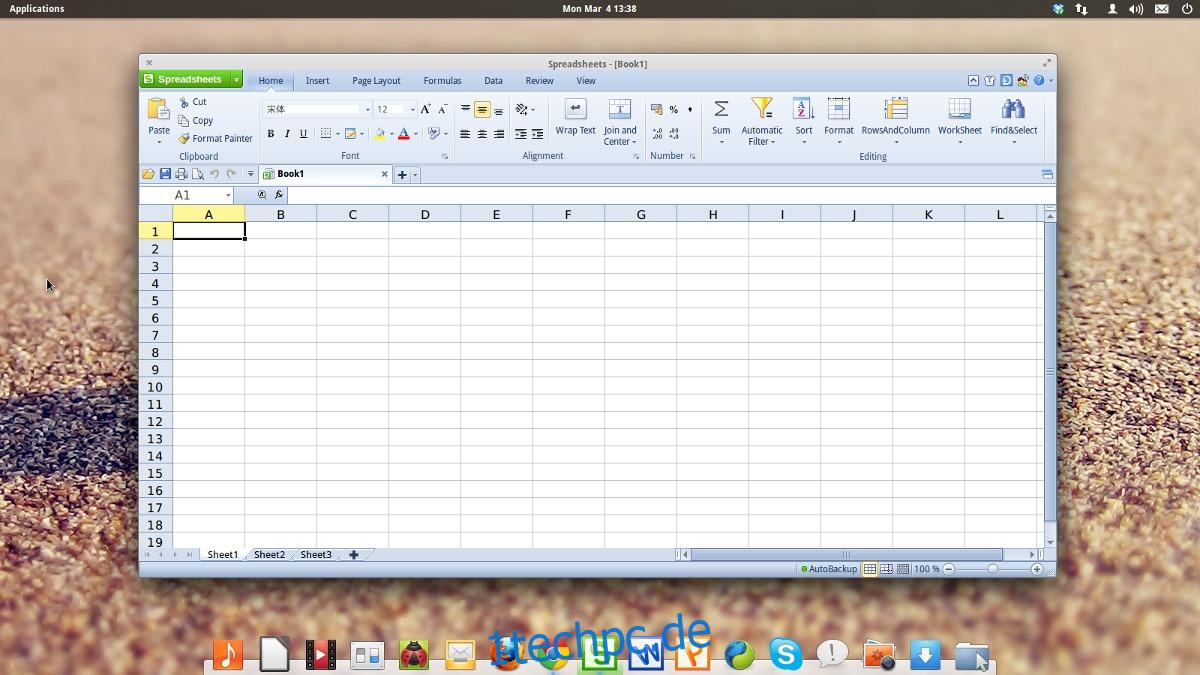
Um WPS Office zu installieren, gehen Sie zu WPS Download-Seite, und holen Sie sich die neueste Debian-Paketdatei. Denken Sie daran, dass WPS die Pakete nicht nach Distribution sortiert hat, also müssen Sie aufpassen, dass Sie nicht die falsche Datei herunterladen. Wenn Sie es nicht in der Liste der Links finden können, drücken Sie im Browser Strg + F und geben Sie „deb“ ein. Dadurch werden die richtigen Pakete hervorgehoben.
Nachdem Sie die WPS-Debian-Paketdatei heruntergeladen haben, öffnen Sie den Dateimanager, klicken Sie auf Ihren Downloads-Ordner und klicken Sie auf die WPS-Datei. Wenn Sie die Datei auswählen, sollte sie im Debian- (oder Ubuntu-) GUI-Paketinstallationstool geöffnet werden. Geben Sie dort einfach Ihr Passwort ein und klicken Sie auf die Schaltfläche Installieren.
Möchten Sie stattdessen über das Terminal installieren? Öffnen Sie ein Terminalfenster und verwenden Sie cd, um das Terminal nach ~/Downloads zu verschieben. Installieren Sie von dort aus das Paket über das dpkg-Paketinstallationstool.
cd ~/Downloads sudo dpkg -i wps-office_*_amd64.deb
oder
sudo dpkg -i wps-office_*_i386.deb
Während der Installation kann ein Problem beim Auflösen von Abhängigkeitsdateien auftreten. Um das Problem fehlender Abhängigkeiten zu beheben, führen Sie apt install -f aus. Dieser Befehl geht aus, sucht nach fehlenden Programmen und installiert sie.
sudo apt install -f
Deinstallieren Sie WPS Office jederzeit mit:
sudo apt remove wps-office
oder
sudo apt-get remove wps-office
Suchen Sie alternativ im Ubuntu Software Center nach WPS Office und klicken Sie auf die Schaltfläche Deinstallieren.
Arch-Linux-Anweisungen
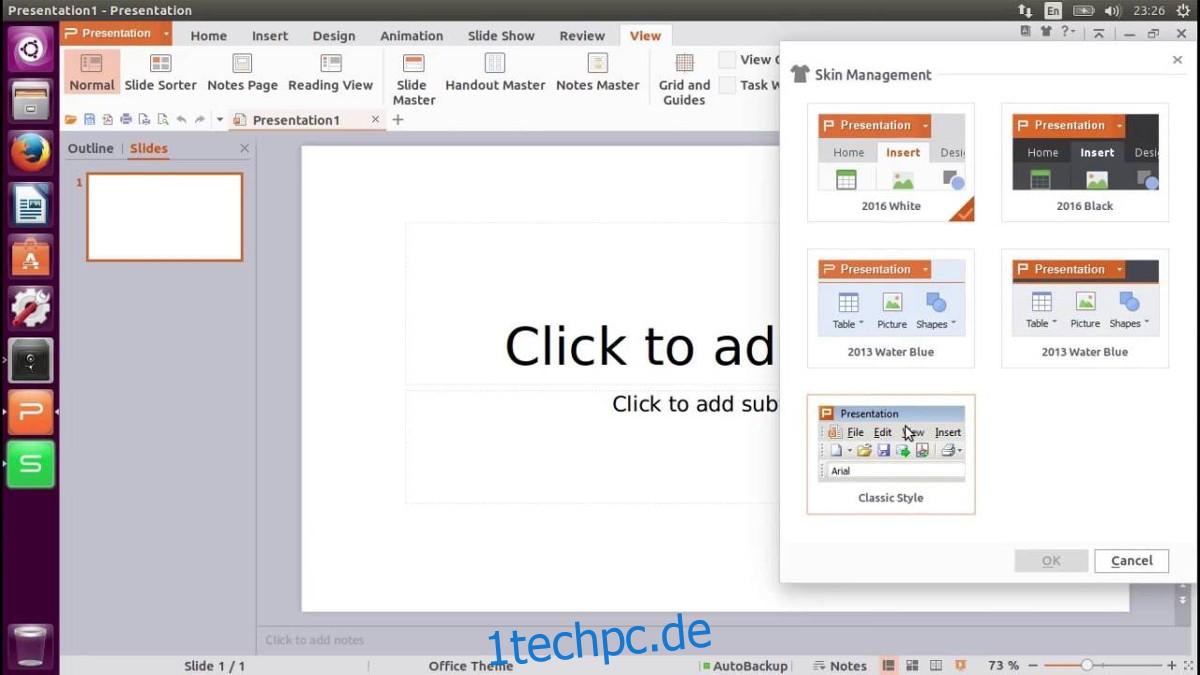
Benötigen Sie WPS Office für Linux auf Arch Linux? Wenn dies der Fall ist, müssen Sie es über das AUR installieren, da WPS Office Arch Linux derzeit nicht unterstützt und es keine offiziellen Pakete gibt. Um ein installierbares Paket zu generieren, öffnen Sie ein Terminal. Verwenden Sie dann den Befehl git, um den neuesten Quellcode für das Paket abzurufen.
Hinweis: Stellen Sie sicher, dass Sie das „git“-Paket installieren, sonst wird WPS Office nicht aus dem AUR ziehen.
git clone https://aur.archlinux.org/wps-office.git
Geben Sie mit dem cd-Befehl den WPS Office-Ordner ein.
cd wps-office
Es bleibt nur noch, das Paket mit dem makepkg-Befehl zu generieren. Denken Sie daran, dass beim Erstellen des Pakets Abhängigkeitsprobleme auftreten können. Um dies abzumildern, stellen Sie sicher, dass Sie -si am Ende Ihres Befehls hinzufügen. Dieser Befehl weist den Pacman-Paketmanager an, so viele installierbare Abhängigkeiten wie möglich zu finden. Wenn sie immer noch nicht zufrieden sind, müssen Sie sie manuell von diesem abrufen Seite hier (unter Abhängigkeiten).
makepkg -si
Deinstallieren Sie WPS Office von Arch mit diesem Befehl:
sudo pacman -R wps-office
Fedora/OpenSuse-Anweisungen
Diejenigen auf Fedora und OpenSUSE, die WPS Office lieben, haben Glück! Es stellt sich heraus, dass die Entwickler eine RPM-Datei zur Verfügung haben! Hier erfahren Sie, wie Sie es für beide Betriebssysteme zum Laufen bringen.
Fedora
Gehen Sie zum Freigabeseite und drücken Sie Strg + F auf der Tastatur. Geben Sie im Suchfeld „rpm“ ein. Wenn Sie die Funktion „Suchen“ verwenden, werden alle herunterladbaren RPM-Paketdateien für WPS Office hervorgehoben. Laden Sie die neueste Version herunter und öffnen Sie dann den Dateimanager.
Klicken Sie im Dateimanager auf Downloads und doppelklicken Sie dann auf die RPM-Datei. Wenn dies richtig gemacht wurde, sollte sich das Fedora RPM GUI-Installer-Tool öffnen. Geben Sie Ihr Passwort ein und klicken Sie auf die Schaltfläche Installieren, um es zu installieren. Alternativ installieren Sie WPS Office über das Terminal mit:
cd ~/Downloads sudo dnf -y install wps-office-*.x86_64.rpm
Deinstallieren Sie WPS Office von Fedora mit dnf remove.
sudo dnf remove wps-office
OpenSUSE
Nachdem Sie die RPM-Datei heruntergeladen haben, öffnen Sie den Dateimanager, gehen Sie zu Downloads und doppelklicken Sie auf die RPM-Datei. Beim Öffnen sollte das SUSE RPM GUI-Tool gestartet werden. Geben Sie Ihr Passwort ein und klicken Sie auf die Schaltfläche Installieren.
Möchten Sie stattdessen WPS Office mit Terminal installieren? Machen:
cd ~/Downloads sudo zypper install wps-office-*.x86_64.rpm
Möchten Sie die Software deinstallieren? Lauf:
sudo zypper remove wps-office
Quellanweisungen
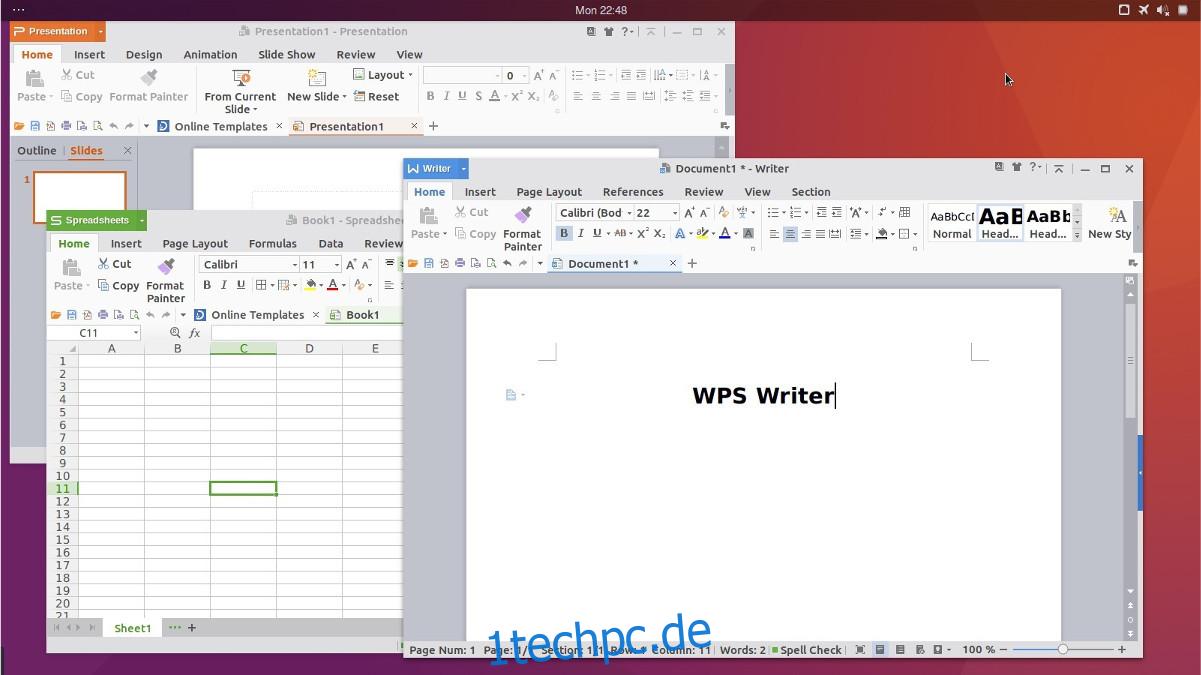
Sie möchten WPS Office unter Linux installieren, haben aber keine der von den Entwicklern unterstützten Distributionen? Keine Sorge, denn es stellt sich heraus, dass es eine herunterladbare, eigenständige binäre Archivdatei gibt, die Benutzer zum Ausführen der WPS Office-Software verwenden können. Um es zu installieren, gehen Sie zu Freigabeseite, drücken Sie Strg + F und suchen Sie nach „tar.xz“. Wählen Sie entweder die 32-Bit- oder die 64-Bit-Variante und laden Sie das Archiv auf Ihren Linux-PC herunter.
Öffnen Sie als Nächstes ein Terminalfenster und verwenden Sie den Befehl cd, um zum Verzeichnis ~/Downloads zu navigieren. Extrahieren Sie von dort das heruntergeladene tar.xz-Archiv.
tar xvfJ wps-office_*.tar.xz
Das Extrahieren der Dateien sollte höchstens ein paar Minuten dauern. Wenn der Vorgang abgeschlossen ist, löschen Sie mit rm die Datei tar.xz und cd in den Ordner.
rm wps-office_*.tar.xz cd wps-office_*
Verwenden Sie zunächst das Skript „install_fonts“, um alle fehlenden Schriftarten auf dem System zu installieren.
sudo sh install_fonts
Von hier aus können Sie alle WPS-Softwaretools direkt aus diesem Ordner ausführen.
Um den Texteditor auszuführen, geben Sie ./wps in das Terminal ein. Greifen Sie außerdem mit ./wpp auf das WPS-Präsentationstool und mit ./et auf das WPS-Tabellenkalkulationstool zu.