Windows bietet viele Möglichkeiten zum Kopieren und Verschieben von Dateien. Wir zeigen Ihnen alle Tricks für den Datei-Explorer und wie Sie sie in der Eingabeaufforderung und PowerShell verwenden. Sie können den Kontextmenüs des Datei-Explorers sogar „Kopieren nach“ und „Verschieben nach“ hinzufügen.
Wenn Sie eine Datei oder einen Ordner in Windows 10 kopieren, wird ein Duplikat des ausgewählten Elements erstellt und in einem Zielordner Ihrer Wahl gespeichert. Wenn Sie jedoch eine Datei oder einen Ordner verschieben, wird das Originalelement in den Zielordner verschoben, anstatt eine identische Kopie zu senden.
Inhaltsverzeichnis
So kopieren oder verschieben Sie Dateien per Drag & Drop
Eine der gängigsten Methoden zum Kopieren oder Verschieben einer Datei oder eines Ordners ist das Ziehen und Ablegen in den Zielordner. Standardmäßig – abhängig vom Speicherort des Zielordners – kann der Datei-Explorer ihn verschieben, anstatt ihn zu kopieren, oder umgekehrt. Es gibt jedoch eine versteckte Methode, die das Standardverhalten von Windows überschreibt.
Öffnen Sie den Datei-Explorer, indem Sie Windows + E drücken, und navigieren Sie zu der Datei, die Sie kopieren möchten.

Wenn Sie Dateien von einem Ordner in einen anderen ziehen, können Sie entweder den linken Bereich verwenden oder eine andere Instanz des Datei-Explorers öffnen, um zum Zielordner zu navigieren. In diesem Beispiel verwenden wir ein zweites Datei-Explorer-Fenster, um Dateien zu kopieren.
Öffnen Sie ein zweites Datei-Explorer-Fenster, indem Sie Windows + E drücken, und navigieren Sie zum Zielordner.

Windows hat zwei Standardaktionen, wenn Sie eine Datei oder einen Ordner per Drag & Drop an ein neues Ziel ziehen: Kopieren oder Verschieben. Das Kopieren erfolgt, wenn Sie die Datei oder den Ordner in einem Verzeichnis auf einem anderen Laufwerk ablegen. Das Verschieben erfolgt, wenn Sie es auf demselben Laufwerk ablegen, wie im Folgenden beschrieben. Es gibt jedoch einen versteckten Trick, der Windows zwingt, eine bestimmte Aktion auszuführen.
Um Dateien auf ein anderes Laufwerk zu kopieren, markieren Sie die Datei(en), die Sie kopieren möchten, klicken Sie darauf, ziehen Sie sie in das zweite Fenster und legen Sie sie dort ab.
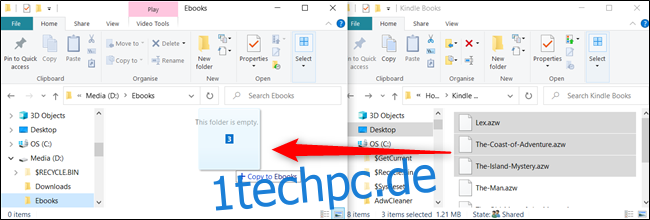
Wenn Sie versuchen, die Dateien in einen Ordner auf demselben Laufwerk zu kopieren, klicken Sie darauf und ziehen Sie sie in das zweite Fenster. Bevor Sie sie jedoch ablegen, drücken Sie die Strg-Taste, um den Kopiermodus auszulösen.

Um Dateien in ein anderes Verzeichnis auf demselben Laufwerk zu verschieben, markieren Sie die Datei(en), die Sie verschieben möchten, klicken Sie darauf, ziehen Sie sie in das zweite Fenster und legen Sie sie dort ab.
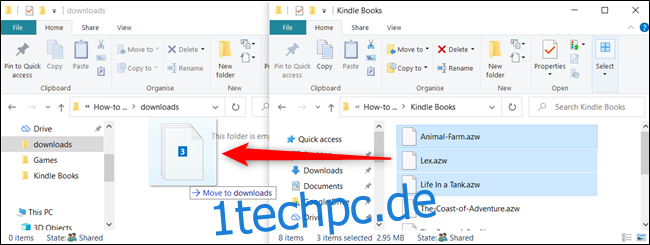
Wenn sich der Zielordner auf einem anderen Laufwerk befindet, klicken und ziehen Sie ihn wie zuvor in das zweite Fenster, aber drücken Sie diesmal die Umschalttaste, um den Verschiebemodus auszulösen.

So kopieren oder verschieben Sie Dateien mit Ausschneiden, Kopieren und Einfügen
Sie können Dateien auch mit der Zwischenablage kopieren und verschieben, genauso wie Sie Text ausschneiden, kopieren und einfügen.
Öffnen Sie den Datei-Explorer, indem Sie Windows + E drücken, und navigieren Sie zu der Datei, die Sie kopieren möchten.

Markieren Sie die Dateien, die Sie kopieren möchten, und klicken Sie dann im Menü Datei auf „Kopieren“ oder drücken Sie Strg+C auf der Tastatur, um sie der Zwischenablage hinzuzufügen.
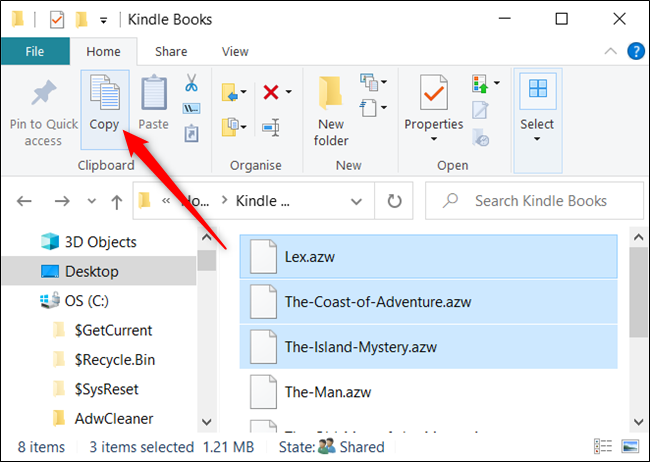
Wenn Sie stattdessen Elemente verschieben möchten, markieren Sie die Dateien, die Sie verschieben möchten. Klicken Sie dann im Dateimenü auf „Ausschneiden“ oder drücken Sie Strg+X, um die Dateien der Zwischenablage hinzuzufügen.
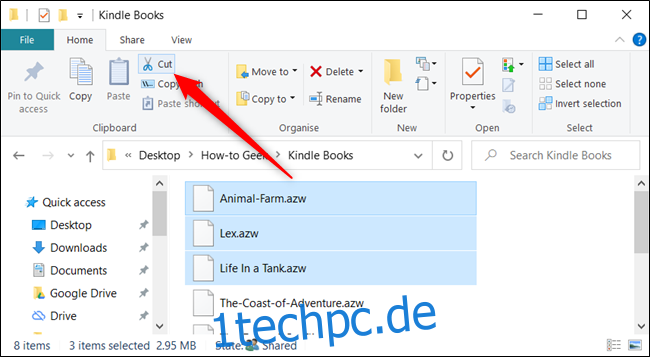
Navigieren Sie zu dem Verzeichnis, in das Sie die Dateien verschieben möchten, und klicken Sie dann auf der Registerkarte „Start“ auf „Einfügen“ oder drücken Sie Strg+V. Je nachdem, ob Sie auf „Kopieren“ oder „Ausschneiden“ klicken, werden Ihre Dateien kopiert bzw. verschoben.
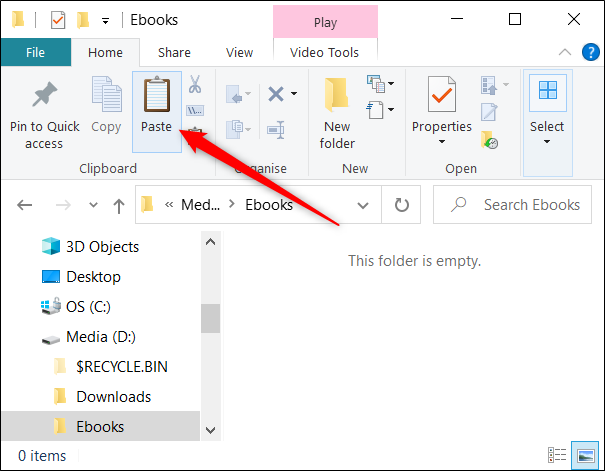
Kopieren oder Verschieben von Dateien und Ordnern über das Kontextmenü
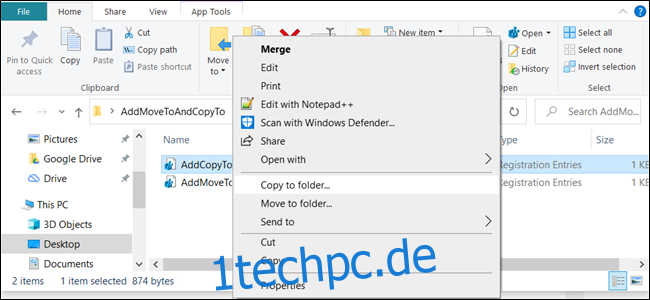
Wenn Sie mit der rechten Maustaste auf eine Datei oder einen Ordner klicken, bietet Windows einige versteckte Kontextmenüfunktionen, mit denen Sie zwei Optionen hinzufügen können: Kopieren nach oder Verschieben nach. Wenn Sie diese beiden Funktionen zum Kontextmenü hinzufügen, können Sie Elemente mit nur wenigen Klicks entweder kopieren oder verschieben.
So kopieren oder verschieben Sie Dateien über die Eingabeaufforderung
Eine der schnellsten Möglichkeiten, eine Eingabeaufforderung im gewünschten Verzeichnis zu öffnen, ist der Datei-Explorer. Öffnen Sie zunächst den Datei-Explorer und navigieren Sie zum Ziel. Klicken Sie auf die Adressleiste, geben Sie „cmd“ ein und drücken Sie die Eingabetaste.
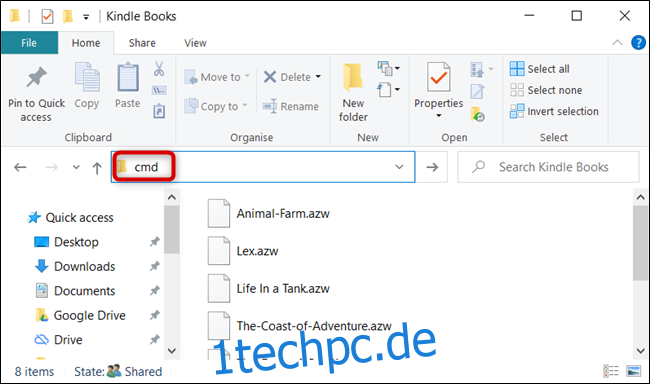
Um eine Datei zu kopieren, können Sie die folgende Befehlssyntax verwenden (wenn Sie einen Ordner kopieren, lassen Sie einfach die Dateierweiterung weg):
copy "file name.ext" "fullpathtodestinationfolder"
Die Anführungszeichen im Befehl sind nur wichtig, wenn der Dateiname oder Ordner Leerzeichen enthält. Wenn sie keine Leerzeichen enthalten, müssen Sie die Anführungszeichen nicht einfügen. Im folgenden Beispiel enthält weder der Dateiname noch der Ordner ein Leerzeichen, sodass wir sie nicht verwenden mussten.

Sie können den Kopierbefehl auch verwenden, um mehrere Dateien gleichzeitig zu duplizieren. Trennen Sie einfach jede Datei durch ein Komma und geben Sie dann den Zielordner wie gewohnt an.

Um eine Datei zu verschieben, können Sie die folgende Befehlssyntax verwenden (wenn Sie einen Ordner verschieben, lassen Sie einfach die Dateierweiterung weg):
move "file name.ext" "fullpathtodestinationfolder"
Wie beim Kopieren sind die Anführungszeichen im Befehl nur dann wichtig, wenn der Dateiname oder Ordner Leerzeichen enthält. Wenn dies nicht der Fall ist, müssen Sie die Anführungszeichen nicht einfügen. Im folgenden Beispiel enthält weder der Dateiname noch der Ordner ein Leerzeichen, sodass wir sie nicht verwenden mussten.

Wenn Sie jedoch versuchen, mehrere Dateien zu verschieben, wie wir es beim Kopierbefehl getan haben, gibt die Eingabeaufforderung einen Syntaxfehler aus.

Es gibt mehrere andere Möglichkeiten, mehr als ein Element gleichzeitig mit der Eingabeaufforderung zu verschieben, ohne einen Fehler auszulösen. Jede Methode verwendet ein Platzhalterzeichen, um mehrere Dateien innerhalb einer Anweisung zu verschieben.
Wenn Sie zunächst alle Dateien eines bestimmten Dateityps verschieben möchten, können Sie die Dateien mit der folgenden Syntax verschieben:
move *.ext "fullpathtodirectory"

Die zweite Methode besteht darin, alles innerhalb des Quellverzeichnisses zu verschieben, unabhängig vom Dateityp. Sie können die folgende Syntax verwenden, um die Verschiebung abzuschließen:
move * "fullpathtodirectory"

So kopieren oder verschieben Sie Dateien mit PowerShell
Windows PowerShell ist beim Kopieren oder Verschieben von Dateien und Ordnern in einer Befehlszeilenumgebung noch leistungsfähiger und flexibler als die Eingabeaufforderung. Obwohl wir nur an der Oberfläche kratzen, können Sie mit Cmdlets einige wirklich leistungsstarke Dinge tun.
Der schnellste Weg, um ein PowerShell-Fenster am gewünschten Ort zu öffnen, besteht darin, zuerst den Ordner im Datei-Explorer zu öffnen. Klicken Sie im Menü „Datei“ auf „Windows PowerShell öffnen“ und wählen Sie dann „Windows PowerShell öffnen“.
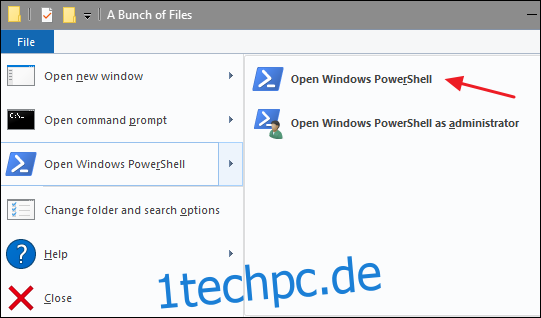
Obwohl sie nicht obligatorisch sind, erfordert das Cmdlet Copy-Item nur Anführungszeichen um den Dateinamen und das Verzeichnis, wenn sie Leerzeichen enthalten.
Um beispielsweise eine Datei aus dem aktuellen Verzeichnis in ein anderes zu kopieren, verwenden Sie den folgenden Befehl:
Copy-Item Lex.azw D:Downloads

Die wahre Stärke von PowerShell liegt in der Möglichkeit, Cmdlets zusammenzufassen. Angenommen, wir haben einen Ordner mit einer Reihe von Unterordnern mit E-Books, die wir kopieren möchten.
Anstatt das Verzeichnis zu ändern und den Befehl erneut auszuführen, können wir PowerShell dazu bringen, jeden Ordner und Unterordner zu durchsuchen und dann alle eines bestimmten Dateityps an das Ziel zu kopieren.
Wir könnten das folgende Cmdlet verwenden:
Get-ChildItem -Path ".*.azw" -Recurse | Copy-Item -Destination "D:Downloads"
Der Get-ChildItem-Teil des Cmdlets listet alle Dateien im aktuellen Verzeichnis und alle Unterordner (mit dem Schalter -Recurse) mit der AZW-Dateierweiterung auf und leitet sie (das |-Symbol) an das Copy-Item-Cmdlet weiter.

Um stattdessen Dateien zu verschieben, können Sie die folgende Syntax verwenden, um alles zu verschieben, was Sie möchten:
Move-Item Lex.azw D:Downloads
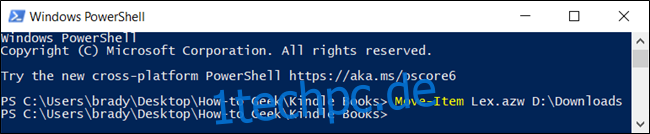
Move-Item folgt derselben Syntax wie das Cmdlet Copy-Item. Wenn Sie also alle spezifischen Dateitypen aus einem Ordner und allen seinen Unterordnern verschieben möchten – wie wir es beim Cmdlet Copy-Item getan haben – ist es fast identisch.
Geben Sie das folgende Cmdlet ein, um alle Dateien eines bestimmten Dateityps aus einem Verzeichnis und seinen Unterordnern zu verschieben:
Get-ChildItem -Path ".*.azw" -Recurse | Move-Item -Destination "D:Downloads"


