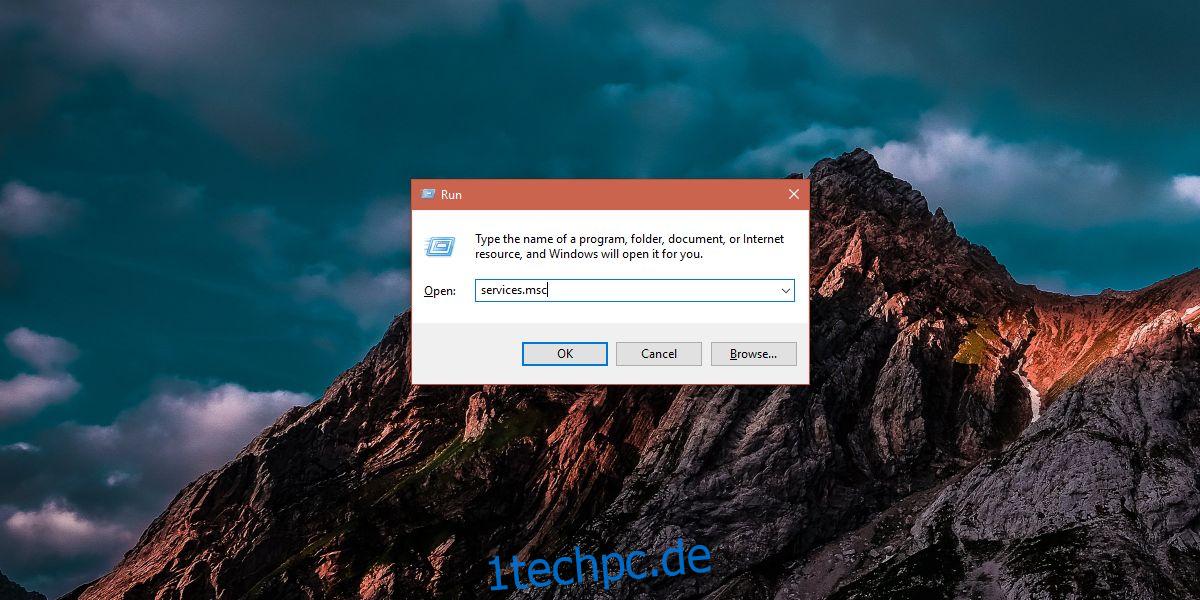Windows 10 1803 bietet eine neue Methode zum Freigeben von Dateien namens Nearby Share. Es ist eine viel einfachere Möglichkeit, Dateien mit anderen Windows 10-Geräten in der Nähe zu teilen. Bei Geräten, auf denen Windows 10 nicht ausgeführt wird, können Sie weiterhin Dateien über das Netzwerk freigeben. Das einzige Problem ist, dass es einen Fehler in Windows 10 1803 gibt, bei dem Netzwerkgeräte nicht im Datei-Explorer angezeigt werden. Microsoft ist dieser Fehler bekannt und es gibt einen Fix für Netzwerkgeräte, die nicht im Datei-Explorer angezeigt werden.
Das Problem hat damit zu tun, dass bestimmte Dienste nicht richtig gestartet werden. Es gibt eine ganze Liste von ihnen, die Sie beheben müssen, aber es ist ein ziemlich einfacher Prozess. Dazu benötigen Sie Administratorrechte.
Netzwerkgeräte werden im Datei-Explorer nicht angezeigt
Öffnen Sie das Ausführungsfeld mit der Tastenkombination Win + R, geben Sie services.msc ein und drücken Sie die Eingabetaste.

Suchen Sie nacheinander nach den folgenden Diensten und stellen Sie deren „Starttyp“ auf „Automatisch (verzögerter Start)“ ein. Um den Starttyp zu ändern, doppelklicken Sie auf den Dienst, sobald Sie ihn in der Liste finden. Dies öffnet sein Eigenschaftenfenster. Gehen Sie zur Registerkarte „Allgemein“ und öffnen Sie das Dropdown-Menü „Starttyp“. Wählen Sie die Option „Automatisch (verzögerter Start)“ und klicken Sie auf „Übernehmen“.
Computerbrowser
Function Discovery Provider-Host (FDPHost)
Function Discovery Resource Publication (FDResPub)
Netzwerkverbindungen (NetMan)
UPnP-Gerätehost (UPnPHost)
Peer Name Resolution-Protokoll (PNRPSvc)
Peer-Networking-Gruppierung (P2PSvc)
Peer Networking Identity Manager (P2PIMSvc)
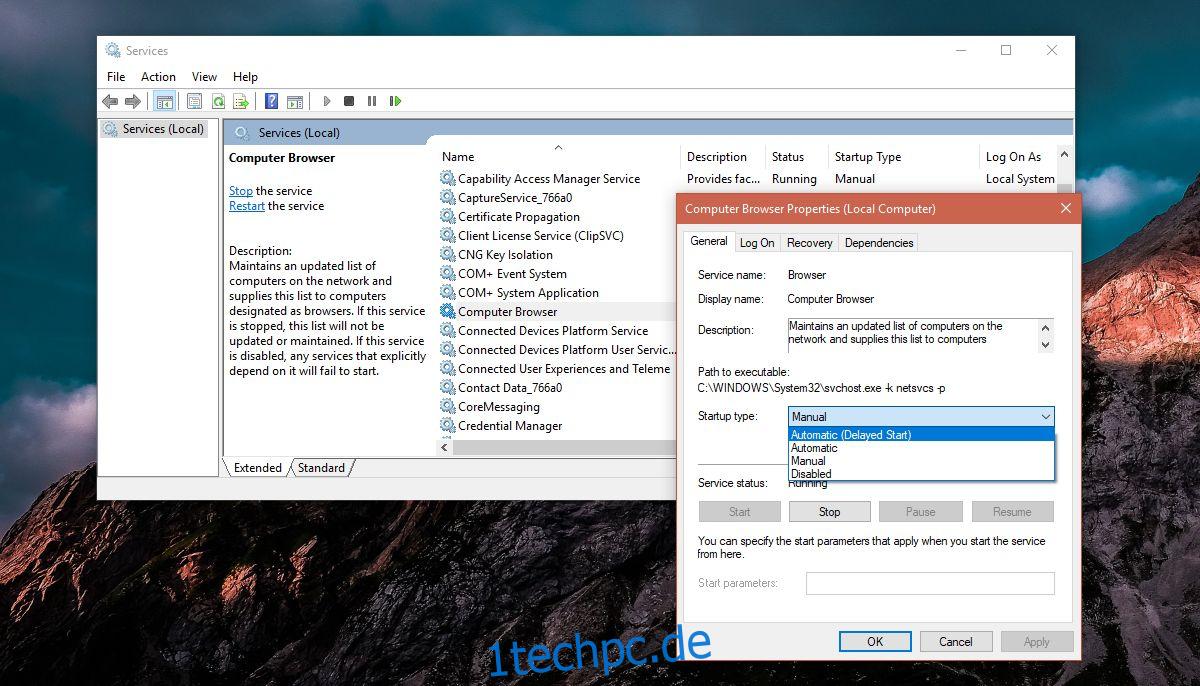
Sie müssen den Starttyp für jeden einzelnen oben aufgeführten Dienst ändern. Sobald Sie dies getan haben, starten Sie Ihren PC neu. Dies ist kein Schritt, den Sie überspringen können.
Öffnen Sie nach dem Neustart Ihres PCs den Datei-Explorer und klicken Sie im Navigationsbereich auf Netzwerk. Ihre Netzwerkgeräte sollten jetzt angezeigt werden, und Sie können Dateien von ihnen freigeben und darauf zugreifen.
Dies gilt für Geräte, auf denen nicht Windows 10 1803 oder eine andere Version von Windows ausgeführt wird, z. B. ein Netzlaufwerk oder ein Mac oder Linux-PC im Netzwerk. Wenn immer noch nicht alle Ihre Geräte im Datei-Explorer angezeigt werden, stellen Sie sicher, dass sie ordnungsgemäß mit dem Netzwerk verbunden sind, und überprüfen Sie gegebenenfalls, ob die Freigabe und die Netzwerkauffindbarkeit für alle aktiviert wurden. Es lohnt sich auch zu prüfen, ob auf das Gerät über das Netzwerk zugegriffen werden kann. Beispielsweise kann auf ein iPhone einfach nicht über das Netzwerk zugegriffen werden. Erwarten Sie also nicht, dass es im Datei-Explorer angezeigt wird, nur weil es mit demselben Netzwerk verbunden ist.
Während andere Geräte jetzt im Datei-Explorer angezeigt werden, müssen Sie immer noch einen Benutzernamen und ein Passwort eingeben, um auf die Dateien darauf zugreifen zu können.