Sind Sie von einfachen Hintergrundbildern auf Ihrem Windows-Desktop gelangweilt? Obwohl Windows-Computer viele personalisierte Anzeigeoptionen unterstützen, können nur begrenzte Formate von Bilddateien als Desktop-Hintergrund eingestellt werden. In jeder Version von Windows PC können Sie Desktop-Hintergründe festlegen, solange die Bilddateien von Ihrem Betriebssystem unterstützt werden. GIF (Graphics Interchange Format) ist jedoch eine andere Geschichte, da es sowohl statische als auch animierte Bildformate speichert. Mit den Standardeinstellungen können Sie GIFs nicht als Desktop-Hintergrund festlegen, selbst wenn Sie dies versuchen, wird nur ein einzelnes Bild des GIF-Clips als Desktop-Hintergrund festgelegt. Einige Anwendungen und Programme helfen Ihnen jedoch dabei, GIF als Hintergrundbild für Windows 10 festzulegen. Diese Anleitung gibt Ihnen eine Vorstellung davon.
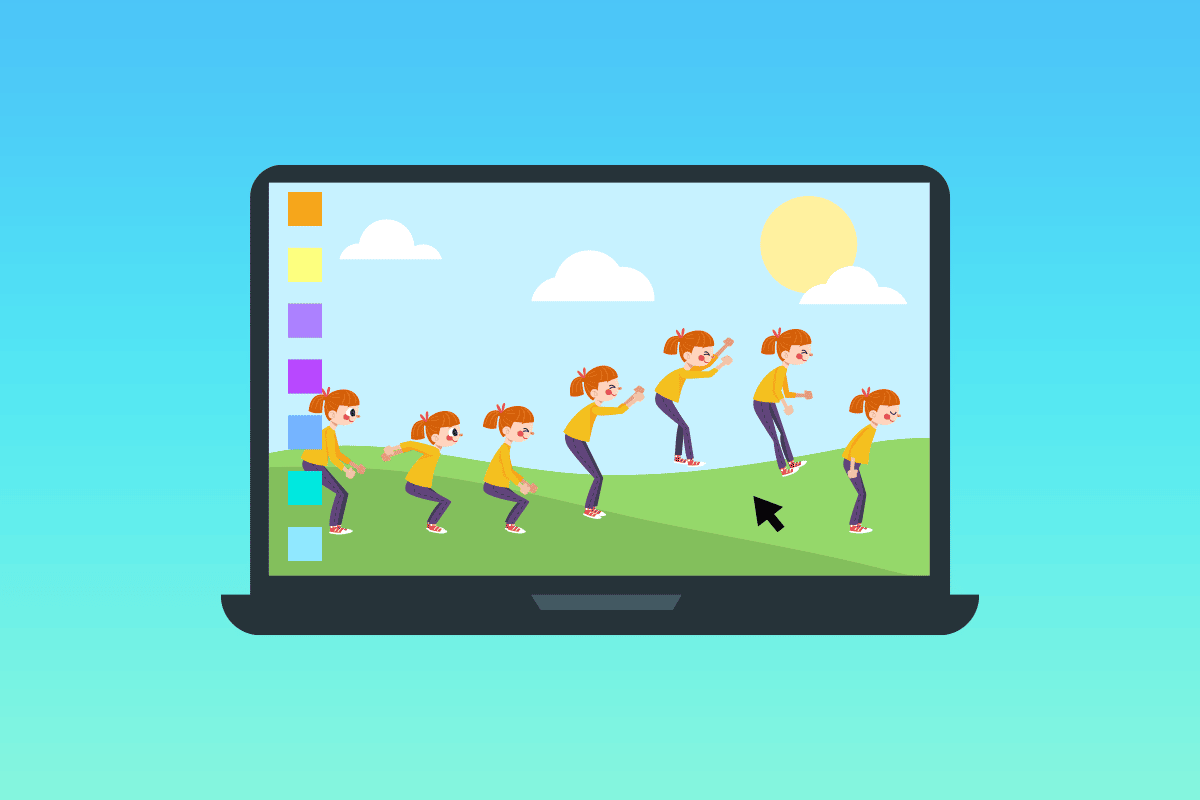
Inhaltsverzeichnis
So legen Sie GIF als Hintergrundbild in Windows 10 fest
Hier ist eine Liste von Anwendungen, die Ihnen helfen, den GIF-Desktophintergrund Windows 10 einzurichten. Alle aufgeführten Programme sind einfacher zu implementieren und zu verwenden. Schauen Sie sich diese an und installieren Sie die am besten geeignete Software auf Ihrem Gerät.
Methode 1: Verwenden Sie die BioniX GIF Wallpaper App
Die BioniX GIF Wallpaper-App hilft Ihnen, GIF-Desktop-Hintergründe festzulegen und sie mit Ihren Freunden und Kollegen zu teilen. Am wichtigsten ist, dass sie auf allen Windows-Versionen wie Windows 10, Windows 11, Windows 7, Windows 8, Windows Vista und Windows XP unterstützt wird. Es ist Freeware und Sie können alle Funktionen der App nutzen, ohne einen Cent auszugeben.
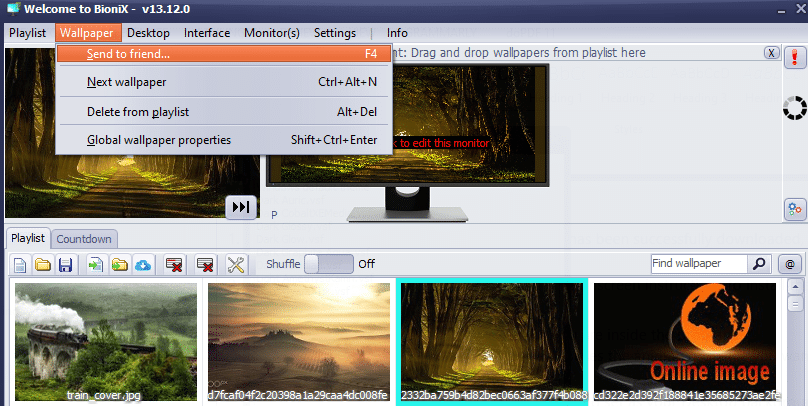
Hier sind die Funktionen dieser App:
1. Einige Ihrer GIFs sind möglicherweise sehr klein. Wenn Sie sie also als Desktop-Hintergrund festlegen, passen sie nicht in den gesamten Bildschirm. Aber diese App hat eine Option, um Ihr GIF entsprechend Ihrem Bildschirm zu skalieren. Es gibt eine Option zum automatischen Zoomen, die die besten Größenänderungsoptionen vorschlägt.
2. Die Füllfunktionen passen alle leeren Bereiche auf dem Desktop an und Sie können auch die Breite und Höhe der Hintergrundbilder manuell anpassen.
3. Der Wiedergabegeschwindigkeitsparameter in BioniX hilft Ihnen, die Geschwindigkeit von animierten GIFs zu beschleunigen oder zu verlangsamen.
4. Manchmal passt Ihr GIF möglicherweise nicht vollständig auf Ihren Desktop, selbst nachdem Sie die Größe geändert haben. In diesem Fall können Sie automatisch eine Hintergrundfarbe passend zu Ihrem GIF festlegen.
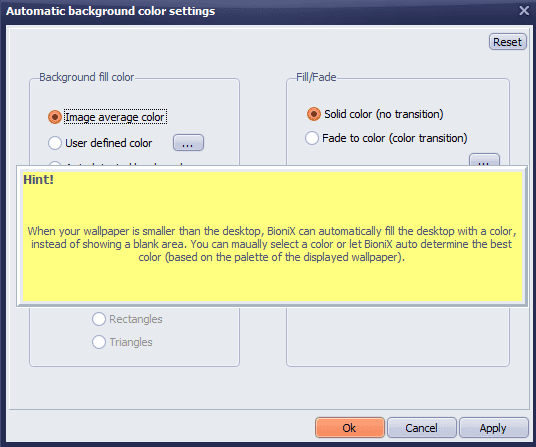
5. Sie können eine Reihe von Fotos als Collage kombinieren und das kombinierte Bild als Hintergrundbild festlegen. Sie können den Abstand zwischen den Fotos, Randfarben usw. ändern und anpassen.
6. Sie können eine Uhr als Hintergrundbild festlegen und sogar Regentropfen hinzufügen.
7. BioniX unterstützt auch Dual- oder Multi-Monitor-Unterstützung und Sie können Ihre Hintergrundbilder verbessern.
8. Auch das Ausblenden von Desktop-Icons ist mit BioniX möglich.
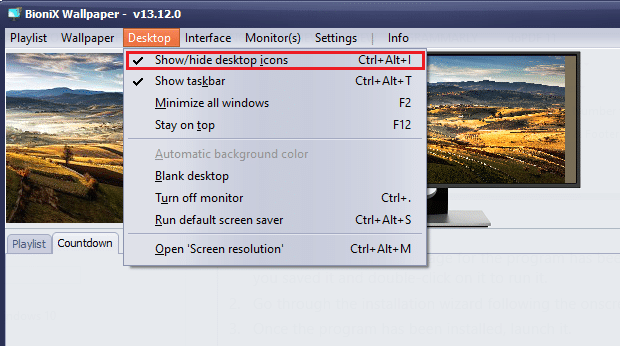
9. Sie können in BioniX zeitspezifische GIF-Desktop-Hintergründe festlegen. Beispielsweise stellt BioniX automatisch ein Sonnenaufgangs-Hintergrundbild um 6 Uhr morgens und ein Sonnenuntergangs-Hintergrundbild um 18 Uhr ein, sobald Sie die entsprechenden Einstellungen vorgenommen haben.
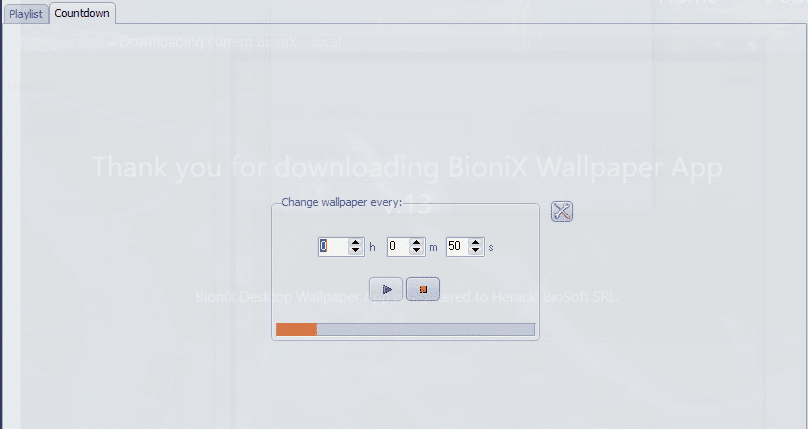
10. Außerdem kann BioniX so eingestellt werden, dass es den Hintergrund NICHT ändert, wenn Ihre CPU ausgelastet ist.
Befolgen Sie die unten aufgeführten Schritte, um die BioniX Desktop Wallpaper-App zu installieren und zu verwenden, um GIF als Hintergrundbild in Windows 10 festzulegen
1. Navigieren Sie zur offiziellen Seite der BioniX Desktop Wallpaper App und klicken Sie wie abgebildet auf die Download-Seite.
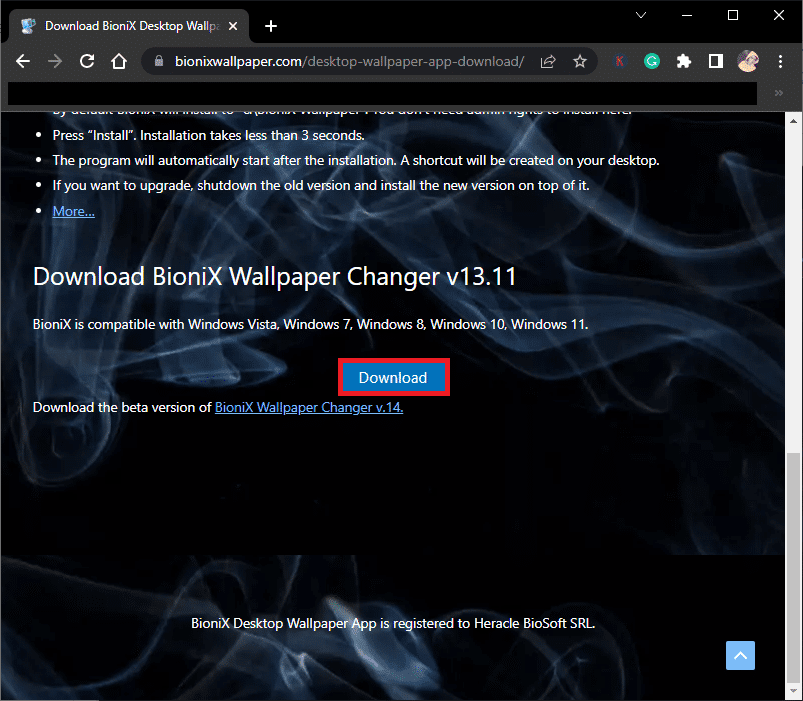
2. Warten Sie nun, bis das Installationsprogramm auf Ihren PC heruntergeladen wurde.
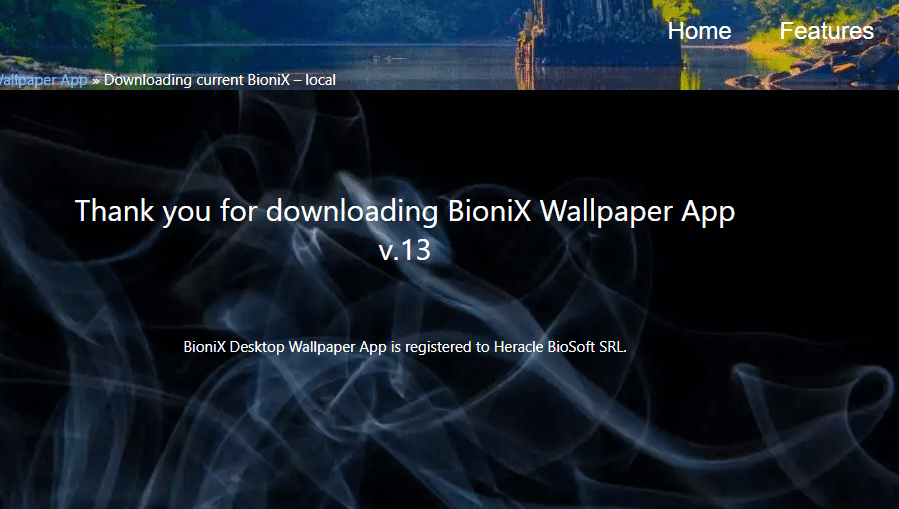
3. Navigieren Sie zu Meine Downloads und doppelklicken Sie auf die Installationsdatei, um die Datei auszuführen.
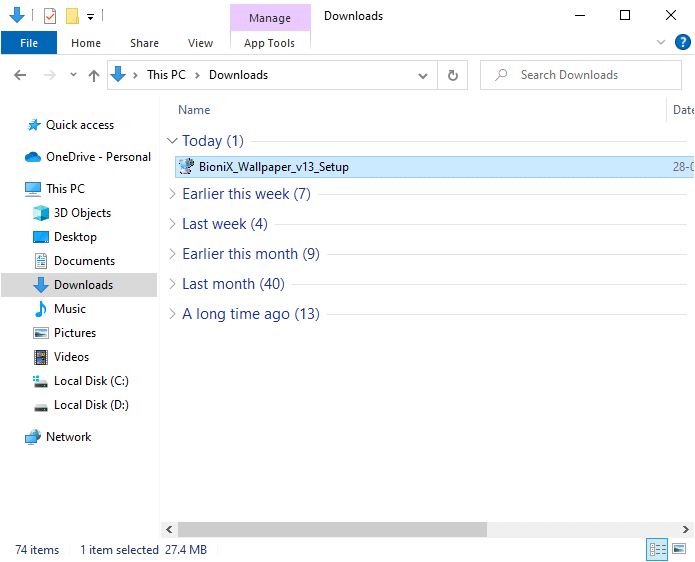
4. Klicken Sie dann wie abgebildet auf die Schaltfläche Installieren.
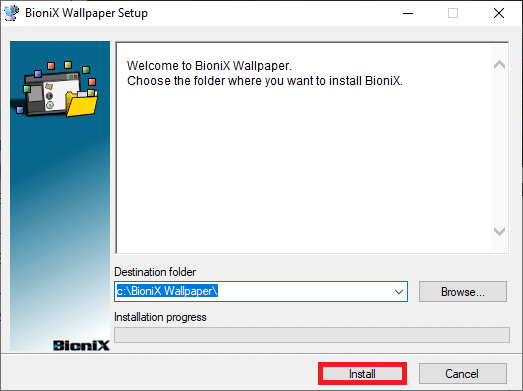
5. Wählen Sie Ihre bevorzugte Sprache und klicken Sie auf OK.
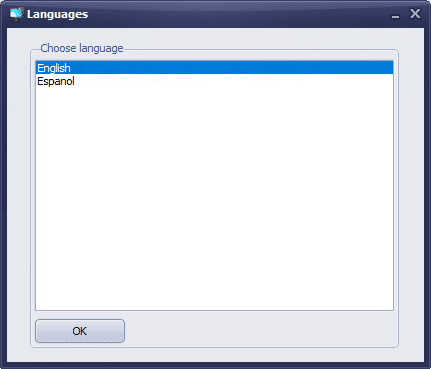
6. Folgen Sie den Anweisungen auf dem Bildschirm und klicken Sie auf OK.
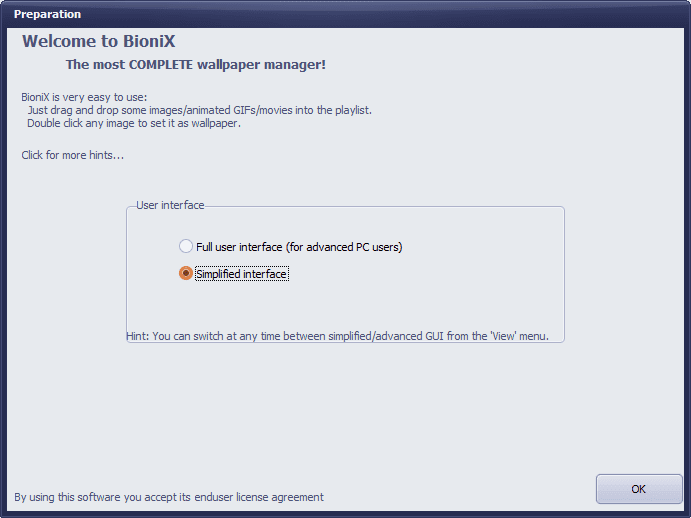
7. Laden Sie jetzt eine GIF-Datei aus dem Internet herunter und wenn Sie bereits eine haben, klicken Sie einfach auf die Datei und ziehen Sie sie auf BioniX.
8. Doppelklicken Sie dann auf der Registerkarte Wiedergabeliste auf Ihre GIF-Datei. Klicken Sie auf die Schaltfläche Start.
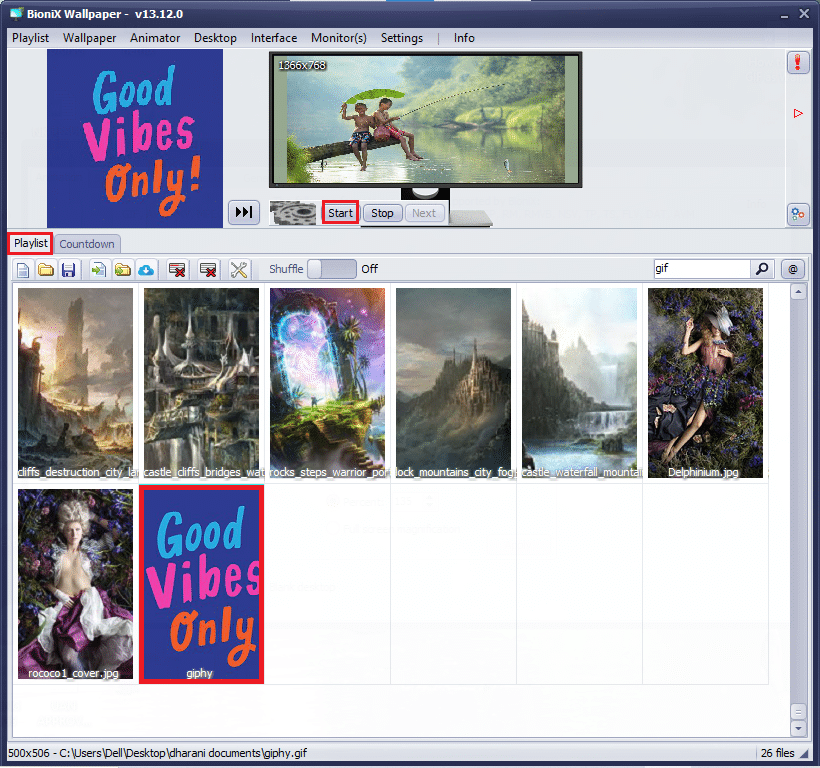
9. Jetzt haben Sie erfolgreich GIF-Desktop-Hintergründe auf Ihrem PC eingestellt.
10. Um die Auflösung und Größe der GIF-Datei anzupassen, wechseln Sie im Menü zur Registerkarte Animator und klicken Sie auf die Option Animationseinstellungen.
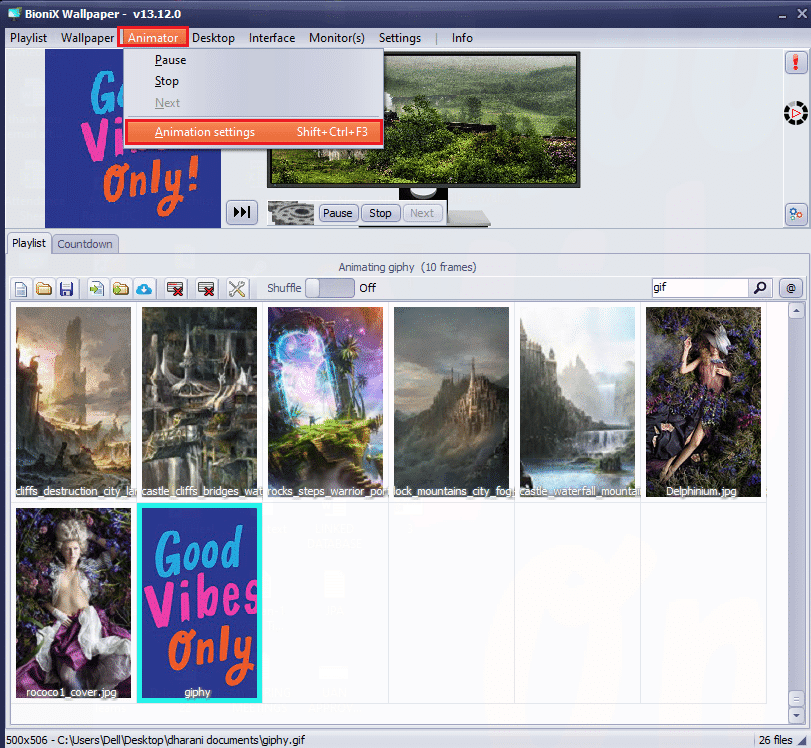
11. Wechseln Sie dann im nächsten Fenster zur Registerkarte Animation und passen Sie den Prozentsatz im Menü GIF-Vergrößerung wie gezeigt an. Klicken Sie dann auf Übernehmen, um die Änderungen zu speichern.
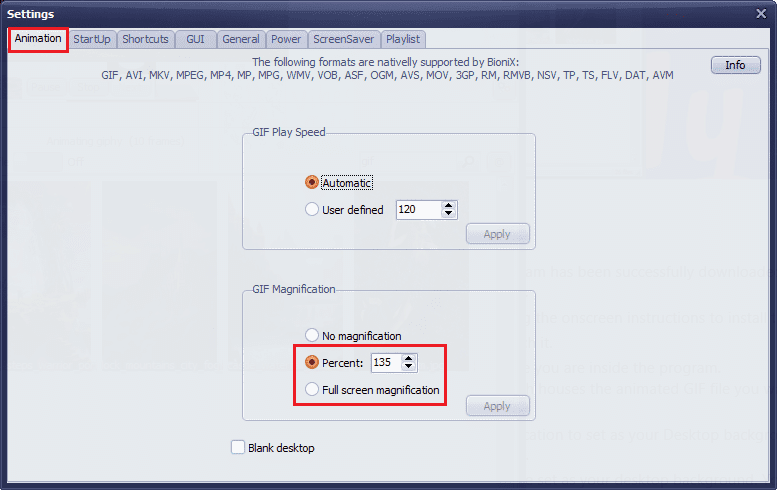
Endlich haben Sie GIF erfolgreich als Hintergrundbild für Windows 10 kostenlos eingestellt! Genießen Sie einen farbenfrohen Bildschirm!
Methode 2: Verwenden Sie Stardock DeskScapes
Stardock DeskScapes ist eine kostenpflichtige Plattform, aber es ist eine bessere Alternative zu BioniX Animated Wallpaper, wo Sie GIF-Desktop-Hintergründe mit vielen Optionen festlegen können. Mit dieser Anwendung können Sie Ihren Desktop-Hintergrund erstellen oder gestalten und ein Dutzend Anpassungsoptionen erkunden. Stellen Sie jedoch sicher, dass auf Ihrem PC Windows 10 64-Bit (Version 21H1 und früher) ausgeführt werden muss, um diese Software verwenden zu können.
Einige Funktionen dieser App sind unten aufgeführt:
- In dieser App sind 60 Anpassungsoptionen verfügbar, um GIF als Hintergrundbild für Windows 10 festzulegen. Außerdem können Sie Hunderte von GIF-Dateien über das Internet durchsuchen.
- Sie können eine Wiedergabeliste mit Ihren bevorzugten GIF-Dateien erstellen und die Hintergründe anpassen, um regelmäßig von einem zum anderen zu wechseln.
- Sie können dem Desktop zusammen mit dem GIF-Hintergrund auch eine Uhr hinzufügen.
- Sie können Ihrer bereits vorhandenen GIF-Datei mit verschiedenen Tools, die auf der Plattform verfügbar sind, Spezialeffekte hinzufügen.
- Fügen Sie mehrere animierte Objekte wie Wolken und Blitzeinschläge hinzu, geben Sie Texte mit verschiedenen Schriftarten ein, fügen Sie Farbfilter hinzu, verwischen Sie Ihre Inhalte und viele weitere aufregende Funktionen, die Ihnen helfen werden, den GIF-Desktophintergrund von Windows 10 zu reparieren.
- Wenn Sie mehrere Monitore verwenden, können Sie zwei verschiedene animierte Hintergründe für separate ändern und anpassen.
- Es gibt zwei Versionen von Stardock DeskScapes.
- Erstens bietet die Beta-Version von DeskScapes 11 30 Tage Support, und die unterstützten Sprachen sind Englisch, Französisch, Deutsch, Spanisch, Koreanisch, Portugiesisch, Russisch, vereinfachtes Chinesisch und traditionelles Chinesisch. Es ist für Windows 10 64-Bit (Version 21H1 und früher) konzipiert.
- Zweitens unterstützt Object Desktop die Betriebssysteme Windows 10 und 11 mit 1 Jahr Support mit Dutzenden zusätzlicher Apps.
So installieren und verwenden Sie die Stardock DeskScapes-App.
1. Navigieren Sie zur offiziellen Download-Site von Stardock DeskScapes und klicken Sie wie abgebildet auf die Option Jetzt herunterladen.
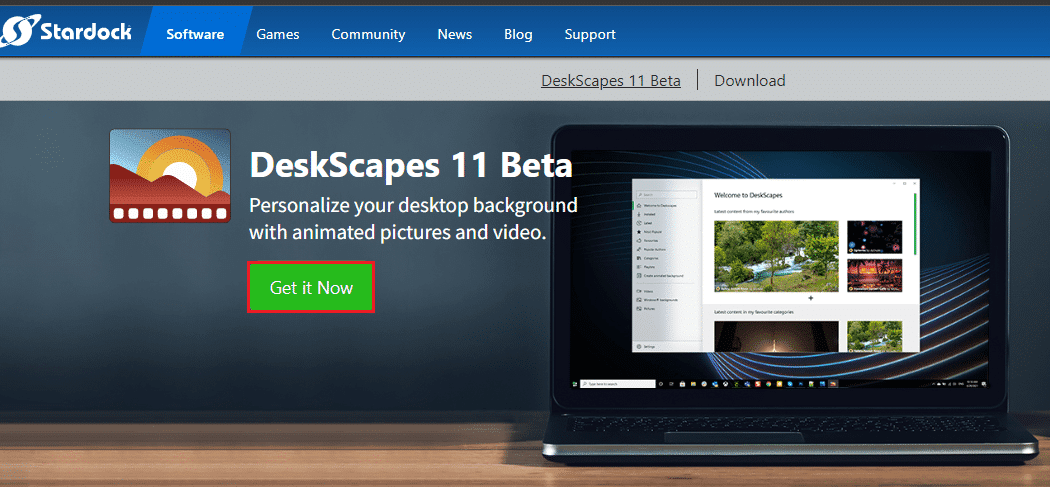
2. Wählen Sie dann im nächsten Bildschirm Ihren Plan aus und klicken Sie erneut auf die Schaltfläche Jetzt herunterladen.
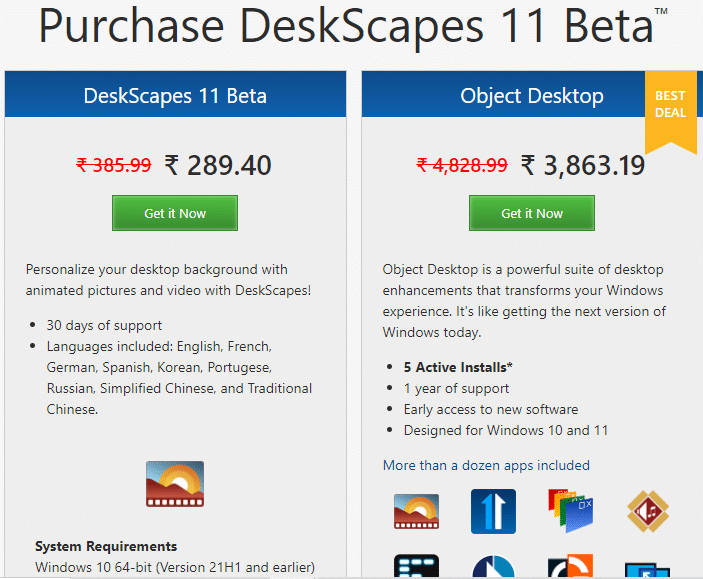
3. Geben Sie Ihre Anmeldeinformationen ein und fahren Sie mit Ihrer Zahlung fort.
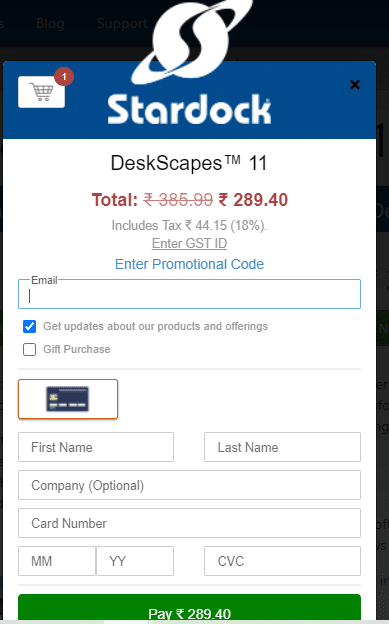
4. Laden Sie dann das Paket herunter und installieren Sie es auf Ihrem PC. Starten Sie die Anwendung und jetzt können Sie den GIF-Desktophintergrund Windows 10 erfolgreich einstellen.
Methode 3: Verwenden Sie die Wallpaper Engine
Wallpaper Engine ist die beste Wahl, wenn Sie Ihr Windows-Hintergrundbild optimal anpassen möchten. Sie können Ihre eigenen Videos erstellen oder sie von der Website und den Videos Ihres Freundes herunterladen. Diese Anwendung kostet Sie 3,99 USD. Hier sind einige Funktionen dieser App.
- Die Leistung Ihres Computers wird niemals durch die Wallpaper Engine beeinträchtigt und sie wird automatisch angehalten, wenn Hochleistungs-Apps wie Grafikspiele usw. ausgeführt werden.
- Alle Ebenen von Monitorauflösungen und -verhältnissen werden von dieser App unterstützt und sie kann auch die Einrichtung mehrerer Monitore handhaben.
- Sie können Hunderte und Tausende von Hintergrundbildern auf der Plattform genießen und sie auch mit Ihrer Community teilen.
- Die Leistungsoptionen können so angepasst werden, dass die Wallpaper Engine angehalten werden kann, wenn bestimmte Apps auf Ihrem PC gestartet werden.
- Wiedergabelisten und Hintergrundbilder können so angepasst werden, dass sie sich zu einem bestimmten Zeitpunkt automatisch ändern.
- Außerdem können Sie die Hintergrundbilder mit der kostenlosen Android Companion App drahtlos auf Ihr Android-Telefon oder -Tablet übertragen.
Befolgen Sie die angegebenen Schritte, um die Wallpaper Engine-App zu installieren und zu verwenden.
1. Navigieren Sie zur offiziellen Purchase Wallpaper Engine und klicken Sie auf die Schaltfläche JETZT KAUFEN.
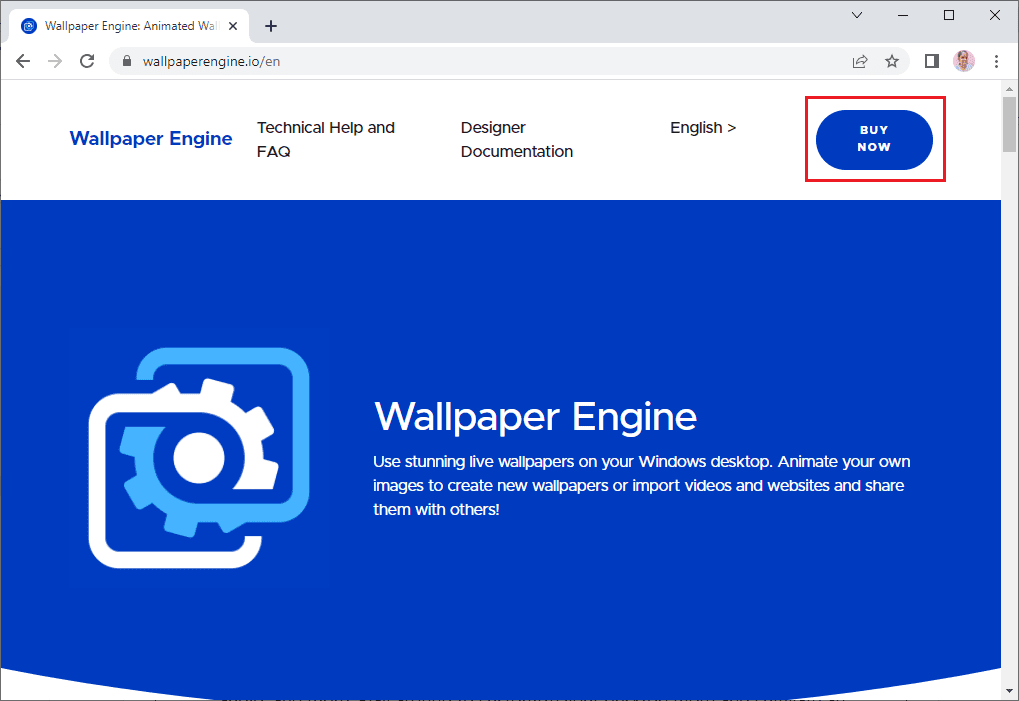
2. Sie können Wallpaper Engine bei Steam, im Humble Store oder in den offiziellen Einzelhandelsgeschäften von Green Man Gaming kaufen.
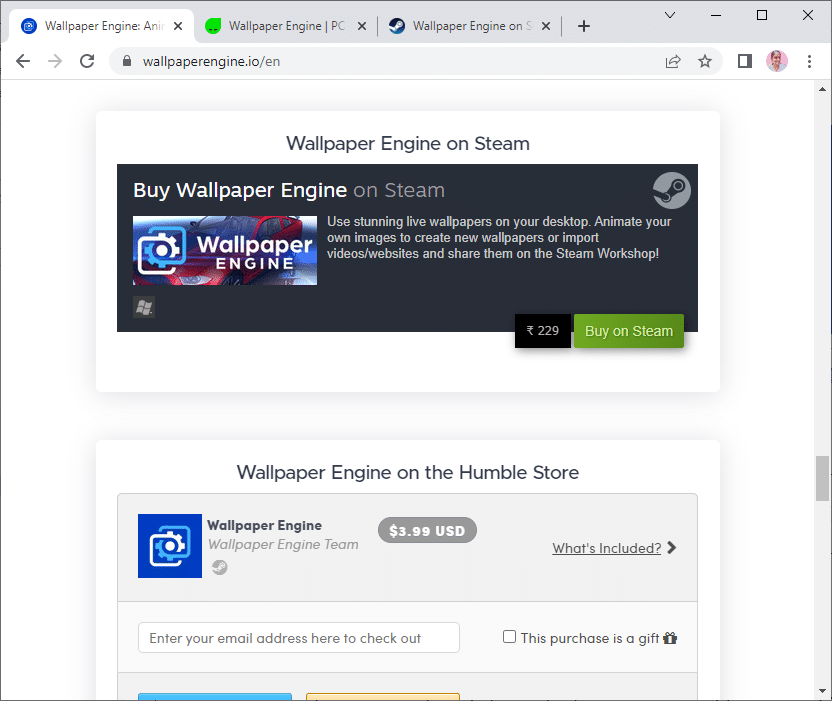
3. Fahren Sie mit der Zahlung fort und installieren Sie die App auf Ihrem PC.
Hinweis: Wenn Sie Wallpaper Engine über Steam gekauft haben, müssen Sie auch einen Steam Launcher auf Ihrem PC haben.
4. Führen Sie die Anwendung aus, indem Sie auf Ihre Setup-Datei doppelklicken und den Launcher öffnen.
5. Wählen Sie dann Ihren Monitor aus (wenn Sie mehrere Monitore verwenden) und Sie können die animierten Hintergründe mithilfe der Registerkarten „Entdecken“ und „Workshop“ finden.
6. Sobald Sie Ihren animierten Hintergrund ausgewählt haben, klicken Sie auf die Schaltfläche Abonnieren, um GIF als Hintergrundbild in Windows 10 festzulegen.
Jetzt haben Sie den GIF-Desktophintergrund in Windows 10 erfolgreich eingestellt.
Methode 4: Verwenden Sie Plastuer
Plastuer ist eine weitere kostenpflichtige Anwendung, um GIF als Hintergrundbild für Windows 10 festzulegen. Sie können Pay What You Want (PWYW-Plattform) mit einer Mindestgebühr von 5 USD bezahlen. Es hat die gleiche Funktionalität wie BioniX, ist aber noch freundlicher. Sie können GIFs, Videos und Webseiten als Hintergrundbild auf Ihrem Windows 10-PC festlegen. Einige Funktionen dieser App sind unten aufgeführt:
- Plastuer unterstützt HTMLs Canvas, CSS3-Animationen und WebGL.
- Ihre Computerleistung wird niemals durch Plastuer beeinträchtigt und es wird automatisch angehalten, wenn Hochleistungs-Apps wie Grafikspiele usw. ausgeführt werden.
- Sie können Plastuer als Startprogramm aktivieren und es speichert automatisch das zuletzt verwendete Hintergrundbild in der App.
So installieren und verwenden Sie die Plastuer-App.
1. Besuchen Sie die offizielle Website von Plastuer und klicken Sie auf die Schaltfläche JETZT KAUFEN FÜR 5 USD.
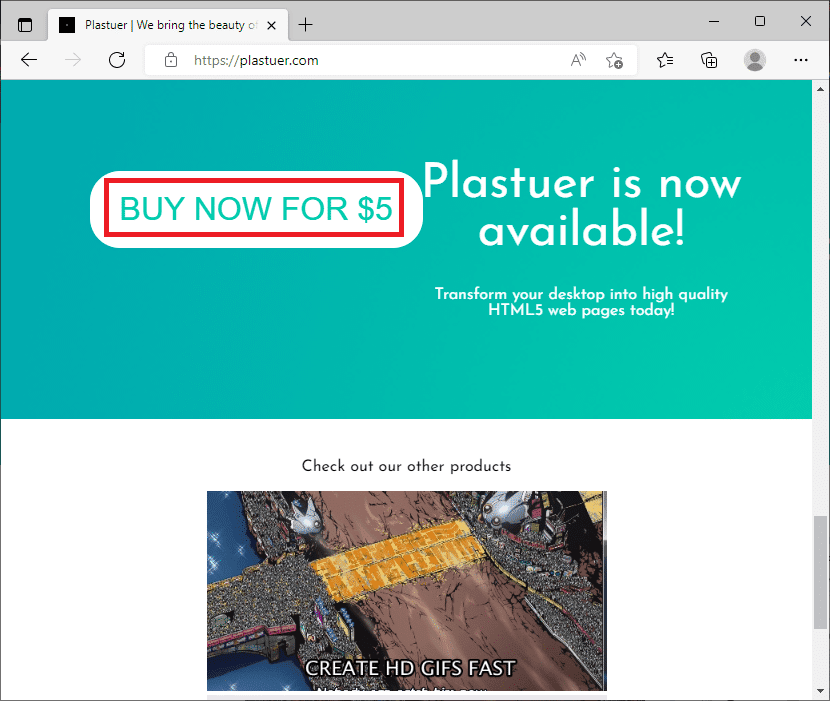
2. Geben Sie im nächsten Bildschirm Ihre E-Mail-Adresse ein und klicken Sie wie gezeigt auf BESTÄTIGEN.
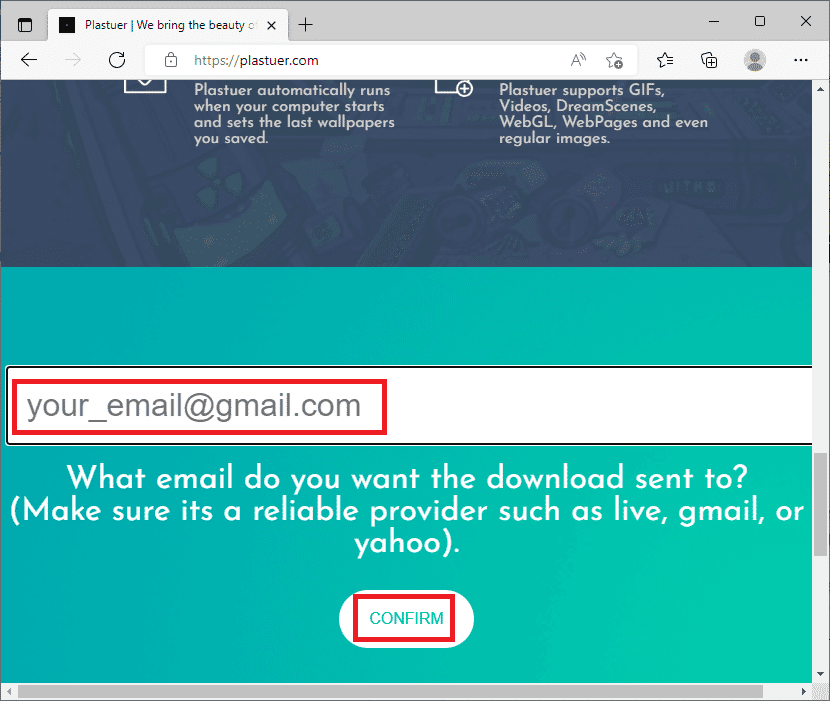
3. Plastuer ist ein portables Programm und erfordert keine Installationen, die Sie direkt ausführen und verwenden können.
4. Klicken Sie mit der rechten Maustaste auf die heruntergeladene ZIP-Datei und wählen Sie die Schaltfläche Alle extrahieren.
5. Wählen Sie Ihren Standort und klicken Sie auf Extrahieren.
6. Wenn Sie alle Dateien und Ordner extrahiert haben, doppelklicken Sie auf die Installationsdatei Plastuer.exe, um sie zu starten.
7. Klicken Sie dann im Browser auf Datei auswählen und wählen Sie Ihre GIF-Datei aus.
8. Klicken Sie nun auf Speichern.
9. Stellen Sie sicher, dass Sie die Hintergrundfarbe und das Layout Ihres GIFs auswählen.
Das ist es. Sie haben erfolgreich GIF-Desktop-Hintergründe auf Ihrem Windows 10-PC eingerichtet.
***
Wir hoffen, dass diese Anleitung hilfreich war und Sie GIF als Hintergrundbild in Windows 10 festlegen können. Lassen Sie uns wissen, welche Anwendung für Sie am besten funktioniert hat. Wenn Sie Fragen / Vorschläge zu diesem Artikel haben, können Sie diese auch gerne im Kommentarbereich hinterlassen.

