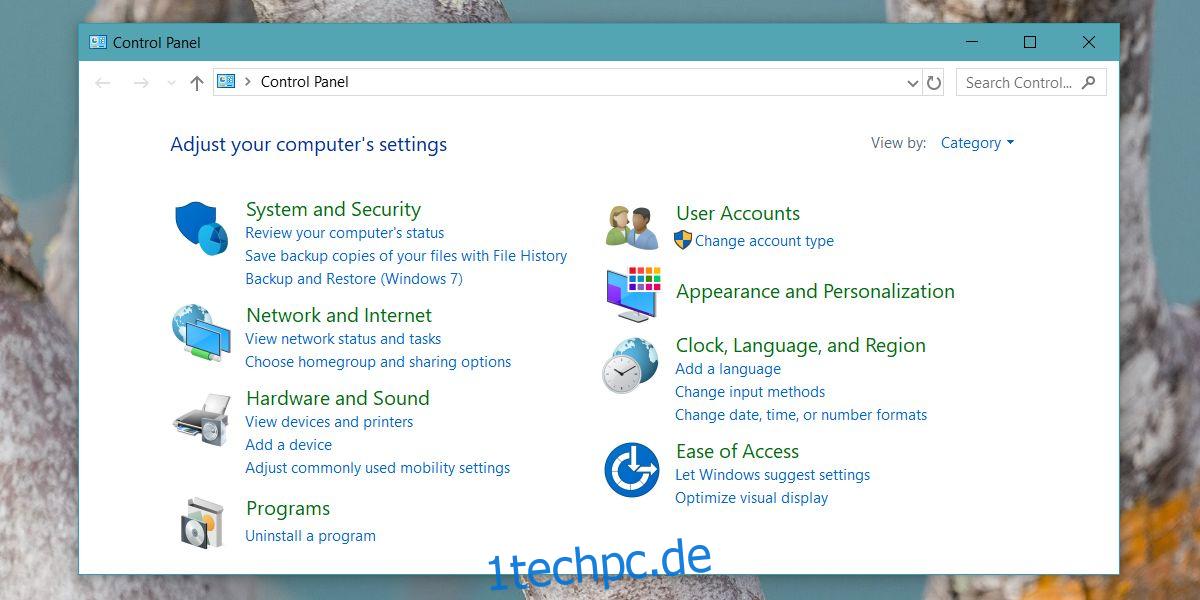Windows hat etwas namens „Umgebungsvariablen“. Dies sind im Wesentlichen Pfade und Werte, die das Betriebssystem auf wichtige Speicherorte verweisen, wenn Dateien gespeichert oder auf wichtige Informationen über das System zugegriffen werden muss. Eine Teilmenge der Umgebungsvariablen ist die Path-Variable, die das System auf EXE-Dateien verweist. Durch Hinzufügen eines Pfads zu einer EXE-Datei können Benutzer von überall darauf zugreifen, ohne in das eigentliche Verzeichnis wechseln zu müssen. So legen Sie Pfadumgebungsvariablen in Windows 10 fest.
Sie können jeden beliebigen Pfad hinzufügen, und es gibt keine Einschränkungen hinsichtlich des Laufwerks oder Ordners, in dem sich die EXE-Datei befinden soll. Sie benötigen Administratorrechte, um eine Pfadvariable hinzuzufügen.
Pfadumgebungsvariablen
Öffnen Sie die Systemsteuerung und gehen Sie zu System und Sicherheit > System. Alternativ geben Sie einfach Folgendes in die Adressleiste im Datei-Explorer ein.
Control PanelSystem and SecuritySystem
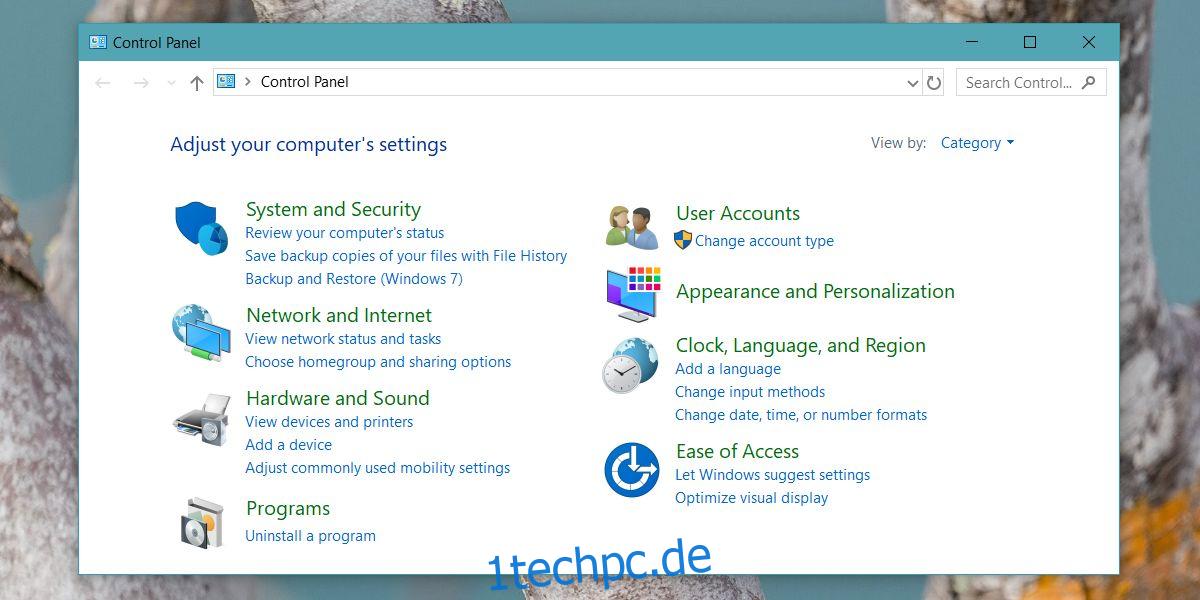
Dadurch gelangen Sie zum folgenden Bildschirm. Klicken Sie auf Erweiterte Systemeinstellungen.
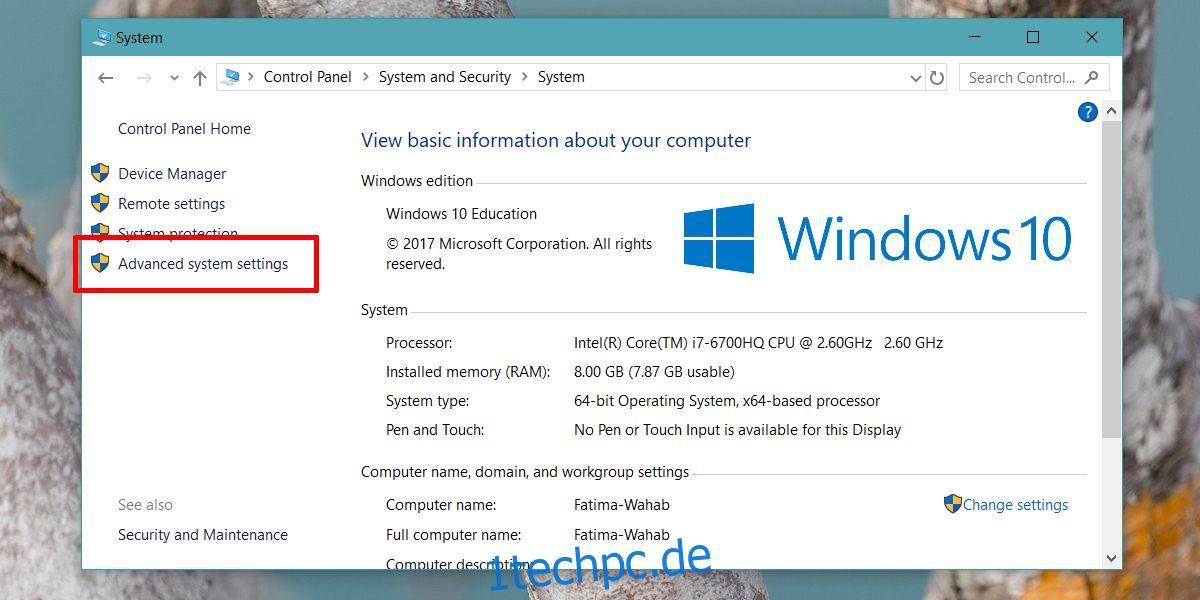
Wechseln Sie auf dem Bildschirm Systemeigenschaften zur Registerkarte Erweitert. Klicken Sie ganz unten auf die Schaltfläche Umgebungsvariablen. Wählen Sie im Fenster „Umgebungsvariablen“ im Abschnitt „Benutzervariablen“ die Option „Pfad“ aus und klicken Sie auf „Bearbeiten“.
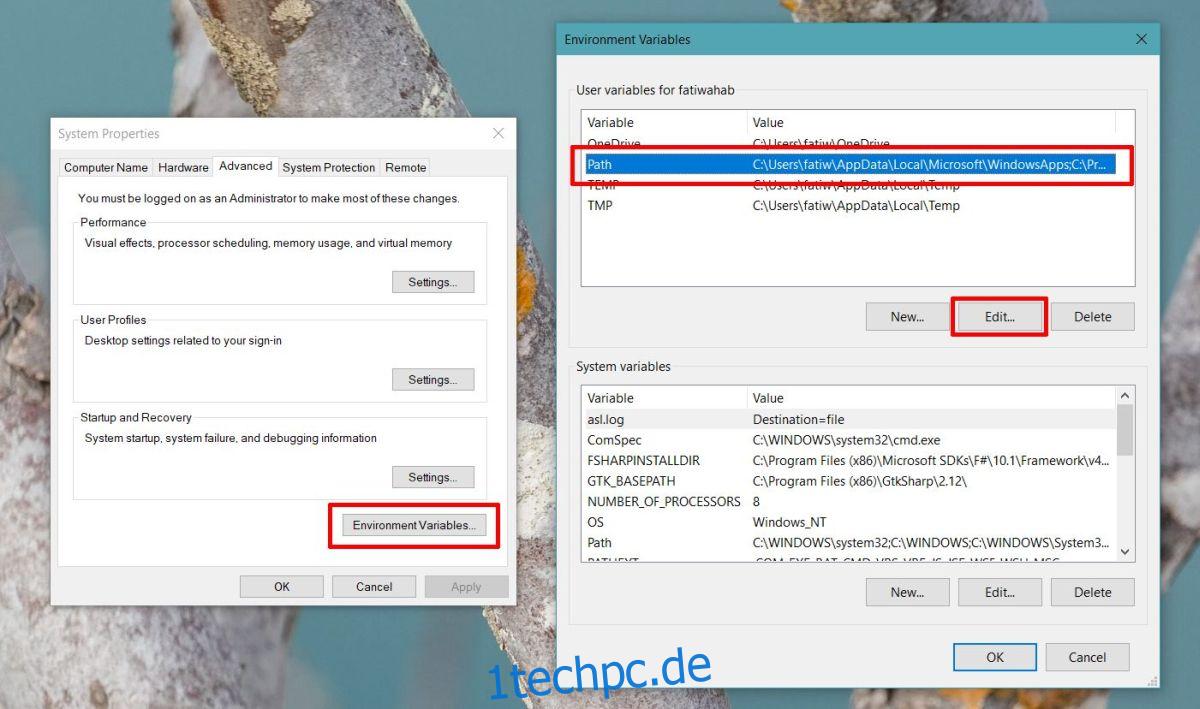
Klicken Sie im Fenster Umgebungsvariable bearbeiten auf die Schaltfläche Neu. Dadurch wird ein neues Feld in der Liste der Pfade hinzugefügt. Sobald es aktiv ist, klicken Sie auf die Schaltfläche Durchsuchen und navigieren Sie zu dem Ordner, in dem sich die EXE-Datei befindet, die Sie den Pfadumgebungsvariablen hinzufügen möchten. Klicken Sie auf Ok, und Sie sind fertig.
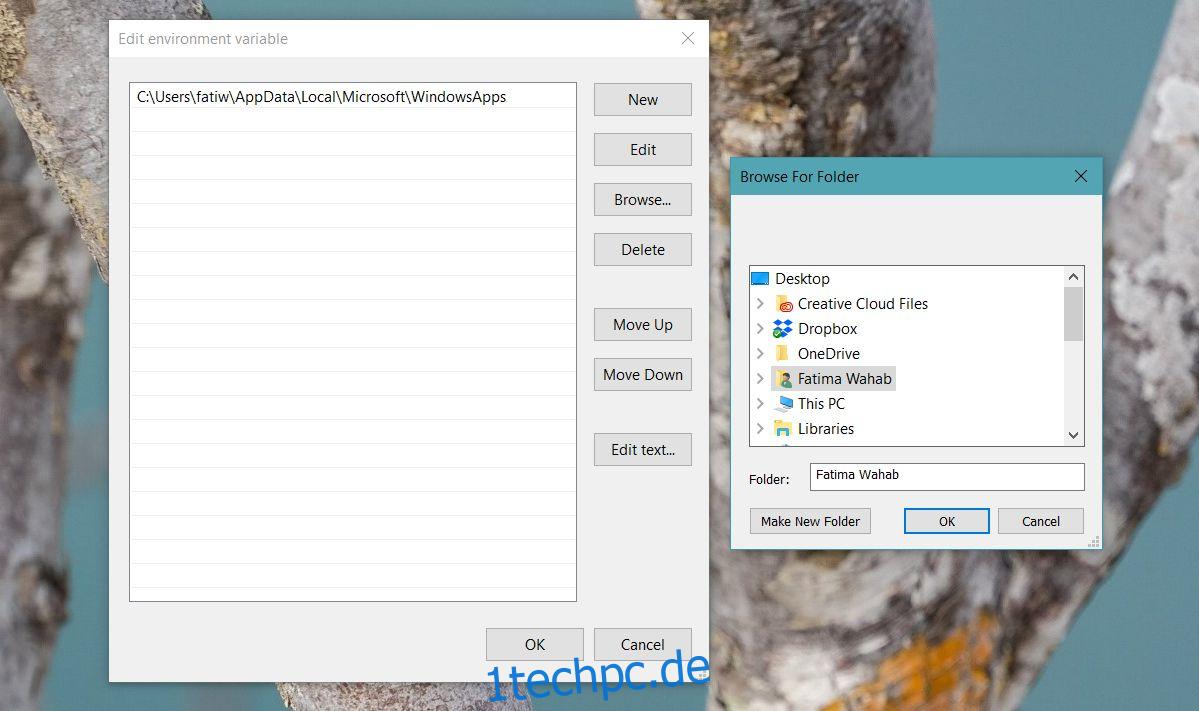
Pfadumgebungsvariable verwenden
Wenn Sie einen EXE-Pfad als Umgebungsvariable hinzufügen, können Sie von jeder Befehlszeile aus auf das Programm zugreifen. Da die Befehlszeile in Windows die Eingabeaufforderung ist, können Sie eine Eingabeaufforderung an jedem Ort öffnen und Befehle ausführen. Welche Pfade Sie hinzufügen, liegt ganz bei Ihnen, da Sie wissen, auf welche Programme Sie über die Eingabeaufforderung zugreifen müssen. Sie könnten beispielsweise ADB-Tools als Pfadvariable hinzufügen.
In dieser kurzen Anleitung haben wir über das Hinzufügen des Pfads zu einer EXE-Datei gesprochen, Sie können den Pfad jedoch auch zu anderen ausführbaren Dateitypen hinzufügen. Beispielsweise unterstützt Windows das Ausführen von .com-, .exe-, .bat- und .cmd-Dateien über die Befehlszeile. Dies erhöht zwar den Komfort erheblich, denken Sie jedoch daran, dass die Verwendung der Eingabeaufforderung einfacher wird. Sie können jeden beliebigen Pfad hinzufügen, aber halten Sie ihn sauber und fügen Sie nur das Notwendige hinzu. Zu viele Pfade werden Ihr System weder verlangsamen noch die Ausführung von Befehlen beeinträchtigen, aber für langfristige Vernunft halten Sie es kurz und wenn Sie ein bestimmtes Programm nicht mehr verwenden, entfernen Sie seinen Pfad aus den Umgebungsvariablen.