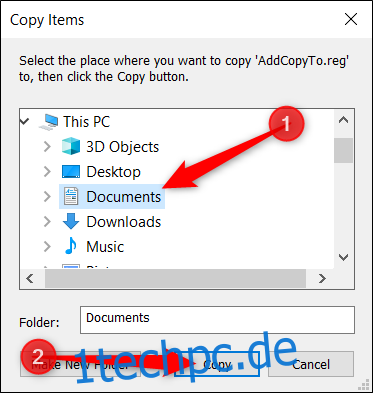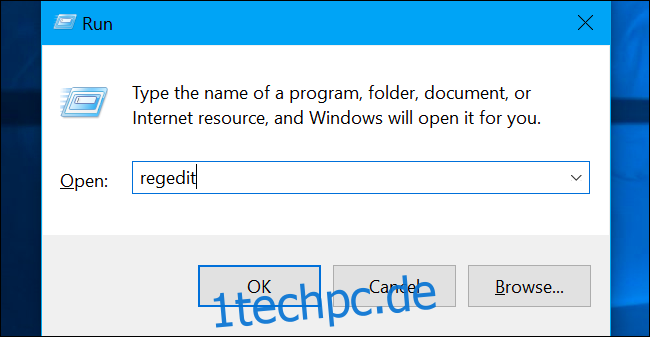Windows 10 verfügt über eine versteckte Funktion, mit der Sie mit der rechten Maustaste auf eine Datei klicken und sie entweder an einen bestimmten Ort Ihrer Wahl verschieben oder kopieren können. Mit diesem kleinen Registry-Hack können Sie Ihre Dateien mit Leichtigkeit kopieren und verschieben.
Dem müssen wir jedoch eine Standardwarnung voranstellen. Der Registrierungseditor ist ein leistungsstarkes Werkzeug und kann bei Missbrauch Ihr System instabil oder sogar funktionsunfähig machen. Dies ist jedoch ein ziemlich einfacher Hack. Solange Sie sich an die Anweisungen halten, sollten Sie keine Probleme haben.
Wenn Sie jedoch noch nie mit dem Registrierungseditor gearbeitet haben, sollten Sie sich ein wenig darüber informieren, bevor Sie beginnen. Sichern Sie auf jeden Fall die Registrierung (und Ihren Computer), bevor Sie die folgenden Änderungen vornehmen.
Wenn Sie besonders sicher sein möchten, können Sie auch einen Systemwiederherstellungspunkt erstellen, bevor Sie fortfahren. Auf diese Weise können Sie, wenn etwas schief geht, einfach zu den Zeiten zurückkehren, bevor die Dinge durcheinander gelaufen sind.
Inhaltsverzeichnis
„Verschieben nach“ zum Kontextmenü hinzufügen
Um „Verschieben nach“ zum Kontextmenü hinzuzufügen, müssen Sie zunächst den Registrierungseditor öffnen. Drücken Sie dazu Windows+R, geben Sie „regedit“ in das Textfeld ein und drücken Sie dann die Eingabetaste.
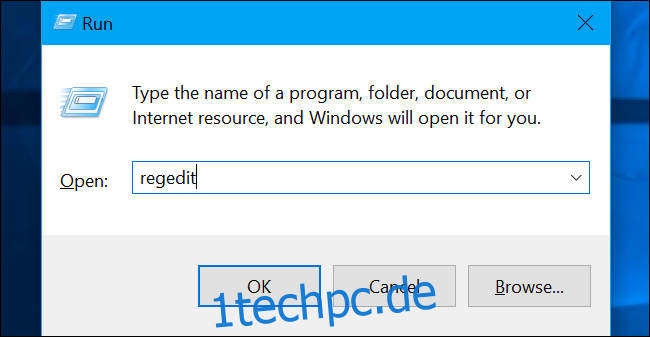
Navigieren Sie zu folgendem Schlüssel in der linken Seitenleiste oder fügen Sie ihn direkt in die Adressleiste ein:
HKEY_CLASSES_ROOTAllFilesystemObjectsshellexContextMenuHandlers
Wenn Sie dort sind, klicken Sie mit der rechten Maustaste auf „ContextMenuHandlers“ und wählen Sie dann Neu > Schlüssel aus dem Popup-Menü.
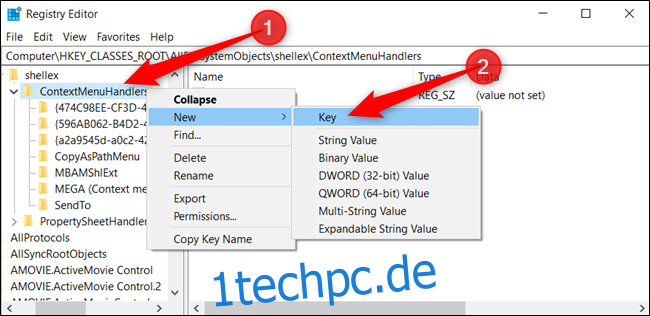
Benennen Sie den neuen Schlüssel „Move to“ und drücken Sie dann die Eingabetaste.
Doppelklicken Sie nun auf „(Standard)“, fügen Sie die folgende Zeichenfolge in das Feld „Wertdaten“ ein und drücken Sie dann die Eingabetaste:
{C2FBB631-2971-11D1-A18C-00C04FD75D13}
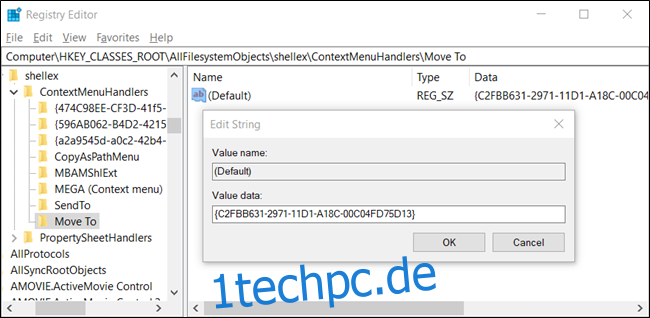
Sie können den Registrierungseditor jetzt sicher schließen. Sie müssen nicht neu starten oder sich abmelden, um diese Funktion nutzen zu können.
„Kopieren nach“ zum Kontextmenü hinzufügen
Um dem Kontextmenü „Kopieren nach“ hinzuzufügen, öffnen Sie zunächst den Registrierungseditor. Drücken Sie Windows+R, geben Sie „regedit“ in das Textfeld ein und drücken Sie dann die Eingabetaste.
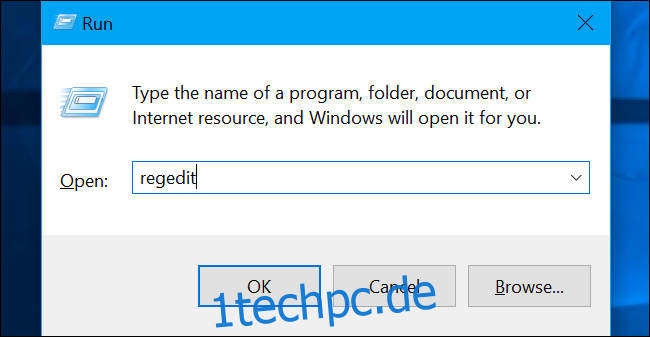
Navigieren Sie zu folgendem Schlüssel in der linken Seitenleiste oder fügen Sie ihn direkt in die Adressleiste ein:
HKEY_CLASSES_ROOTAllFilesystemObjectsshellexContextMenuHandlers
Sobald Sie hier sind, klicken Sie mit der rechten Maustaste auf „ContextMenuHandlers“ und wählen Sie Neu > Schlüssel aus dem Popup-Menü.
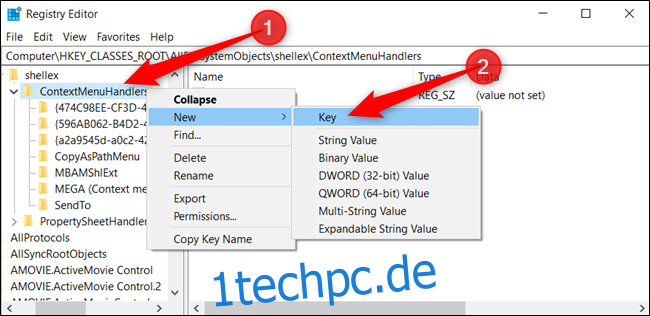
Benennen Sie den neuen Schlüssel „Kopieren nach“ und drücken Sie die Eingabetaste.
Doppelklicken Sie nun auf „(Standard)“, fügen Sie die folgende Zeichenfolge in das Feld „Wertdaten“ ein und drücken Sie dann die Eingabetaste:
{C2FBB630-2971-11D1-A18C-00C04FD75D13}
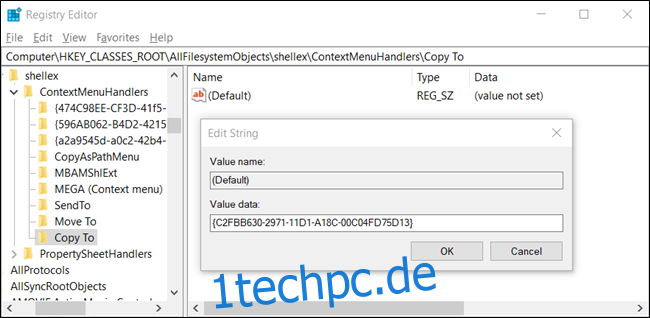
Wenn Sie fertig sind, können Sie den Registrierungseditor sicher schließen. Auch hier müssen Sie nicht neu starten oder sich abmelden, um diese Funktion nutzen zu können.
Laden Sie unseren One-Click-Registrierungs-Hack herunter
Wenn Sie die Registrierung nicht selbst bearbeiten möchten, können Sie unseren Hack „Zur Registrierung hinzufügen/in die Registrierung kopieren“ herunterladen. Öffnen Sie einfach die ZIP-Datei, doppelklicken Sie entweder auf „AddMoveTo.reg“ oder „AddCopyTo.reg“ und klicken Sie dann auf „Ja“, um die Informationen zu Ihrer Registrierung hinzuzufügen.
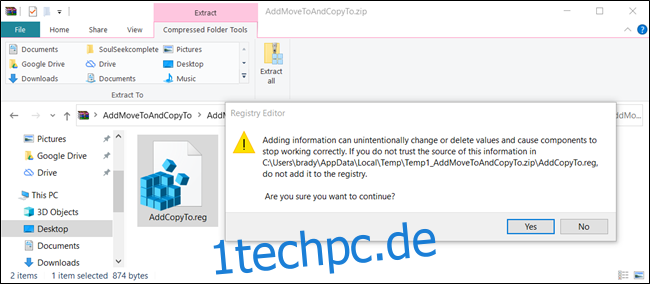
Diese REG-Dateien fügen dieselben Registrierungseinstellungen hinzu, die wir oben behandelt haben. Wenn Sie sehen möchten, was diese (oder eine andere) REG-Datei macht, bevor Sie sie ausführen, klicken Sie mit der rechten Maustaste auf die Datei und wählen Sie dann „Bearbeiten“, um sie im Editor zu öffnen.
Sie können auch ganz einfach Ihre eigenen Registry-Hacks erstellen.
Verwenden von „Verschieben nach“ oder „Kopieren nach“ aus dem Kontextmenü
Nachdem Sie diese Anpassungen zur Windows-Registrierung hinzugefügt und mit der rechten Maustaste auf eine Datei oder einen Ordner geklickt haben, erscheint das Kontextmenü wie gewohnt, enthält jetzt jedoch auch die Optionen „Verschieben nach“ und/oder „Kopieren nach“.
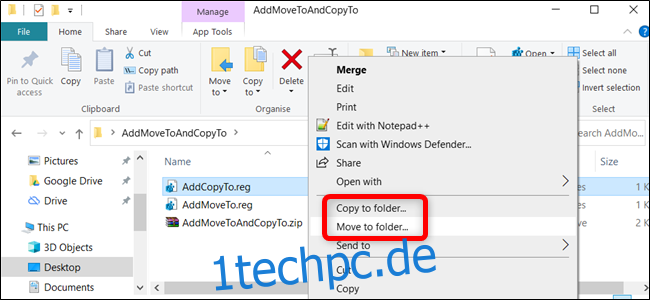
Es öffnet sich ein nettes kleines Dialogfeld, in dem Sie einen Zielordner auswählen können. Klicken Sie anschließend einfach auf „Kopieren“, um die Datei in den von Ihnen angegebenen Ordner zu senden.