Chrome verfügt über eine Zoomfunktion, die für alle geöffneten Tabs gilt. Es wird universell auf alle Registerkarten derselben Domäne angewendet, die Sie geöffnet haben. Sobald Sie eine Seite vergrößert haben, können Sie nicht auf Tab-Basis heranzoomen. Dies ist problematisch für Benutzer, die möglicherweise bestimmte schwer lesbare Seiten vergrößern müssen, andere jedoch nicht. Einige Benutzer verwenden Zoom selektiv, weil sie eine Sehbehinderung haben, während einige Websites die Verwendung erforderlich machen, weil sie schlecht gestaltet sind. Es ist daher ärgerlich, wenn Sie alle Registerkarten einer bestimmten Domäne vergrößern müssen, anstatt nur die, die Sie benötigen. Um dies zu beheben, können Sie eine Chrome-Erweiterung namens W Zoom verwenden, mit der Sie Zoomstufen in Chrome auf Tab-Basis einstellen können.
Installieren Sie W Zoom und es wird ein Lupensymbol neben der URL-Leiste hinzugefügt. Stellen Sie vor der Verwendung sicher, dass Sie die Zoomstufe in Chrome auf 100 % eingestellt haben. Drücken Sie dazu Strg+0 oder klicken Sie auf das Hamburger-Symbol in der oberen rechten Ecke und setzen Sie den Wert in ‚Zoom‘ auf 100.
Navigieren Sie zu der Registerkarte, die Sie vergrößern/verkleinern möchten, und klicken Sie auf das Symbol von W Zoom. Wählen Sie im sich öffnenden Popup die Option „Nur diese Registerkarte“ und stellen Sie dann den Zoomwert auf den gewünschten Wert ein.
Wenn Sie hineinzoomen möchten, stellen Sie einen Wert größer als 100 % ein, dh 110 % oder verwenden Sie die Plus-Taste, um ihn zu erhöhen. Wenn Sie herauszoomen möchten, stellen Sie einen Wert ein, der kleiner als 100 % ist, dh 90 %, oder verwenden Sie die Minus-Schaltfläche, um ihn zu verringern.

Mit W-Zoom können Sie automatisch alle Seiten vergrößern, die von derselben Domäne stammen. Wenn Sie auf einer schwer lesbaren Website surfen, aber wahrscheinlich mehrere Seiten derselben Domain lesen, wird die Option „Alle Registerkarten derselben Website“ dafür sorgen, dass jede Seite dieser Website angezeigt wird, unabhängig davon, ob dies der Fall ist geöffnet in derselben oder einer neuen Registerkarte, wird vergrößert. Diese Option ahmt die Zoomfunktion in Chrome nach.
Die Option „Alle Registerkarten unter dem Pfad“ vergrößert automatisch alle Seiten einer bestimmten Domain, die Sie in der Option der Erweiterung festgelegt haben. Um die Domain festzulegen, gehen Sie zu den Einstellungen der Erweiterung. Geben Sie auf der Registerkarte „Pro-Pfad“ die URL ein, in die Sie hineinzoomen möchten, und legen Sie die Zoomstufe fest. Um dies zu automatisieren, dh die Benutzeroberfläche der Erweiterung zum Einstellen des Zooms nicht öffnen zu müssen, gehen Sie zur Registerkarte ‚Grundeinstellungen‘ und setzen Sie den Standardzoommodus auf ‚Zoom-Registerkarte nach Pfadbasis‘.

In den Grundeinstellungen können Sie auch auswählen, wie ein Tab gezoomt wird, dh in welchem Verhältnis, um welche Schrittweite oder wie groß der inkrementelle Zoom bei Verwendung der Schaltflächen in Schritten erfolgen soll.
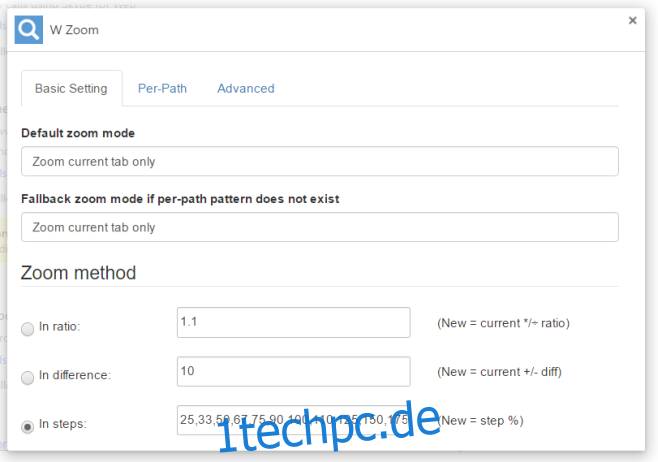
W Zoom ist eine hervorragende Erweiterung, die jede einzelne Einstellung bietet, die Sie in einem Zoom-In-Tool benötigen.
Installieren Sie W Zoom aus dem Chrome Web Store

