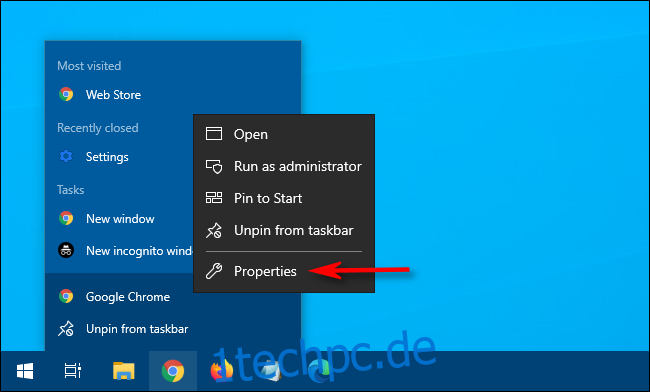Google Chrome merkt sich normalerweise Ihren Browserverlauf. Sie können dem jedoch ein Ende setzen, wenn Sie es so einstellen, dass es immer im Inkognito-Modus geöffnet wird. So richten Sie Chrome für das private Surfen ein.
Inhaltsverzeichnis
Was ist der Inkognito-Modus?
Inkognito ist der private Browsermodus in Chrome. Wenn Sie es verwenden, speichert Chrome Ihren Browserverlauf, Cookies, Websitedaten oder Informationen, die Sie zwischen den Sitzungen in Formulare eingeben, nicht lokal. Eine Sitzung endet, wenn Sie alle geöffneten Chrome-Fenster schließen. Downloads und Lesezeichen werden weiterhin gespeichert, es sei denn, Sie löschen sie manuell.
Es ist wichtig zu wissen, dass Incognito Sie nicht daran hindert, von Dritten im Internet verfolgt zu werden. Dazu gehören ISPs, jede Organisation, in der Sie surfen (z. B. eine Schule oder ein Büro) oder Websites wie Facebook, die Ihre Aktivitäten im Web über Ihre IP-Adresse verfolgen.
So starten Sie Google Chrome immer im Inkognito-Modus unter Windows 10
Um Chrome standardmäßig im Inkognito-Modus zu starten, müssen Sie einer Verknüpfung, die Chrome startet, eine Befehlszeilenoption hinzufügen. Das mag zwar beängstigend klingen, ist aber eigentlich gar nicht so schwer.
Suchen Sie zuerst die Verknüpfung, die Sie zum Starten von Chrome verwenden. Dies kann sich im Startmenü oder in der Taskleiste oder auf Ihrem Desktop befinden. Klicken Sie mit der rechten Maustaste auf das Chrome-Symbol, und klicken Sie dann im Popup mit der rechten Maustaste auf „Google Chrome“ und wählen Sie „Eigenschaften“.
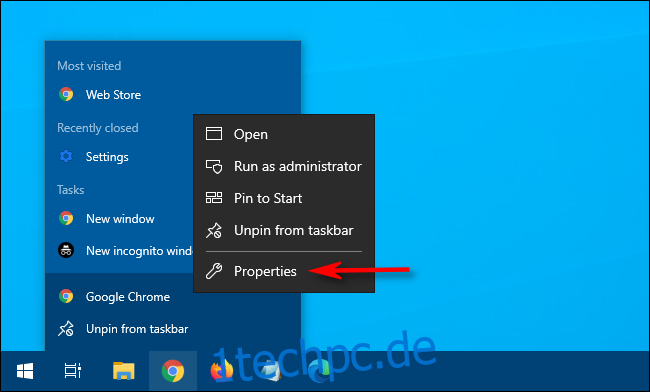
Ein Eigenschaftenfenster für die Verknüpfung wird angezeigt. Suchen Sie auf der Registerkarte „Verknüpfung“ das Textfeld „Ziel“.
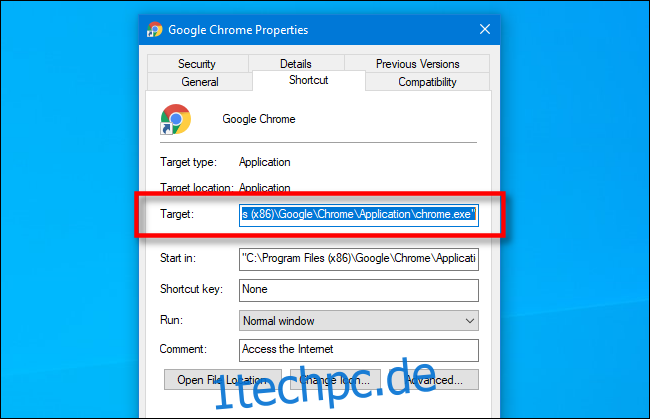
Das Feld „Ziel“ enthält ungefähr Folgendes:
„C:Programmdateien (x86)GoogleChromeApplicationchrome.exe.“
Dies ist der Pfad zur Google Chrome-Anwendung, die jedes Mal ausgeführt wird, wenn Sie auf die Verknüpfung klicken.
Sie ändern den Inhalt der Zielbox, indem Sie etwas am Ende hinzufügen. Klicken Sie in das Textfeld und positionieren Sie Ihren Cursor am Ende des Pfades. Drücken Sie die Leertaste und geben Sie am Ende des Pfads in das Textfeld „-inkognito“ ein.
Das Feld „Ziel“ sollte jetzt den Pfad zur Chrome-App in Anführungszeichen enthalten und den soeben eingegebenen Text, wie in der Abbildung unten gezeigt.
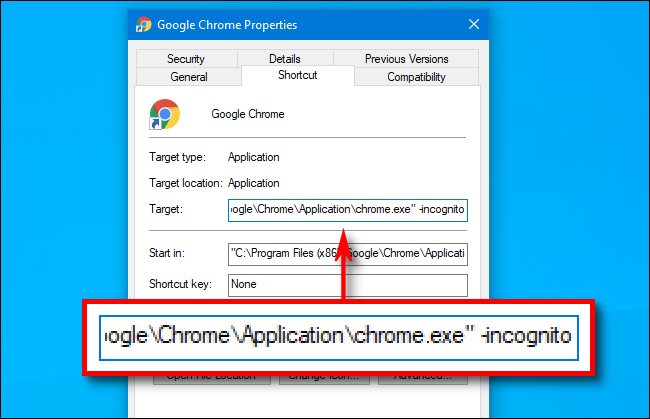
Klicken Sie auf „OK“, um das Eigenschaftenfenster zu schließen. Wenn Sie auf „Übernehmen“ klicken, erhalten Sie möglicherweise eine Warnung; ignorieren Sie es und klicken Sie auf „OK“.
Wenn Sie Chrome das nächste Mal über diese Verknüpfung öffnen, wird es automatisch im Inkognito-Modus gestartet.
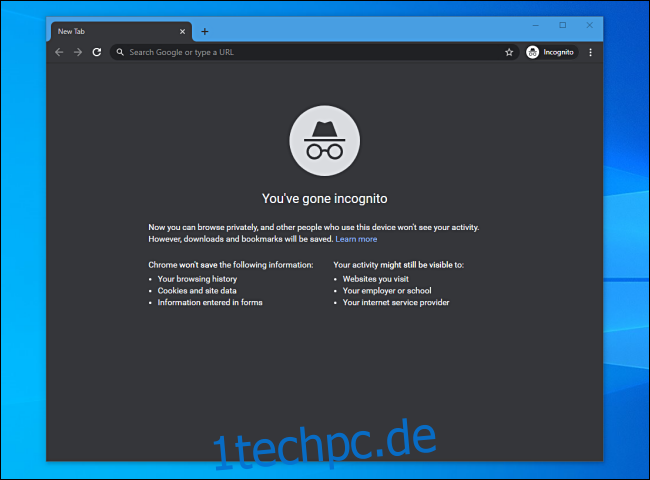
Beachten Sie, dass Chrome nur im Inkognito-Modus gestartet wird, wenn Sie es über die gerade geänderte Verknüpfung starten. Wenn Sie mit Ihrer Sitzung fertig sind, schließen Sie alle geöffneten Chrome-Fenster.
Wenn Sie Probleme beim Starten von Chrome über die geänderte Verknüpfung haben, überprüfen Sie, ob Sie sich im Feld „Ziel“ nicht vertippt haben. Wenn alles andere fehlschlägt, entfernen oder löschen Sie die Verknüpfung, erstellen Sie eine neue und versuchen Sie dann erneut, sie zu ändern.
So entfernen Sie den Inkognito-Modus
Wenn Sie möchten, dass Chrome wieder im regulären Modus gestartet wird, können Sie die Option „-inkognito“ am Ende des Pfads im Feld „Ziel“ entfernen. Sie können diese Verknüpfung zu Chrome auch einfach lösen oder löschen und eine neue erstellen.
Nachdem Sie Chrome konfiguriert haben, möchten Sie möglicherweise für jede Person, die Ihren PC verwendet, ein benutzerdefiniertes Windows 10-Benutzerkonto einrichten. Dies gibt jedem mehr Privatsphäre und jeder kann Windows 10 auch nach seinen Vorlieben konfigurieren.