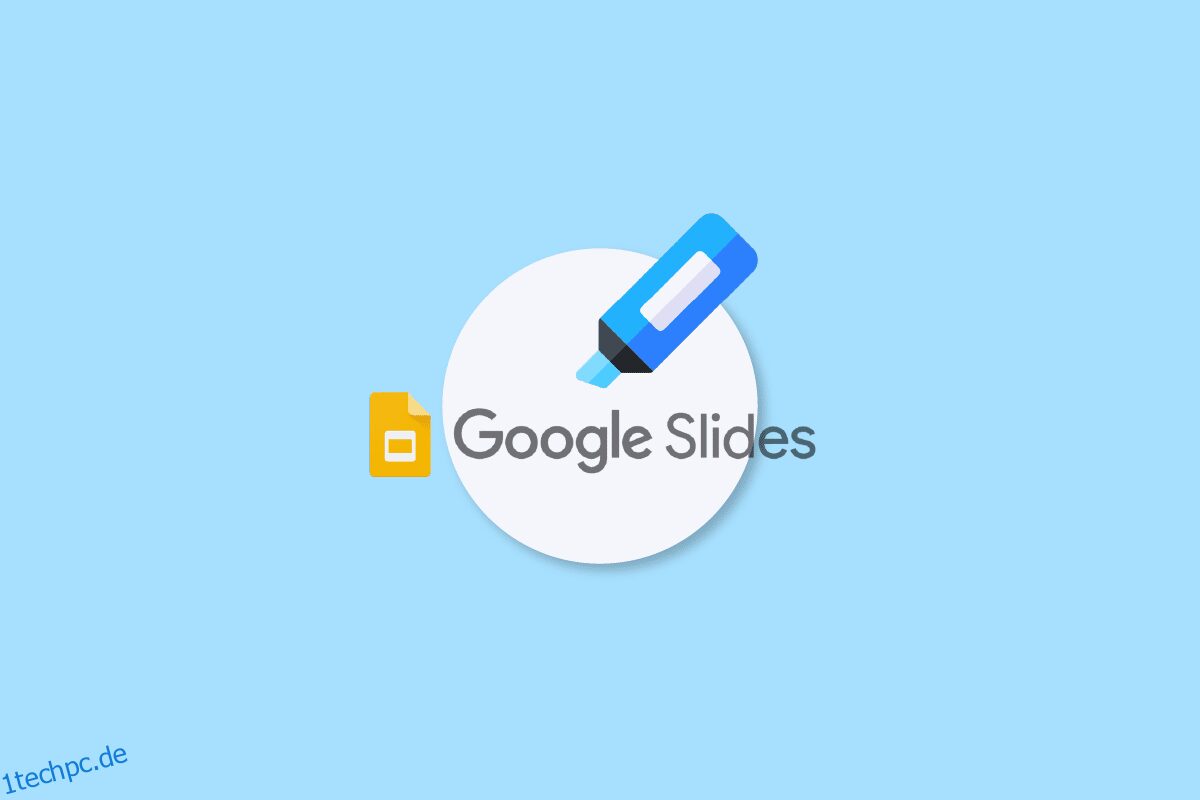Eines hat sich seit der Schulzeit nicht geändert: das Präsentieren. Präsentiert wird heute wie in der guten alten Zeit vor Arbeitskollegen und Senioren. Ganz zu schweigen von den Präsentationsfolien, die verschiedene hervorgehobene Punkte und Listen enthalten würden. So wichtig das Hervorheben damals war, so wichtig und bequem ist es heute. Der einzige Unterschied ist die Verwendung von Software damals und heute. Für die meisten Fachleute und Arbeiterklassen ist Google Slides ein Ort, an dem sie die ganze Arbeit erledigen und sie dann ihrem Team präsentieren. Wenn Sie jemand sind, der seine Arbeit durch Präsentationen teilt, sind Sie vielleicht bereits mit Hervorhebungen in Google Slides vertraut. Unser heutiges Dokument konzentriert sich auf die Verwendung von Highlighter in Google Slides. Wenn Sie darauf gewartet haben, dieses Tool in Ihren Präsentationen zu verwenden, erfahren Sie hier alles darüber, wie Sie Text in Google Slides auf verschiedenen Plattformen hervorheben können. Darüber hinaus machen wir Sie mit der Verknüpfung zum Hervorheben von Google Slides vertraut, die Sie verwenden können, und zum Animieren von Hervorhebungstext in Google Slides. Beginnen wir also mit unserem nützlichen und dennoch kreativen Leitfaden für heute und füllen Sie Ihre Arbeit sofort mit Farben.

Inhaltsverzeichnis
So markieren Sie Text in Google Slides
Lesen Sie diesen Artikel weiter, um mehr über die Hervorhebungsmöglichkeiten in Google Slides zu erfahren.
Was ist Textmarker in Google Slides?
Das Hervorhebungstool in Google Slides wird verwendet, um die Aufmerksamkeit auf wichtige Informationen in einem Text zu lenken. Das Hervorheben ist eine effektive Technik, da der Benutzer zuerst die wichtigen Teile heraussucht und dann die Möglichkeit gibt, diese Informationen später zu überprüfen. Außerdem hilft es Benutzern, alle Anzeigen oder Handlungsaufforderungen zu überspringen, um direkt zu den relevanten Inhalten zu springen, nach denen sie suchen.
Vorteile von Texthervorhebungen in Google Slides
Das Hervorhebungstool in Google Slides hilft Ihnen, Wörter oder Sätze hervorzuheben, um ihre Wichtigkeit hervorzuheben und bestimmte Aktivitäten für einen bestimmten Satz oder ein bestimmtes Wort durchzuführen. Benutzer können auch eine Reihe personalisierter Textmarker mit anderen teilen, um ihnen zu helfen, auf derselben Seite zu sein. Lassen Sie uns einige allgemeine Vorteile untersuchen, die das Hervorheben bietet:
- Bieten Sie Feedback an, um die Arbeit zu verbessern.
- Kategorisieren Sie die angegebenen Ideen oder Themen.
- Hilfe im Feedbackprozess.
- Einfaches Teilen und Zusammenarbeiten.
- Um das Interesse der Zuschauer der Präsentation aufrechtzuerhalten.
Wer kann Highlight in Google Slides verwenden?
Das Hervorhebungstool in Google Slides wird von einer Reihe von Personen ausgiebig genutzt, um ihre wichtigen Ideen und Punkte mitzuteilen. Schauen wir uns die Liste der Personen unten an, für die ein Textmarker ein effizientes Werkzeug in Google Slides ist:
- Kommunikationsspezialisten
- Inhaltsredakteure
- Marketing-Manager
- Rezensenten
- Lehrer
- Studenten
So markieren Sie in Google Slides auf dem Desktop
Sehen wir uns nun zunächst die Schritt-für-Schritt-Anleitung zur Verwendung des Textmarker-Tools in Google Slides auf dem Desktop an:
1. Starten Sie Ihre Google Slides-Präsentation auf Ihrem PC.
2. Wählen Sie nun die Folie aus, in der Sie den Text hervorheben möchten.

3. Klicken Sie nun auf das Textfeld, um Änderungen vorzunehmen, und wählen Sie den Teil des Textes aus, den Sie hervorheben möchten.
4. Navigieren Sie als Nächstes zur Menüleiste und klicken Sie auf das bleistiftförmige Symbol.

5. Jetzt können Sie aus dem Farbmenü Ihren Lieblingsfarbton auswählen.
6. Sobald Sie die Farbe Ihrer Wahl ausgewählt haben, wird der ausgewählte Text hervorgehoben.

So verwenden Sie Highlighter in Google Slides auf einem Android- oder iOS-Gerät
Wenn Sie keinen Computer oder Laptop in Ihrer Nähe haben und Ihre Google-Folie bearbeiten möchten, können Sie Ihren Text auch mit einem Android- oder iOS-Telefon hervorheben. Die folgenden einfachen Schritte helfen Ihnen dabei, dies effizient zu tun:
1. Starten Sie die Google Slides-Präsentation auf Ihrem Telefon und öffnen Sie die Folie, die Sie bearbeiten möchten.
2. Tippen Sie nun auf das Textfeld auf Ihrer Folie, um es auszuwählen.

3. Tippen Sie als Nächstes oben auf dem Bildschirm auf das Symbol für den Großbuchstaben A.
4. Navigieren Sie nun auf der Registerkarte Text zu Highlight Color und öffnen Sie es.

5. Wählen Sie die Farbe Ihrer Wahl aus und tippen Sie auf das Häkchen in der oberen linken Ecke Ihres Bildschirms, um die Änderungen zu speichern.

6. Sobald Sie fertig sind, wird Ihr Text gemäß Ihrer Auswahl hervorgehoben.
Google Slides-Highlight-Verknüpfung
Es gibt zwar keine dedizierte Tastenkombination zum Hervorheben von Text in Google Slides, aber unten sind einige Tastenkombinationen aufgeführt, mit denen Sie Text auswählen können:
-
Strg + A-Tasten, um den gesamten Text auszuwählen.
-
UMSCHALT + NACH-LINKS- oder NACH-RECHTS-TASTE, um die Auswahl um ein Zeichen nach links oder rechts zu erweitern.
-
UMSCHALT + NACH-OBEN- oder NACH-UNTEN-TASTE, um die Auswahl um eine Zeile nach oben oder unten zu erweitern.
-
Strg + Umschalt + linke oder rechte Pfeiltaste, um die Auswahl um ein Wort nach links oder rechts zu erweitern.
-
Strg + Umschalt + Nach-oben- oder Nach-unten-Taste, um alles am Anfang oder am Ende des Absatzes hervorzuheben.
So animieren Sie Hervorhebungstext in Google Slides
Die Animation in Google Slides ist ein einfacher Vorgang. Um eine einfache Animation hinzuzufügen, können Sie dem Text oder einem Bild einen einzelnen Effekt hinzufügen. Um einer Folie mehr Bedeutung zu verleihen, können Sie ihr mehrere Animationen hinzufügen. Sehen wir uns an, wie mehrere Animationen zu einer Folie hinzugefügt werden:
1. Öffnen Sie die Folie, in der Sie den Text hervorheben möchten, und wählen Sie das Textelement aus.
2. Klicken Sie nun im Bereich Animationen auf Animation hinzufügen.
3. Falls der Bereich Animationen nicht angezeigt wird, klicken Sie auf Einfügen und wählen Sie Animation aus.

4. Wählen Sie nun in der Liste Animationstyp eine Animation aus.

5. Wählen Sie als Nächstes in der Liste Startbedingung aus, wann die Animation beginnt.
6. Wählen Sie nun den Dauer-Schieberegler aus und ziehen Sie ihn, um die Animationsgeschwindigkeit zu ändern.
7. Sie können dem Text auch eine zweite Animation hinzufügen, indem Sie Animation hinzufügen wählen.
8. Wenn Sie fertig sind, klicken Sie auf Play, um zu überprüfen, wie die Animation funktioniert.

9. Wenn Sie fertig sind, wählen Sie Stop.
Häufig gestellte Fragen (FAQs)
Q1. Gibt es einen Stift zum Hervorheben in Google Slides?
Ans. Ja, das Textmarker-Tool ist in Form eines Stiftsymbols verfügbar, das in der oberen Leiste verfügbar ist. Durch Auswahl des Stiftsymbols können Sie dem ausgewählten Text ganz einfach Hervorhebungen hinzufügen.
Q2. Wie kann ich einen Highlight-Übergang in Google Slides hinzufügen?
Ans. Sie können mithilfe des Bewegungsbereichs in Google Slides einen Hervorhebungsübergang hinzufügen. Unter Folienübergang können Sie das Dropdown-Menü öffnen und ganz einfach einen Übergang auswählen.
Q3. Kann ich ein Bild in Google Slides hervorheben?
Ans. Ja, Sie können ein Bild markieren.
Q4. Welche Möglichkeiten gibt es, Text hervorzuheben?
Ans. Sie können Text auf drei verschiedene Arten hervorheben. Die erste beinhaltet die Hervorhebung mit Absatzregeln, bei denen Sie sich für eine Absatzregel entscheiden können, wenn sich der gesamte Text in einem einzeiligen Absatz befindet. Die zweite umfasst das Hervorheben mit Absatzschattierung, und die letzte umfasst das Hervorheben mit Zeichenstilen.
Q5. Wie kann ich ein Textfeld in Google Slides einfärben?
Ans. In Google Slides können Sie ein Textfeld einfärben, indem Sie einen Farbton hinzufügen, der die Farbe hinter dem Text ausfüllt. Sie können dies ganz einfach tun, indem Sie das Objekt auswählen, die Schaltfläche Füllfarbe auswählen und die Farbe Ihrer Wahl auswählen. Sie können auch einen Farbverlauf auswählen, um das Textfeld zu füllen.
***
Wir hoffen, dass unser Dokument zum Hervorheben in Google Slides hilfreich war, um Sie über das Textmarker-Tool zu informieren, wo es zu finden ist, Verknüpfungen zu seiner Verwendung, wie es auf verschiedenen Plattformen verwendet wird und auch über das Animieren des hervorgehobenen Textes. Lassen Sie uns wissen, welcher Teil des Dokuments Ihnen am meisten dabei geholfen hat, Ihre Präsentationsfolie kreativ und farbenfroh zu gestalten. Wenn Sie weitere Fragen an uns haben oder Vorschläge machen möchten, hinterlassen Sie diese bitte im Kommentarbereich.