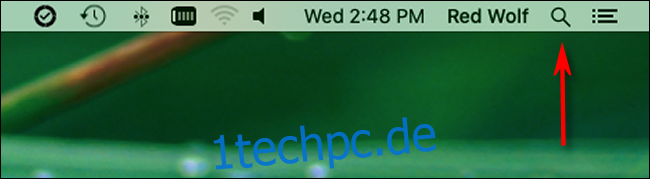Wenn Sie einen Mac verwenden, müssen Sie manchmal tief in die Einstellungen eintauchen oder vielleicht einige Befehlszeilenaufgaben für Entwickler ausführen. Dazu benötigen Sie die Terminal-App, um auf die Befehlszeile unter macOS zuzugreifen. So starten Sie es.
Inhaltsverzeichnis
So öffnen Sie das Terminal mit der Spotlight-Suche
Der vielleicht einfachste und schnellste Weg, das Terminal zu öffnen, ist die Spotlight-Suche. Um Spotlight zu starten, klicken Sie auf das kleine Lupensymbol in Ihrer Menüleiste (oder drücken Sie Befehl + Leertaste).
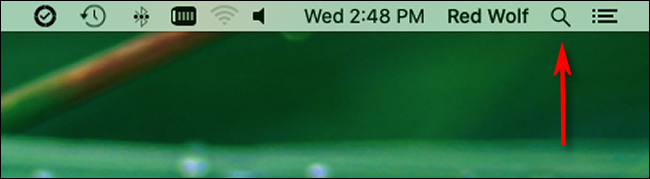
Wenn die Spotlight-Suchleiste auf Ihrem Bildschirm erscheint, geben Sie „terminal.app“ ein und drücken Sie die Eingabetaste. Oder Sie können auf das angezeigte Terminal.app-Symbol klicken.
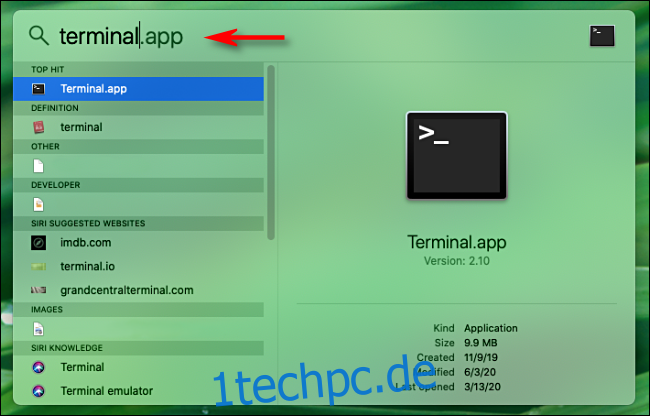
Terminal wird gestartet und Sie können loslegen.
So öffnen Sie das Terminal über das Launchpad
Sie können Terminal auch schnell über das Launchpad öffnen. Wenn Sie Launchpad in Ihrem Dock haben, klicken Sie auf das Raketenschiff-Symbol – oder drücken Sie „F4“ auf Ihrer Tastatur, um es zu starten.
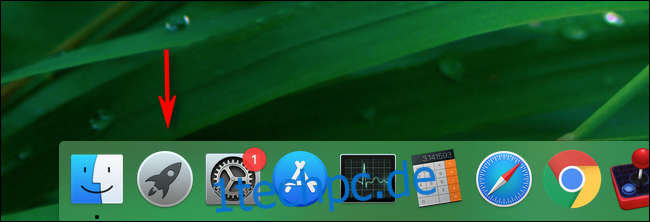
Wenn Launchpad geöffnet wird, geben Sie „Terminal“ ein und drücken Sie die Eingabetaste. Oder Sie können auf das Symbol „Terminal“ klicken.
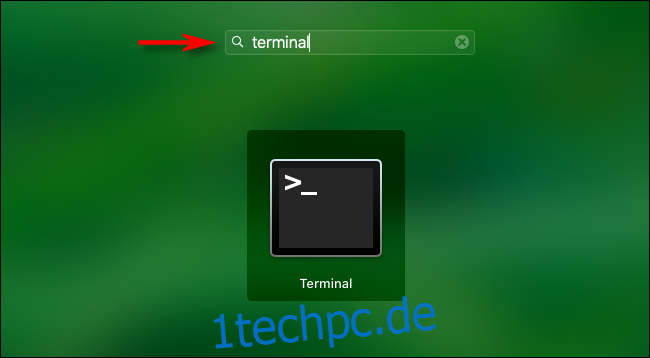
Die Terminal-App wird geöffnet.
So öffnen Sie das Terminal aus Ihrem Anwendungsordner
Wenn Sie das Terminal lieber über das Programmsymbol im Finder starten möchten, finden Sie es normalerweise im Ordner /Programme/Dienstprogramme. Dies ist der Standardspeicherort bei Neuinstallationen von macOS.
Um Terminal aus Ihrem Anwendungsordner zu öffnen, klicken Sie auf Ihren Desktop, um den Finder in den Fokus zu bringen. Klicken Sie in der Menüleiste auf „Los“ und wählen Sie „Anwendungen“.
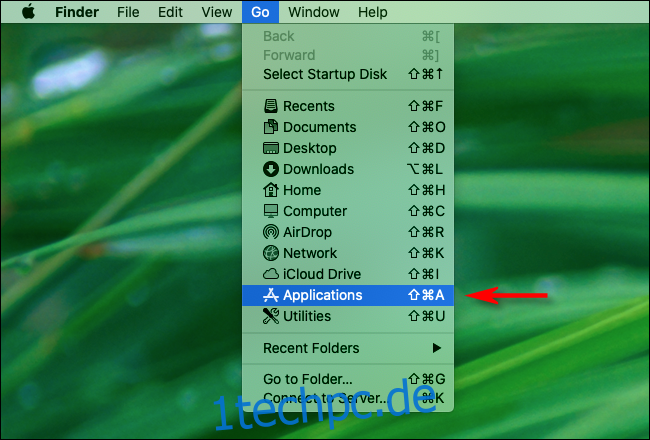
Ihr Anwendungsordner wird geöffnet. Scrollen Sie durch, bis Sie den Ordner „Dienstprogramme“ finden. Doppelklicken Sie auf den Ordner „Dienstprogramme“, um ihn zu öffnen. Im Inneren finden Sie Terminal.
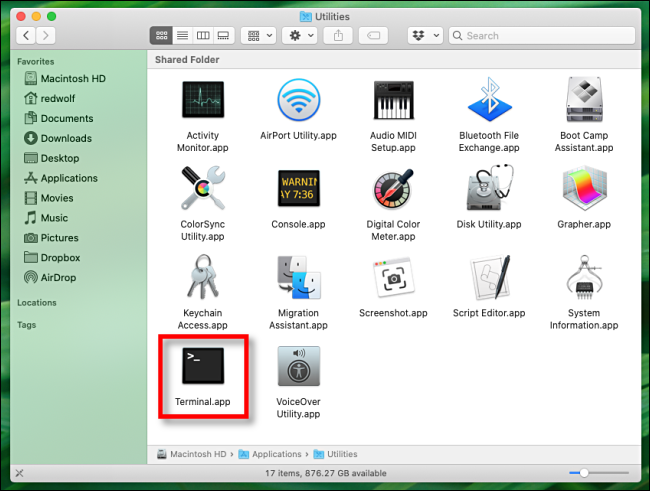
Doppelklicken Sie auf das Terminal.app-Symbol und das Terminal wird geöffnet.
Belassen Sie das Terminal in Ihrem Dock für einen schnelleren Zugriff
Wenn Sie nach dem Start des Terminals in Zukunft schnell wieder darauf zugreifen möchten, können Sie das Symbol in Ihrem Dock belassen. Klicken Sie einfach mit der rechten Maustaste auf das Terminalsymbol in Ihrem Dock und wählen Sie „Optionen > Im Dock behalten“. Wenn Sie das nächste Mal Terminal ausführen müssen, klicken Sie einfach auf das Dock-Symbol. Viel Spaß auf der Kommandozeile!
Ab macOS Catalina ist die Standard-Befehlszeilen-Shell Zsh, aber Sie können auch wieder zur Bash-Shell wechseln, wenn Sie dies bevorzugen.