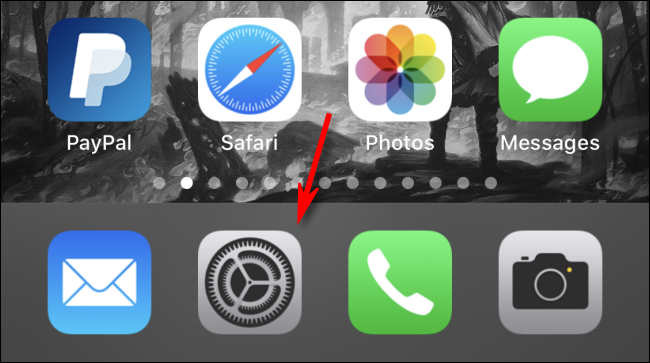Wenn Sie Apple CarPlay mit Ihrem iPhone verwenden, fragen Sie sich möglicherweise, wie Sie die Reihenfolge der Symbole auf dem Infotainment-Bildschirm Ihres Autos ändern können. Die Lösung ist in der App „Einstellungen“ vergraben – wir führen Sie durch die Einrichtung.
Zum jetzigen Zeitpunkt können Sie CarPlay nur auf Ihrem iPhone anpassen, nicht auf dem Touchscreen in Ihrem Auto. Dies soll verhindern, dass Sie einen Unfall haben, weil Sie mit dem Touchscreen herumspielen. Außerdem können Sie CarPlay erst anpassen, nachdem Sie Ihr iPhone mit einem Fahrzeug verbunden haben, das dies unterstützt.
Tippen Sie zunächst auf das Zahnradsymbol auf Ihrem iPhone, um „Einstellungen“ zu öffnen.
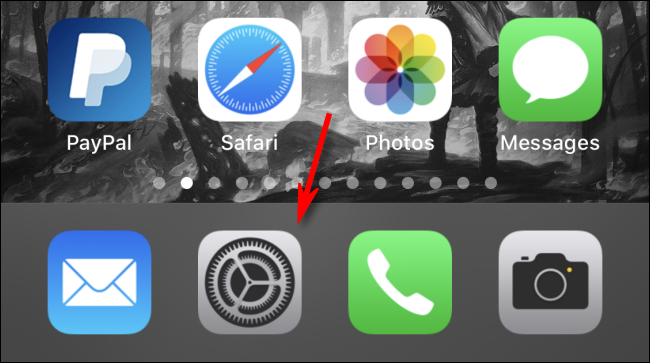
Scrollen Sie nach unten und tippen Sie auf „Allgemein“.
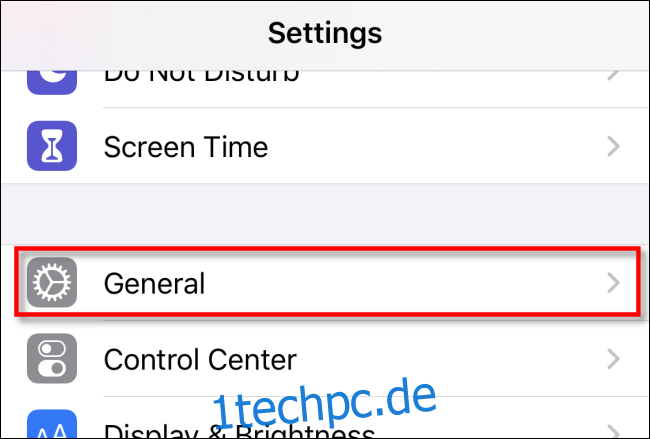
Tippen Sie auf „CarPlay“.
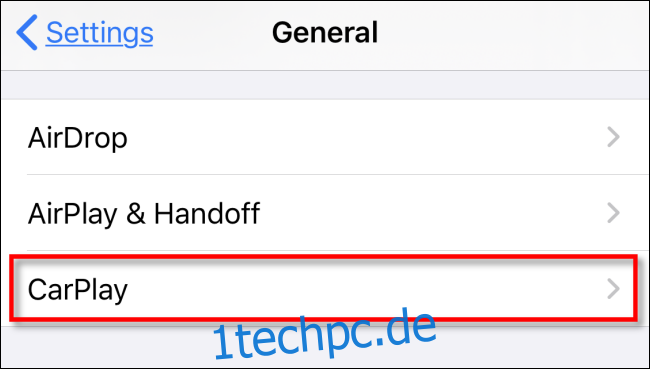
Tippen Sie auf dem nächsten Bildschirm auf das Fahrzeug, für das Sie die CarPlay-Anzeige konfigurieren möchten. Jedes aufgeführte Fahrzeug kann seine eigene Konfiguration von Symbolen unterstützen. Wenn das gewünschte Fahrzeug nicht auf der Liste steht (und mit CarPlay kompatibel ist), müssen Sie zuerst Ihr iPhone damit verbinden.
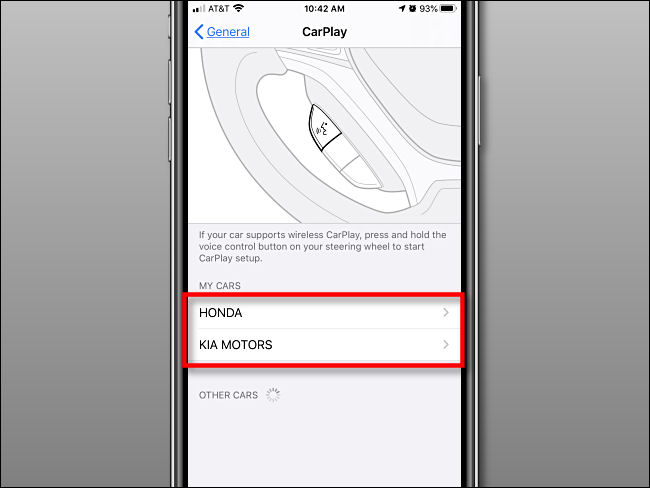
Tippen Sie in den Einstellungen für Ihre Fahrzeugmarke auf „Anpassen“.
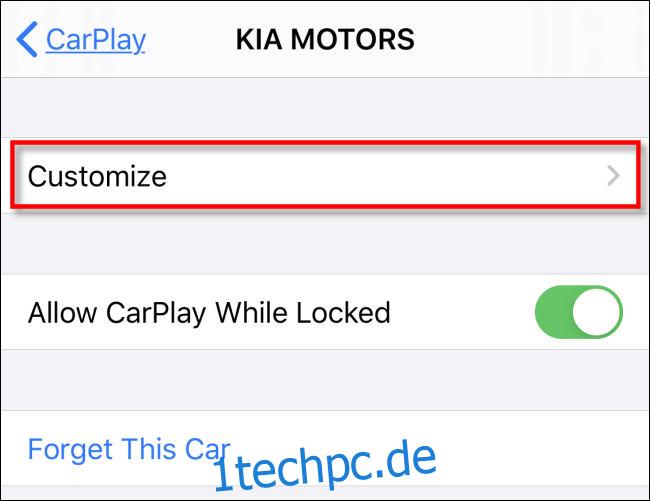
Als Nächstes sehen Sie eine lange Liste von CarPlay-kompatiblen Apps auf Ihrem iPhone. Hier können Sie eine beliebige App antippen und halten, um sie zu ziehen und die Reihenfolge neu anzuordnen. Die Apps auf dem CarPlay-Display Ihres Fahrzeugs spiegeln die Reihenfolge wider, in der sie in dieser Liste erscheinen.
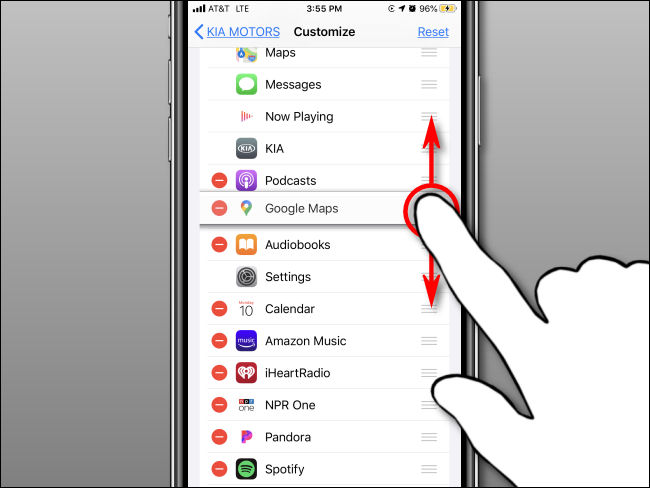
Angenommen, Sie ordnen die Apps wie in der Abbildung unten gezeigt auf Ihrem iPhone an.
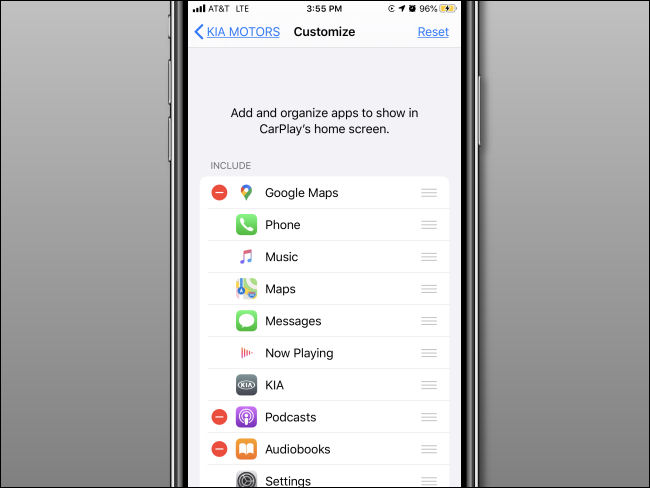
Das CarPlay-Display in Ihrem Fahrzeug würde dann ähnlich wie im Bild unten dargestellt aussehen. Das Erscheinungsbild variiert natürlich je nach Bildschirmgröße und -auflösung.

Wenn Sie ein App-Symbol vom CarPlay-Display entfernen möchten, tippen Sie auf das rote Minuszeichen (-) daneben in der Liste auf Ihrem iPhone. Die App wird in den unteren Bereich unter „Weitere Apps“ verschoben. Apps ohne rotes Minuszeichen können nicht vom CarPlay-Bildschirm entfernt werden.
Um eine App aus dem Bereich „Weitere Apps“ zum CarPlay-Anzeigebereich hinzuzufügen, tippen Sie in der Liste auf Ihrem iPhone auf das grüne Pluszeichen (+) daneben.

Wenn Sie jemals alles durcheinander bringen und die Anordnung der App-Symbole auf den Standardzustand zurücksetzen möchten, tippen Sie einfach auf „Zurücksetzen“ in der oberen rechten Ecke.
Wenn Sie mit der Konfiguration fertig sind, können Sie „Einstellungen“ verlassen und Ihre gewählte Symbolanordnung wird eingestellt. Wenn Ihr iPhone mit Ihrem Fahrzeug verbunden ist, sollten Sie die Ergebnisse sofort sehen.
Andernfalls verknüpfen Sie Ihr Fahrzeug einfach mit CarPlay und Sie sehen die neue Anordnung bei der nächsten Verwendung. Sicher fahren!