Am Anfang war der Budgie-Desktop nur auf einer Linux-Distribution verfügbar. Im Laufe der Zeit gewann es an Popularität und wurde anschließend in einer Vielzahl von Distributionen verfügbar. Da Budgie ziemlich neu ist, gibt es nicht viele Informationen darüber, wie man es optimiert. Aus diesem Grund gehen wir in diesem Artikel darauf ein, wie Sie die Budgie Desktop-Umgebung optimieren und anpassen können. Wir behandeln alles, vom Ändern von Schriftarten über das Installieren benutzerdefinierter Themen und Symbole bis hin zum Durcheinander mit Bedienfeldern.
Inhaltsverzeichnis
Das Auftreten
Es ist überraschend einfach, den Budgie-Desktop anzupassen. Im Gegensatz zu einigen Desktops sind die Einstellungen zum Ändern von Dingen nicht versteckt und versteckt. Stattdessen können Benutzer ihren bevorzugten GTK3+-Desktop ganz einfach so gestalten, wie sie es möchten. Die Einstellungen befinden sich im Panel-Bereich und nicht hinter unzähligen Menüs.
Um das Aussehen von Budgie zu ändern, gehen Sie zum Bedienfeld und klicken Sie auf das quadratische Symbol ganz am Ende des Bedienfelds. Klicken Sie darauf, um den Einstellungsbereich anzuzeigen. Klicken Sie von hier aus auf das Zahnradsymbol. Das Zahnradsymbol öffnet sich zum allgemeinen Einstellungsbereich für den Desktop.

Dunkles Thema
Aus irgendeinem Grund sind die Entwickler von Budgie von dunklen Themen besessen. Sie sehen nett aus, aber das Aussehen ist nicht jedermanns Sache. Wenn Sie die dunklen Themen deaktivieren möchten, ist dies unglaublich einfach. Suchen Sie im Einstellungsbereich für das Erscheinungsbild nach „Dunkles Design“ und klicken Sie auf den Schieberegler daneben, um diese Funktion zu deaktivieren. Möchten Sie es wieder einschalten? Klicken Sie erneut auf den Schieberegler.
Eingebautes Thema
Budgie hat ein Thema, das „eingebaut“ ist. Diese Einstellung sind nur kleine Änderungen, die der Desktop vornimmt, um das Standard-GTK + -Design weiter in das System zu integrieren. Sie sind nette Gesten, aber wenn Sie nicht daran interessiert sind, das Standarddesign zu verwenden, möchten Sie diese Funktion möglicherweise deaktivieren. Deaktivieren Sie „Integriert“, indem Sie im Abschnitt „Darstellung“ nach „Integriertes Design“ suchen und auf den Schieberegler klicken, um es zu deaktivieren.
Widget-Thema
Budgie wird teilweise unter Verwendung von Gnome Shell und GTK3+ erstellt. Infolgedessen werden GTK3 + -Themen verwendet. Ein anderer Begriff für diese Themen sind „Widgets“, da sie das Aussehen von Fenster-„Widgets“ auf dem Desktop thematisieren.
Das Standard-Wellensittich-Widget-Design sieht großartig aus. Tatsächlich verwendet es eines der beliebtesten GTK3+-Designs da draußen. Allerdings hat nicht jeder den gleichen Geschmack, daher wäre es schön, die Einstellungen zu ändern.
Ändern Sie das GTK3+-Design, indem Sie durch den Bereich mit den Darstellungseinstellungen gehen, nach „Widget-Design“ suchen und das Dropdown-Menü daneben auswählen. Das Dropdown-Menü zeigt alle installierten Designs auf dem System an. Wählen Sie ein Thema, das zu Ihnen passt.
Icon-Thema
Wellensittich wird oft mit dem Symbolthema Arc (oder Pocillo, wenn Sie Ubuntu Wellensittich verwenden) geliefert. Es ist eine hervorragende Kombination aus den Icon-Sets Faba und Moka, mit ein paar Verbesserungen. Dadurch haben alle Symbole ein schönes quadratisches, schlankes Aussehen. Wenn Sie kein Fan dieser Symbole sind, können Sie sie ändern.
Öffnen Sie die Darstellungseinstellungen und scrollen Sie nach unten, um „Symboldesign“ zu finden. Wählen Sie neben dem Symbolthemenbereich das Dropdown-Menü aus. Dadurch werden alle derzeit installierten Symboldesigns auf dem System angezeigt, auf die Budgie Zugriff hat. Ändern Sie Themen einfach, indem Sie ein Thema aus der Liste auswählen. Die Symbole ändern sich sofort.
Cursor-Design
Hasst du es, wie dein Mauszeiger in Budgie aussieht? Keine Sorgen machen! Es gibt einen Weg, es zu ändern! Suchen Sie in den Darstellungseinstellungen nach „Cursor-Design“ und klicken Sie auf das Menü daneben. Dieses Menü zeigt alle installierten Cursordesigns an. Um zu einem neuen Thema zu wechseln, wählen Sie einfach eines in der Liste aus. Danach wechselt das System die Themen.
Hinweis: Manchmal akzeptieren Programme Änderungen des Cursordesigns nicht sofort vollständig. Oftmals muss der gesamte PC erst neu gestartet werden, bevor die Änderungen übernommen werden.
Schriftarten
Wenn Sie die Schriftarteinstellungen auf dem Budgie-Desktop ändern möchten, ist der Darstellungsbereich der richtige Ort dafür. Öffnen Sie den Einstellungsbereich auf der rechten Seite und scrollen Sie nach unten, um „Schriftarten“ zu finden.
In diesem Bereich Schriftarten haben Benutzer ziemlich viel Freiheit, die Art und Weise zu ändern, wie Text in Budgie angezeigt wird. Hier können Benutzer die Schriftart des Fenstertitels, die Schriftart der Benutzeroberfläche sowie die für Dokumente verwendete Schriftart und die Monospace-Schriftart ändern. Das Ändern einzelner Schriftarten übernimmt diese sofort im System.
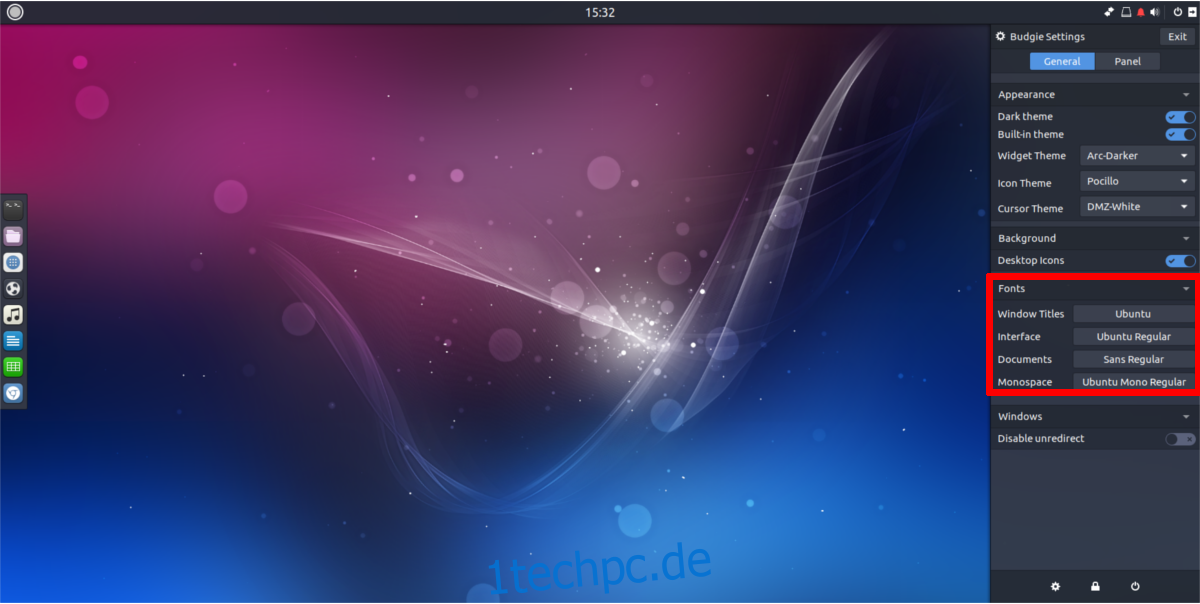
Tafel
Möchten Sie die Panel-Einstellungen ändern? Glücklicherweise ist der Desktop mit Budgie nicht gesperrt und es ist sehr einfach, das Bedienfeld zu ändern. Um zu beginnen, müssen Sie zum Panel-Einstellungsbereich von Budgie gelangen. Klicken Sie auf das quadratische Symbol am Ende des Bedienfelds. Dies zeigt den vertrauten Einstellungsbereich, mit dem wir interagiert haben. Suchen Sie nach „Panel“ und klicken Sie darauf. Dadurch gelangt der Benutzer in den sehr ausführlichen Bereich Panel-Konfigurationsbereich des Desktops.
Hier können Benutzer neue Panels erstellen, Widgets hinzufügen/Widgets entfernen, die Größe des Panels anpassen und alles andere dazwischen.
Panels erstellen
Müssen Sie ein neues Panel erstellen? Es ist einfach! Suchen Sie im Panel-Einstellungsbereich des Budgie-Desktops nach einem +-Zeichen. Es befindet sich neben den Panel-Ausrichtungseinstellungen. Klicken Sie auf dieses Symbol, und Budgie erstellt sofort ein neues Bedienfeld, mit dem Sie interagieren können.
Nicht zufrieden mit Ihrem neuen Panel?
In diesem Bereich der Einstellungen können Benutzer das Aussehen des Panels ändern. Ändern Sie die Ausrichtung des Bedienfelds, indem Sie auf das Menü „Position“ klicken, ändern Sie die Größe des Bedienfelds, indem Sie zum Menü „Größe“ gehen, usw.
Um ein Panel zu löschen, klicken Sie auf „Panel verwalten“, wählen Sie das gewünschte Panel aus und klicken Sie auf das – Symbol, um es zu löschen.
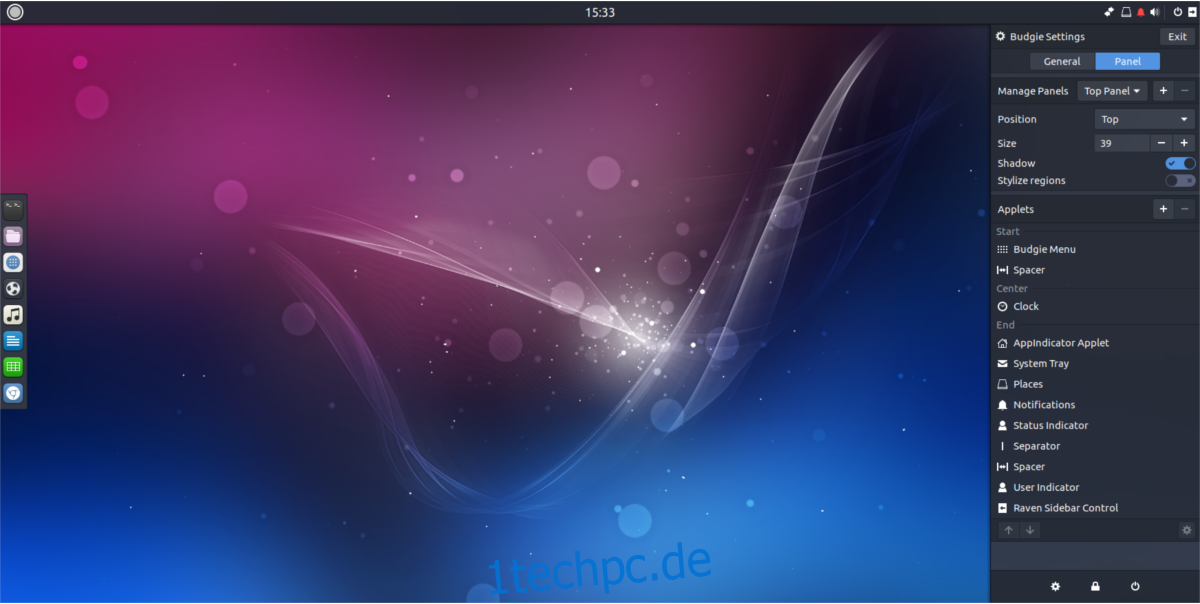
Applets
Müssen Sie einige Applets zu Ihrem Panel hinzufügen? So geht’s! Gehen Sie zum Abschnitt „Applets“ der Einstellungen und klicken Sie dann auf das +-Zeichen. Dadurch wird ein Menü geöffnet, in dem der Benutzer ein neues Applet zum Hinzufügen auswählen kann.
Um ein Applet zu entfernen, klicken Sie auf das gewünschte Applet und dann auf das –-Zeichen, um es zu entfernen.
Es ist auch möglich, die Applets neu zu positionieren. Markieren Sie ein Applet und klicken Sie dann auf die Aufwärts- und Abwärtspfeile, um es zu verschieben.
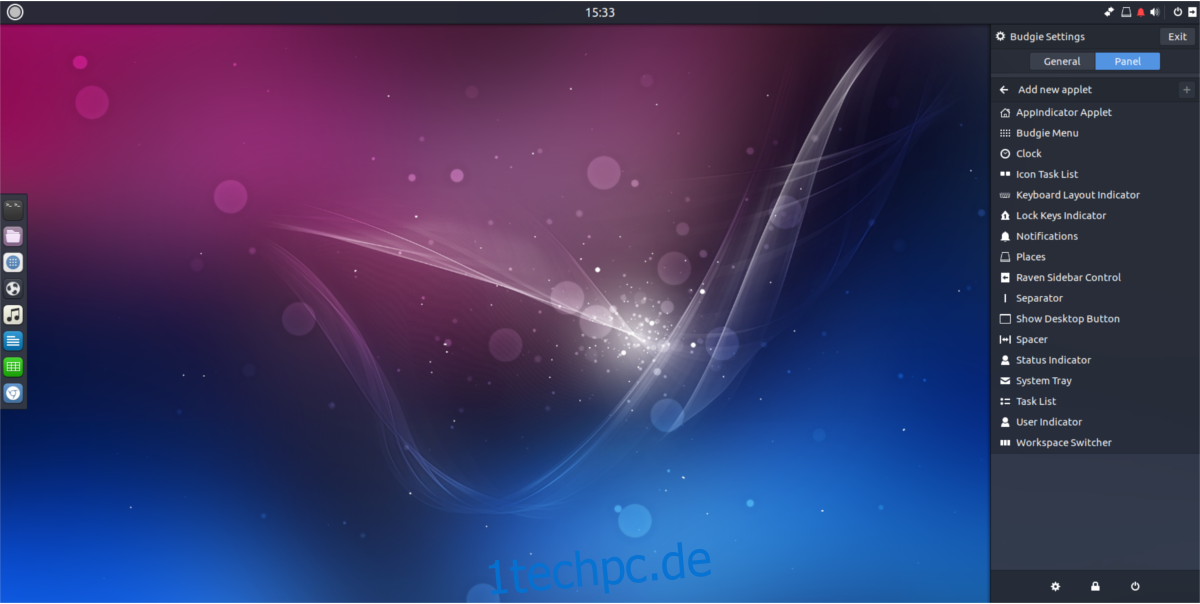
Fazit
Budgie ist eine solide Interpretation der modernen Linux-Erfahrung. Die Standardeinstellungen sind schön, einfach und sauber. Da es immer beliebter wird, werden wir hoffentlich sehen, dass immer mehr Linux-Distributionen es als eine der Standard-Desktop-Optionen enthalten.

