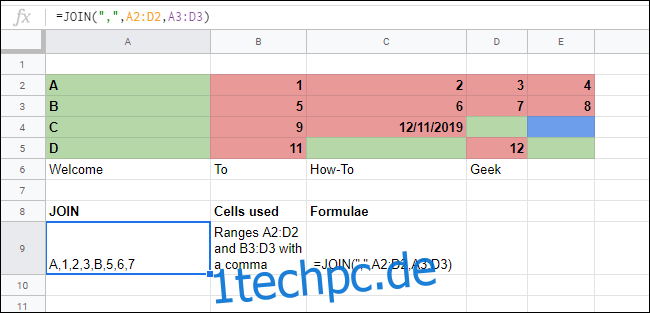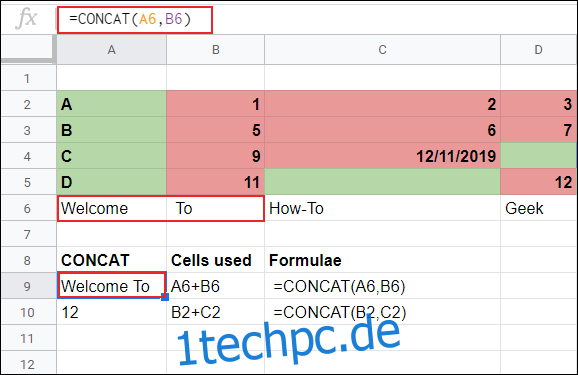Wenn Sie in Google Tabellen Daten aus mehreren Zellen miteinander verknüpfen möchten, müssen Sie sie nicht zusammenführen. Sie können die Funktionen CONCAT, CONCATENATE und JOIN verwenden, um sie in einer Zelle zu kombinieren.
Diese Funktionen reichen von simpel (CONCAT) bis hin zu komplexen (JOIN). CONCATENATE bietet die größte Flexibilität, da Sie die verknüpften Daten mit Operatoren und zusätzlichen Inhalten bearbeiten können.
Inhaltsverzeichnis
So verwenden Sie die CONCAT-Funktion
Sie können die CONCAT-Funktion verwenden, um die Daten aus zwei Zellen zu kombinieren, aber sie hat Einschränkungen. Erstens können Sie nur zwei Zellen verknüpfen, und es werden keine Operatoren unterstützt, um zu konfigurieren, wie die verknüpften Daten angezeigt werden.
Um CONCAT zu verwenden, öffnen Sie Ihr Google Tabellen Tabellenkalkulation und klicken Sie auf eine leere Zelle. Geben Sie =CONCAT(CellA,CellB) ein, aber ersetzen Sie CellA und CellB durch Ihre spezifischen Zellreferenzen.
Im folgenden Beispiel kombiniert CONCAT Text- und Zahlenwerte.
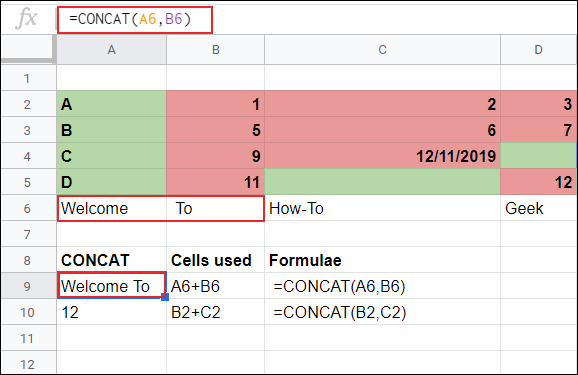
Der Text aus den Zellen A6 und B6 („Willkommen“ und „An“, einschließlich des Leerzeichens am Anfang der Zelle B6) werden zusammen in Zelle A9 angezeigt. In Zelle A10 werden die beiden numerischen Werte aus den Zellen B1 und C1 zusammen angezeigt.
Während CONCAT zwei Zellen kombiniert, können Sie mit den Daten nicht viel mehr machen. Wenn Sie mehr als zwei Zellen kombinieren möchten – oder die Darstellung der Daten nach dem Kombinieren ändern möchten – können Sie stattdessen CONCATENATE verwenden.
So verwenden Sie die CONCATENATE-Funktion
Die CONCATENATE-Funktion ist komplexer als CONCAT. Es bietet mehr Flexibilität für diejenigen, die Zelldaten in verschiedenen Formaten kombinieren möchten. CONCAT erlaubt Ihnen beispielsweise nicht, zusätzlichen Text oder Leerzeichen hinzuzufügen, aber CONCATENATE schon.
Um CONCATENATE zu verwenden, öffnen Sie Ihre Google Tabellen-Tabelle und klicken Sie auf eine leere Zelle. Sie können CONCATENATE auf verschiedene Weise verwenden.
Um zwei oder mehr Zellen auf einfache Weise zu verknüpfen (ähnlich wie CONCAT), geben Sie =CONCATENATE(CellA,CellB) oder =CONCATENATE(CellA&CellB) ein und ersetzen Sie CellA und CellB durch Ihre spezifischen Zellreferenzen.
Wenn Sie einen gesamten Zellbereich kombinieren möchten, geben Sie = CONCATENATE(A:C) ein und ersetzen Sie A:C durch Ihren spezifischen Bereich.
Mit dem kaufmännischen Und-Operator (&) können Sie Zellen flexibler als CONCAT verknüpfen. Sie können es verwenden, um neben Ihren verknüpften Zellendaten zusätzlichen Text oder Leerzeichen hinzuzufügen.
Im folgenden Beispiel enthält der Text in den Zellen A6 bis D6 keine Leerzeichen. Da wir die Standardfunktion CONCATENATE ohne das kaufmännische Und-Zeichen verwendet haben, wird der Text in Zelle C9 als ein Wort angezeigt.
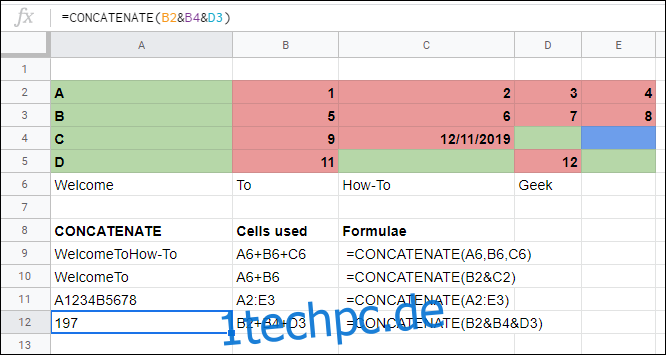
Um Leerzeichen hinzuzufügen, können Sie eine leere Textzeichenfolge („“) zwischen Ihren Zellbezügen verwenden. Um dies mit CONCATENATE zu tun, geben Sie =CONCATENATE(CellA&“ „&CellB&“ „&CellC&“ „&CellD) ein und ersetzen Sie die Zellbezüge durch Ihre.
Wenn Sie Ihrer kombinierten Zelle zusätzlichen Text hinzufügen möchten, fügen Sie ihn in Ihre Textzeichenfolge ein. Wenn Sie beispielsweise =CONCATENATE(CellA&“ „&CellB&“ Text“) eingeben, werden zwei Zellen mit Leerzeichen dazwischen kombiniert und am Ende „Text“ hinzugefügt.
Wie im folgenden Beispiel gezeigt, können Sie mit CONCATENATE Zellen mit Text und numerischen Werten kombinieren sowie Ihren eigenen Text zur kombinierten Zelle hinzufügen. Wenn Sie nur Zellen mit Textwerten kombinieren, können Sie stattdessen die JOIN-Funktion verwenden.
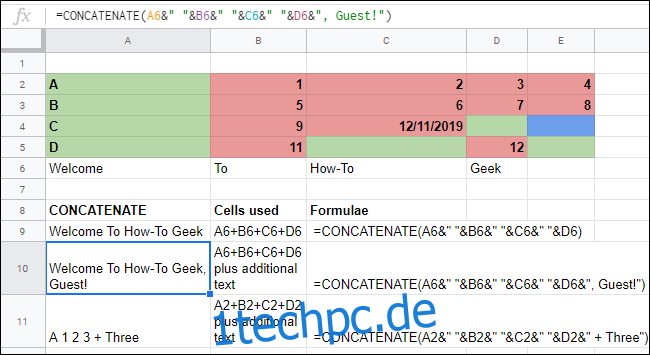
So verwenden Sie die JOIN-Funktion
Wenn Sie große Datenarrays in einer Tabellenkalkulation kombinieren müssen, ist JOIN die beste Funktion. JOIN ist beispielsweise ideal, wenn Sie Postadressen, die in separaten Spalten enthalten sind, in einer einzigen Zelle zusammenfassen müssen.
Der Vorteil der Verwendung von JOIN besteht darin, dass Sie im Gegensatz zu CONCAT oder CONCATENATE ein Trennzeichen wie ein Komma oder ein Leerzeichen angeben können, das automatisch nach jeder Zelle in Ihrer kombinierten Einzelzelle platziert wird.
Um es zu verwenden, klicken Sie auf eine leere Zelle, geben Sie =JOIN(“,“,Bereich) ein und ersetzen Sie Bereich durch den von Ihnen gewählten Zellbereich. In diesem Beispiel wird nach jeder Zelle ein Komma hinzugefügt. Sie können auch ein Semikolon, Leerzeichen, Bindestrich oder sogar einen anderen Buchstaben als Trennzeichen verwenden, wenn Sie dies bevorzugen.
Im folgenden Beispiel haben wir JOIN verwendet, um Text und numerische Werte zu kombinieren. In A9 wird das Array von A6 bis D6 unter Verwendung eines einfachen Zellbereichs (A6:D6) mit einem Leerzeichen zum Trennen jeder Zelle zusammengeführt.
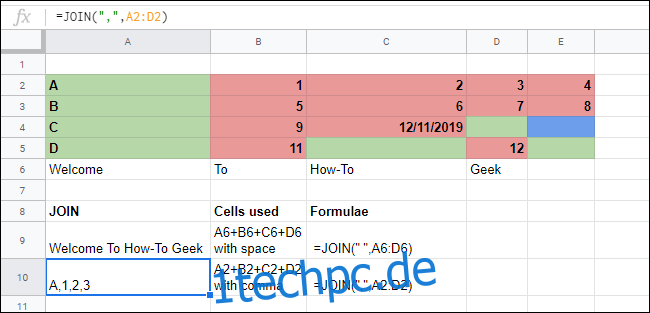
In D10 kombiniert ein ähnliches Array von A2 bis D2 Text und numerische Werte aus diesen Zellen mithilfe von JOIN mit einem Komma, um sie zu trennen.
Sie können JOIN auch verwenden, um mehrere Arrays zu kombinieren. Geben Sie dazu =JOIN(” “,A2:D2,B2:D2) ein und ersetzen Sie die Bereiche und das Trennzeichen durch Ihre.
Im folgenden Beispiel werden die Zellbereiche A2 bis D2 und A3 bis D3 durch ein Komma zwischen den einzelnen Zellen verbunden.