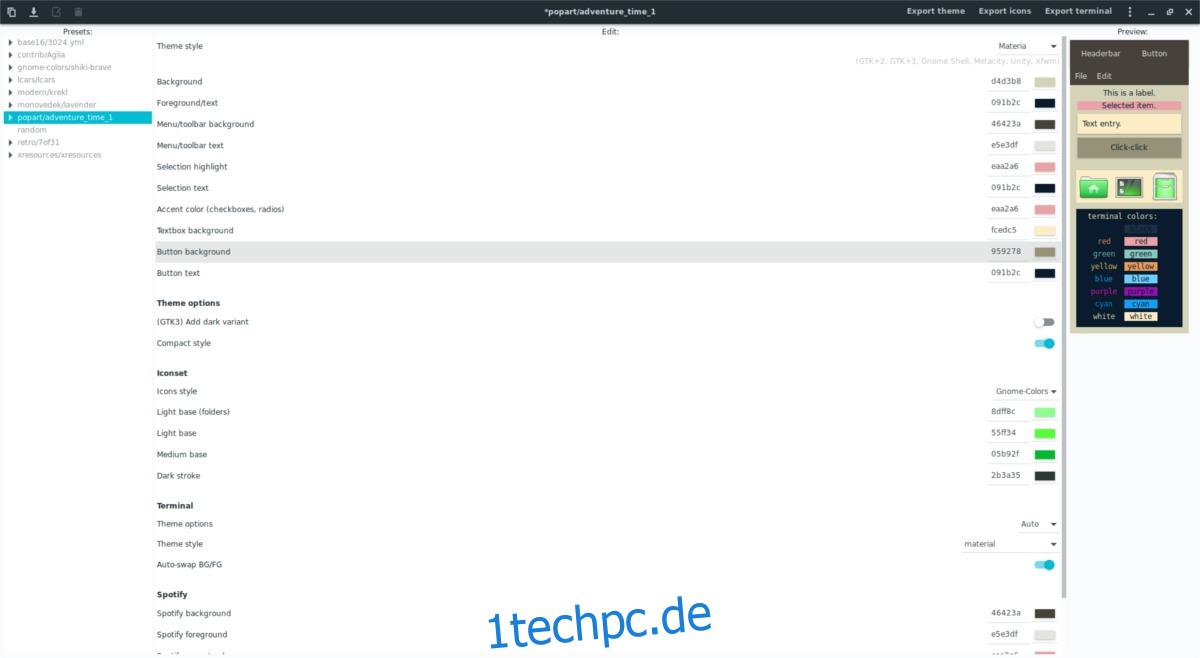Materia und Numix sind beliebte GTK-Designs für den Linux-Desktop. Sie sehen ziemlich gut aus und daher installieren viele Leute diese Themen. Allerdings mag nicht jeder die Standardfarbschemata der Numix-Designs und möchte sie optimieren. In der Vergangenheit war es eine Menge Arbeit, ein GTK-Thema wie Numix oder Materia zu optimieren. Glücklicherweise können Sie Numix-Designs dank Oomox ganz einfach anpassen.
Mit dem Oomox-Programm können Benutzer schnell Antworten und Änderungen an ihren Lieblingsthemen im Stil von Numix und Materia erstellen. Das Beste ist, dass das Programm es Benutzern ermöglicht, sie für die Verwendung auf jedem Linux-PC zu exportieren und zu speichern!
Inhaltsverzeichnis
Oomox installieren
Um Oomox verwenden zu können, müssen Sie Ubuntu, Debian, Fedora, Arch Linux, OpenSUSE oder die neueste Version von Flatpak ausführen.
Ubuntu/Debian
Oomox kann sowohl auf Ubuntu als auch auf Debian Linux in Form einer herunterladbaren Paketdatei installiert werden. Um die Installation zu starten, gehen Sie zu Oomox-Veröffentlichungsseite und laden Sie das neueste Deb-Paket herunter. Öffnen Sie nach dem Herunterladen ein Terminal und folgen Sie den Anweisungen, um das Programm zum Laufen zu bringen. Einige Debian-Benutzer müssen möglicherweise den apt-Befehl in apt-get ändern.
Hinweis: Oomox unterstützt offiziell Ubuntu 17.04+ und erwähnt Debian nicht. Allerdings haben wir bei unseren Tests herausgefunden, dass es unter Debian 9 Stable perfekt funktioniert.
Die Installation von Oomox auf Ubuntu und Debian beginnt mit dem CD-Befehl. Verwenden Sie es, um das Terminal vom Standardarbeitsverzeichnis in das Verzeichnis /home/username/Downloads/ zu verschieben, in dem sich das Oomox-Paket befindet.
cd ~/Downloads
Verwenden Sie von hier aus das dpkg-Tool, um den Installationsvorgang zu starten. Abhängig von Ihrem Betriebssystem kann dieses Debian-Paket bis zu acht separate Abhängigkeiten installieren.
sudo dpkg -i oomox_1.6.0.deb
Das Ausführen von dpkg sollte sich um alles kümmern. Manchmal kann es jedoch während der Installation zu Problemen kommen. Diese Fehler treten auf, wenn das dpkg-Installationsprogramm Abhängigkeiten nicht automatisch finden kann. Beheben Sie dies, indem Sie den Befehl apt install -f ausführen.
sudo apt install -f
Arch-Linux
Arch-Linux-Benutzer können Oomox dank eines pkgbuild im AUR installieren. Um mit dem Erstellen des Programms auf Arch zu beginnen, müssen Sie zunächst das neueste Git-Paket mit dem Pacman-Tool mit Ihrem System synchronisieren.
sudo pacman -S git
Wenn Git synchronisiert ist, ist es an der Zeit, es zu verwenden, um den neuesten Oomox-Snapshot aus dem AUR zu holen.
git clone https://aur.archlinux.org/oomox.git
CD in den neu geklonten Oomox-Ordner, um den Installationsvorgang zu starten. Bitte haben Sie Verständnis dafür, dass sich beim Ausführen von makepkg Abhängigkeiten nicht immer automatisch installieren. Wenn der Build fehlschlägt, müssen Sie wahrscheinlich besuchen die AUR-Seite und bringen Sie alle Abhängigkeitsdateien manuell zum Laufen.
makepkg -si
Fedora
Der Entwickler hat Oomox mithilfe eines Copr-Repositorys eines Drittanbieters für Fedora-Linux-Benutzer verfügbar gemacht. Aktivieren Sie das Copr-Repository mit dem dnf-Paketverwaltungstool.
sudo dnf copr enable tcg/themes
Wenn das TCG/Themes-Repo läuft und läuft, verwenden Sie dnf, um Oomox auf Fedora zu installieren.
sudo dnf install oomox
OpenSUSE
Dank OBS ist Oomox für OpenSUSE-Benutzer installierbar. Um die Software zu installieren, besuchen Sie diese Seitewählen Sie Ihre Version von OpenSUSE aus und klicken Sie auf die Schaltfläche „1-Klick-Installation“, um mit der Installation zu beginnen.
Andere Linuxe
Der gesamte Quellcode von Oomox befindet sich auf Github, daher sollte es ziemlich einfach sein, die Software auf praktisch jeder Linux-Distribution zu installieren. Laut dem Entwickler von Oomox besteht der beste Weg, diese Software für andere Linux-Distributionen zu erstellen, darin, sie als Flatpak-Paket zu kompilieren.
Bevor Sie fortfahren, folgen Sie bitte unserer Anleitung und aktivieren Sie das Flatpak Universal Package System auf Ihrer Linux-Distribution. Installieren Sie nach der Aktivierung das „git“-Paket auf Ihrem Betriebssystem und befolgen Sie die nachstehenden Anweisungen, um das Oomox Flatpak zu erstellen und zu installieren.
Hinweis: Das Erstellen von Oomox als Flatpak ist experimentell. Es funktioniert möglicherweise nicht auf Ihrem Betriebssystem. Eine gute Alternative wäre z nimm den Quellcode und führen Sie es nativ auf Ihrem Betriebssystem aus.
git clone https://github.com/themix-project/oomox cd oomox cd /packaging/flatpak/ ./flatpak-builder-build.sh ./flatpak-builder-run.sh ./install.sh
Anpassen von Themen mit Oomox
Wenn Oomox geöffnet wird, scannt es alle Designs, die derzeit auf Ihrer Linux-Installation installiert sind. Um optimale Ergebnisse zu erzielen, installieren Sie unbedingt die Numix und Materie Themen, bevor Sie etwas tun.
Um Ihr Design zu erstellen, sehen Sie sich die linke Seitenleiste des Oomox-Programms an. Suchen Sie eine Themenvoreinstellung und klicken Sie darauf, um die Einstellungen dafür zu öffnen. Im Themenerstellungsbereich können viele verschiedene Einstellungen geändert werden. Beginnen wir damit, den „Designstil“ zu ändern.
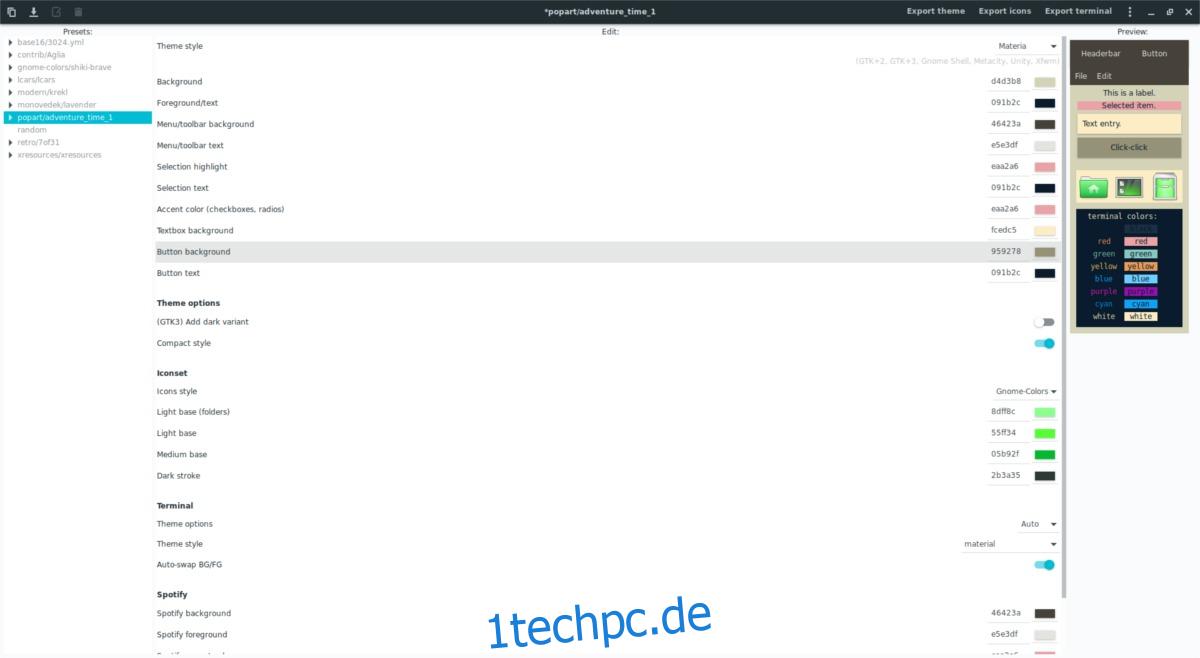
Suchen Sie nach dem Dropdown-Menü neben „Designstil“ und klicken Sie darauf. Die beiden Optionen, wie oben im Artikel erwähnt, sind „Materia“ oder „Numix-basiert“. Entscheiden Sie sich für eine der beiden Optionen, um den Stil zu ändern. Gehen Sie nach dem Wechsel zu einem neuen Stil in der Liste nach unten und ändern Sie die verschiedenen Farbeinstellungen. Diese Farbeinstellungen sind der Kern des Designs und bestimmen, wie es auf Ihrem Desktop aussieht.
Möchten Sie Ihrem benutzerdefinierten Design einzigartige Symbole hinzufügen? Fahren Sie mit dem „Iconset“-Teil des Theme-Erstellungstools fort. Suchen Sie nach „Symbolstil“ und klicken Sie auf das Dropdown-Menü daneben, um den Symboltyp zu finden, der am besten zum Thema passt. Sie können auch die Farbe des Symbolstils ändern, indem Sie auf die Farbsymbole neben „Helle Basis (Ordner)“, „Helle Basis“, „Mittlere Basis“ und „Dunkler Strich“ klicken.
Das Terminal und Spotify
Neben der Optimierung der Symbole und des GTK-Farbschemas können Benutzer die Funktionsweise ihres benutzerdefinierten GTK-Designs mit dem Terminal und der Spotify-Anwendung ändern.
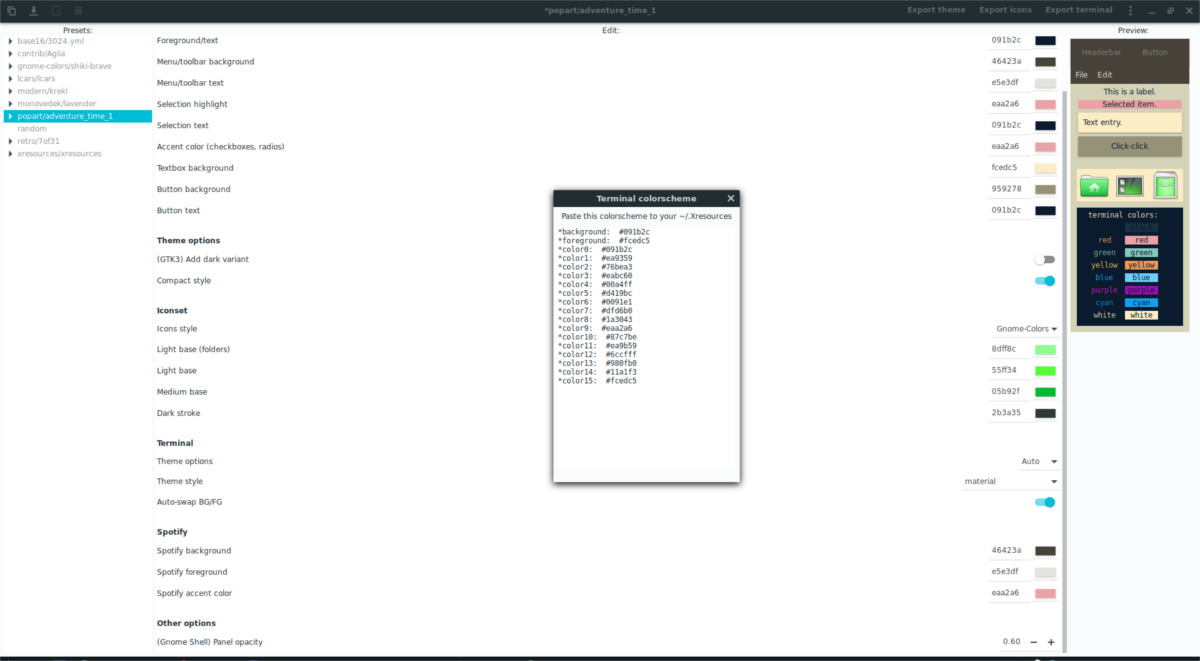
Um das Terminal zu ändern, suchen Sie nach „Terminal“ und basteln Sie an den speziellen Einstellungen in der Nähe dieses Abschnitts. Um die besten Ergebnisse mit dem Terminal zu erzielen, suchen Sie nach „Designoptionen“ und ändern Sie es in „Auto“. Alternativ klicken Sie auf „manuell“ und ändern die einzelnen Farbschemata.
Das Anpassen des Spotify-Anwendungsthemas funktioniert ungefähr auf die gleiche Weise wie Terminal. Klicken Sie auf die verschiedenen Farboptionen, um zu ändern, wie Spotify bei Verwendung dieses Themas aussieht.
Anwenden des neuen Themas
Die Verwendung eines benutzerdefinierten Designs in der Oomox-Anwendung ist ganz einfach und funktioniert so.
Hinweis: Bitte lesen Sie unsere Anleitungen zum Anwenden benutzerdefinierter Designs, wenn Sie sich nicht sicher sind, wie es geht. Wir haben Leitfäden, die alle GTK-basierten Linux-Desktopumgebungen abdecken (Cinnamon, Gnome Shell, LXDE, Mate, Budgie und XFCE4).
Installieren Sie zunächst das gesamte GTK-Design auf dem System, indem Sie auf die Schaltfläche „Design exportieren“ klicken. Wenn Sie auf diese Schaltfläche klicken, wird Ihr benutzerdefiniertes Design in ~/.themes/ installiert.
Öffnen Sie die Darstellungseinstellungen Ihrer Linux-Distribution und wenden Sie das neue GTK-Design an.
Wählen Sie „Symbole exportieren“, um Ihr benutzerdefiniertes Symboldesign auf dem System zu installieren. Es wird zu ~/.icons gehen.
Klicken Sie auf die Schaltfläche „Terminal exportieren“, um ein neues Design zu erstellen. Wählen Sie mit dem Nano-Editor den Farbschemacode aus und fügen Sie ihn in die Datei ~/.Xresources ein: nano ~/.Xresources
Klicken Sie abschließend auf das Menüsymbol ganz rechts im Programm (direkt neben der Minimieren-Schaltfläche) und wählen Sie „Spotify-Design anwenden“.
Wenn Sie alle oben genannten Schritte ausgeführt haben, sollte das mit Oomox erstellte benutzerdefinierte Design ordnungsgemäß funktionieren!