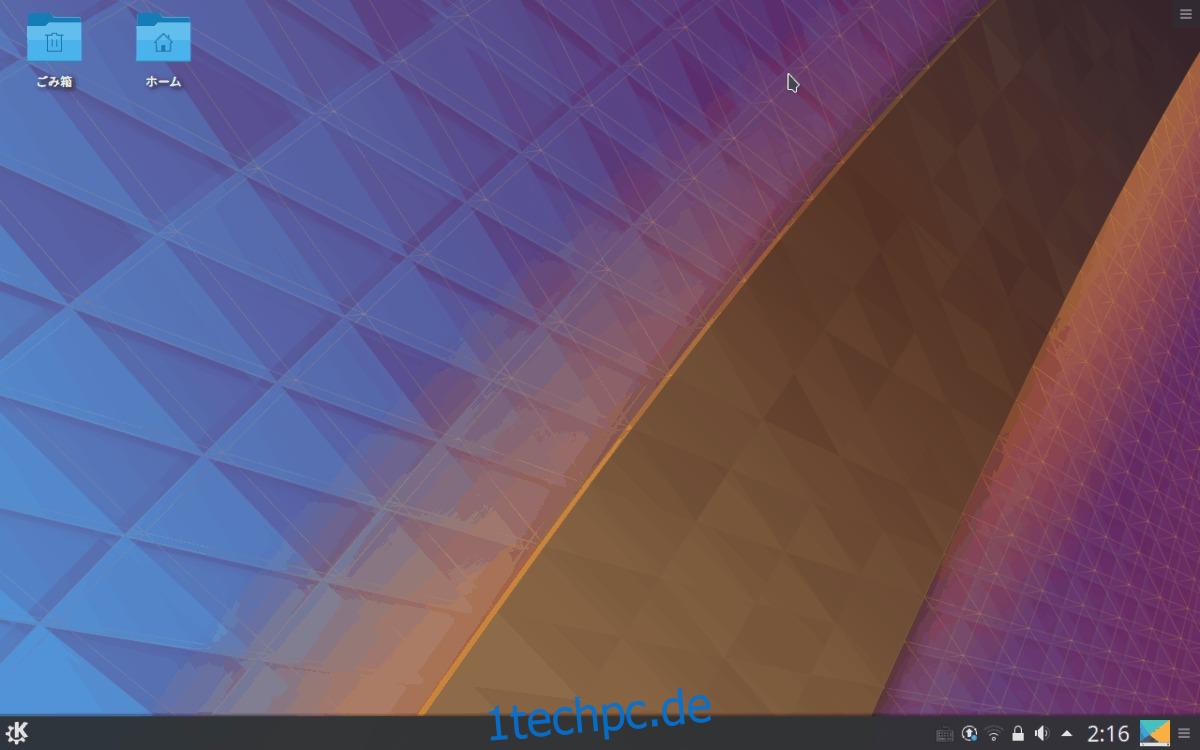Ubuntu Linux hat eine einzigartige Desktop-Umgebung. Es hat ein Dock auf der linken Seite mit Verknüpfungssymbolen und ein Bedienfeld oben auf dem Bildschirm, in dem Benutzer auf Dinge wie WLAN, Audiosteuerung usw. zugreifen können. Insgesamt ist es ein etwas einzigartiges, benutzerfreundliches Setup. Das großartige Ubuntu-Desktop-Setup ist praktisch, aber nicht jedermanns Sache. Zum Glück ist Ubuntu Linux und hat Dutzende anderer Desktop-Umgebungen, die an seiner Stelle verwendet werden können. Hier erfahren Sie, wie Sie verschiedene Desktop-Umgebungen unter Ubuntu installieren und ausprobieren.
Inhaltsverzeichnis
KDE-Plasma
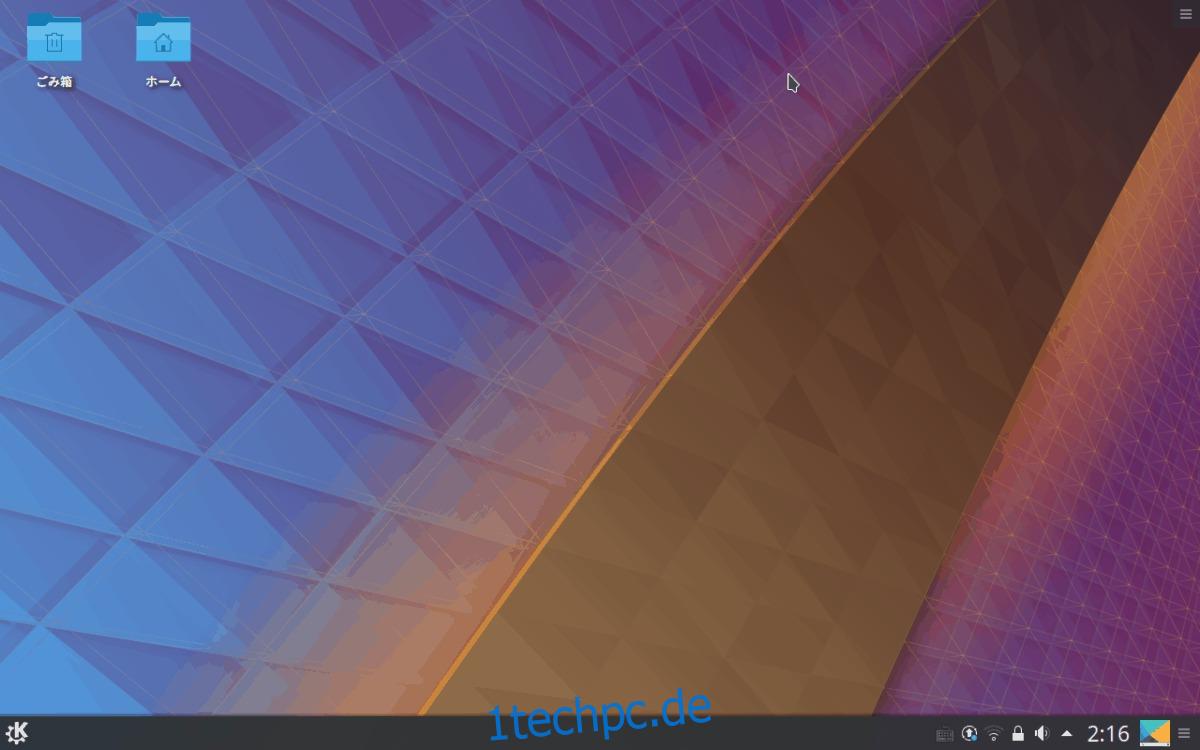
KDE Plasma ist die beste Alternative zu Ubuntus Gnome-Shell-Desktop-Umgebung. Es hat einige der gleichen erstaunlichen grafischen Effekte und Optionen, die Benutzer nutzen können. Im Gegensatz zur Ubuntu Gnome Shell verwendet es jedoch eine traditionellere Windows-ähnliche Erfahrung.
Dank der Funktionsweise von Ubuntu ist es einfach, jeden traditionellen Ubuntu Gnome Shell-Desktop in ein voll funktionsfähiges Kubuntu-Setup zu verwandeln. Um die Transformation zu starten, müssen Sie ein Terminalfenster öffnen und das Kubuntu Desktop-Metapaket installieren.
sudo apt install kubuntu-desktop -y
Während der Installation erkennt Dpkg, dass das Kubuntu-Metapaket versucht, den KDE-Desktop-Manager einzurichten, anstatt bei dem bereits eingerichteten zu bleiben. Achten Sie im Terminal auf ein violettes Dialogfeld. In diesem Dialogfeld werden Sie aufgefordert, zwischen dem KDE-Desktop-Manager oder dem Gnome-Manager zu wählen.
Markieren Sie mit den Pfeiltasten die Option „SDDM“ und drücken Sie die Eingabetaste auf Ihrer Tastatur.
Wenn die Kubuntu-Installation abgeschlossen ist, starten Sie Ihren Ubuntu-PC neu. Wenn es wieder hochfährt, werden Sie feststellen, dass der traditionelle Ubuntu-Ladebildschirm jetzt ein Kubuntu-Ladebildschirm ist.
Im SDDM-Menü sollte Kubuntu die Standardeinstellung sein. Wenn dies nicht der Fall ist, suchen Sie nach „Sitzung“ und stellen Sie es auf Kbuntu ein. Geben Sie dann Ihre Benutzerdaten ein und KDE Plasma ist einsatzbereit!
XFCE4
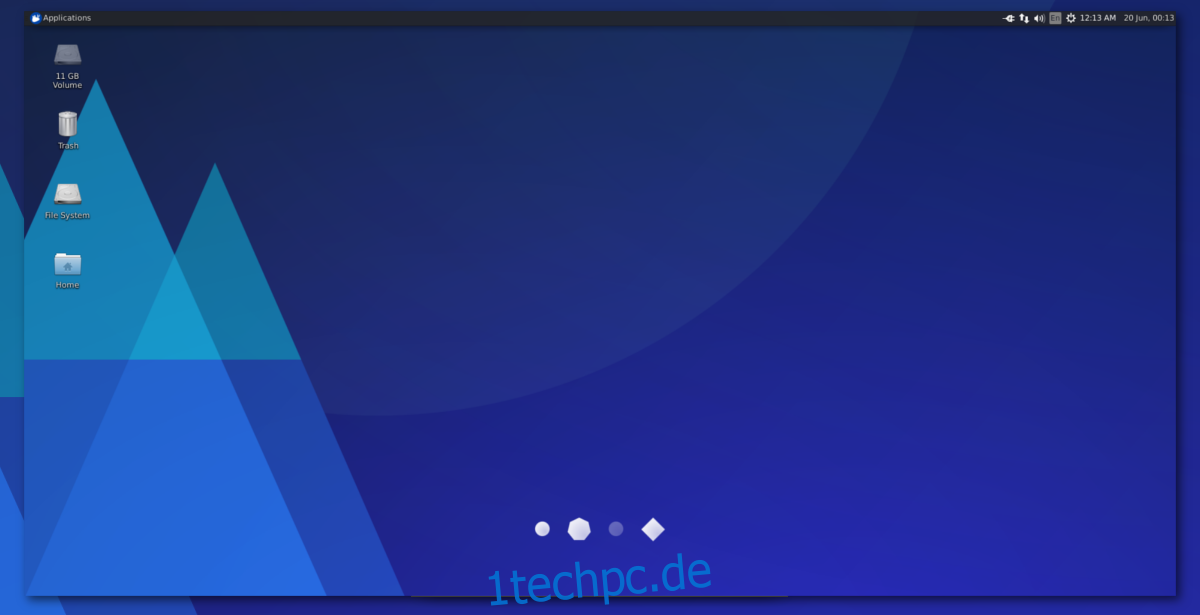
Das Ubuntu Gnome-Setup ist schön, aber diese Schönheit geht zu Lasten der Benutzerleistung. Wenn Sie kürzlich Ubuntu auf Ihrem PC installiert haben, nur um festzustellen, dass der Desktop nicht reaktionsschnell genug ist und zu viel Speicher verbraucht, geben Sie es nicht auf! Stattdessen ist es eine gute Idee, zu einem der leichtgewichtigen alternativen Desktops zu wechseln, die Ubuntu zu bieten hat, wie dem Xubuntu XFCE4-Desktop.
Um es klar zu sagen, XFCE4 ist nicht die einzige leichtgewichtige Desktop-Umgebung. Es ist jedoch eine der besten Optionen für Benutzer mit alten PCs. Um es zu installieren, benötigen Sie das Xubuntu-Desktop-Metapaket. Dieses Paket zieht XFCE4 zusammen mit allen anderen wichtigen Programmen und Tools ein, die es verwendet.
sudo apt install xubuntu-desktop -y
Lassen Sie den Xubuntu-Desktop installieren und starten Sie Ihren Ubuntu-PC neu, wenn der Installationsvorgang abgeschlossen ist. Beim Start werden Sie feststellen, dass der traditionelle Ubuntu-Ladebildschirm jetzt ein Xubuntu-Bildschirm ist.
Suchen Sie auf dem Anmeldebildschirm nach „Sitzung“. Wählen Sie im Sitzungsmenü „Xubuntu“ und melden Sie sich an, um mit Xubuntu begrüßt zu werden.
LXQt

LXQt ist eine extrem leichte Desktop-Umgebung, die hochgradig anpassbar ist und mit den neuesten Qt-Technologien erstellt wurde. Unter Ubuntu ist diese Erfahrung mit Lubuntu leicht zugänglich.
Die Lubuntu-Version von Ubuntu enthält neben LXQt schlanke Alternativen zu Ihren Lieblingsprogrammen, die im traditionellen Ubuntu-Setup zu finden sind. Wenn Sie daran interessiert sind, es auszuprobieren, holen Sie sich das neueste Lubuntu-Metapaket.
sudo apt install lubuntu-desktop -y
Die Installation des Lubuntu-Desktop-Metapakets zwingt Sie, zwischen dem standardmäßigen Gnome Display Manager (GDM) oder dem üblicherweise mit Lubuntu verwendeten (SDDM) zu wählen.
Wählen Sie im Terminal „sddm“, um Ubuntu anzuweisen, von nun an den Desktop-Manager von Lubuntu zu verwenden. Sobald dies eingerichtet ist, starten Sie Ihren Linux-PC neu. Wenn es wieder eingeschaltet wird, suchen Sie in SDDM nach „Sitzung“ und wählen Sie „Lubuntu“ oder „LXQt“.
Nach der Anmeldung sollten Sie Ihr neues Lubuntu-Setup sehen!
Wellensittich
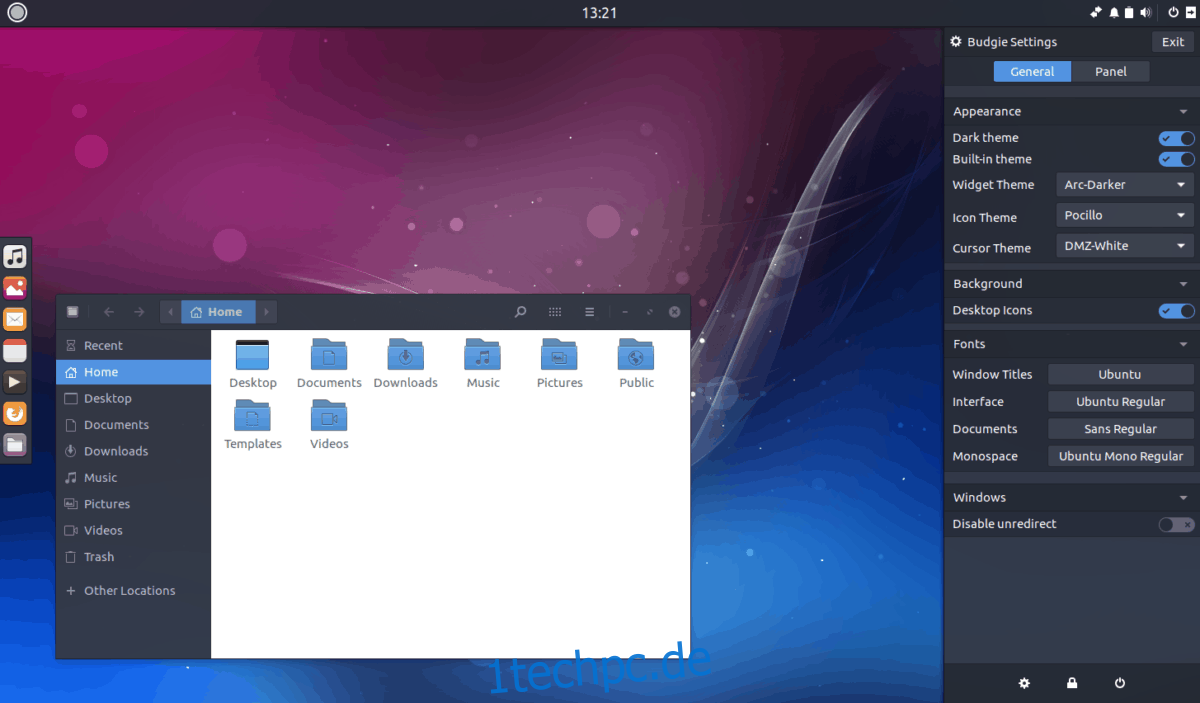
Der Budgie Desktop ist gleichbedeutend mit Solus, da es das Linux-Projekt ist, das hauptsächlich daran arbeitet. Abgesehen davon gibt es eine Ubuntu-Variante, die es als primäre Desktop-Umgebung verwendet.
Budgie ist aus Gnome Shell entstanden, daher verhält es sich ähnlich. Infolgedessen können Benutzer ein Gnome-ähnliches Erlebnis genießen, während sie sich an einem traditionelleren, Windows-ähnlichen Layout erfreuen.
Wenn Sie auf Ubuntu zur Budgie-Desktopumgebung wechseln möchten, müssen Sie das Ubuntu Budgie-Metapaket installieren.
sudo apt install ubuntu-budgie-desktop -y
Budgie funktioniert gut neben Gnome, daher ist es in Ordnung, bei Ubuntus Standard von GDM zu bleiben. Die Entwickler bevorzugen es jedoch, es mit LightDM zu verwenden.
Um zu LightDM zu wechseln, wählen Sie „lightdm“ in der Terminal-Eingabeaufforderung aus, wenn es angezeigt wird.
Starten Sie nach der Installation des Ubuntu Budgie-Metapakets Ihren PC neu. Geben Sie nach dem Neustart Ihre Benutzerdaten ein und melden Sie sich an. Denken Sie daran, dass Sie bei Verwendung von GDM auf „Sitzung“ und dann auf „Ubuntu Budgie“ oder „Budgie“ klicken müssen, bevor Sie sich anmelden.
Kamerad

Die Mate Desktop-Umgebung ist ein Versuch, den alten Gnome 2-Desktop aus vergangenen Jahren zu erhalten. Trotzdem ist es eine sehr moderne, effiziente Desktop-Umgebung und perfekt für Benutzer, die sich nicht für ausgefallene Effekte interessieren und Arbeit erledigen müssen.
Mate ist überall auf jeder Mainstream-Linux-Distribution. Unter Ubuntu können Benutzer einfach darauf zugreifen, indem sie das Ubuntu Mate-Metapaket installieren.
Wie bei allen anderen Desktop-Metapaketen wird bei der Installation von Ubuntu Mate alles von den Mate-Kernkomponenten bis hin zu Programmen und allem anderen einbezogen.
Bringen Sie Ubuntu Mate zum Laufen, indem Sie den folgenden Befehl in einem Terminalfenster ausführen.
sudo apt install ubuntu-mate-desktop -y
Ubuntu Mate verwendet, wie viele andere, LightDM und nicht das, was das Standard-Ubuntu-Setup verwendet, also stellen Sie sicher, dass Sie während des Installationsvorgangs „lightdm“ auswählen.
Wenn das Installationsprogramm abgeschlossen ist, starten Sie Ihren PC neu. Wenn es wieder angezeigt wird, klicken Sie auf das Sitzungssymbol, wählen Sie Mate aus und melden Sie sich an, um Ihr neues Ubuntu Mate-Setup zu genießen!