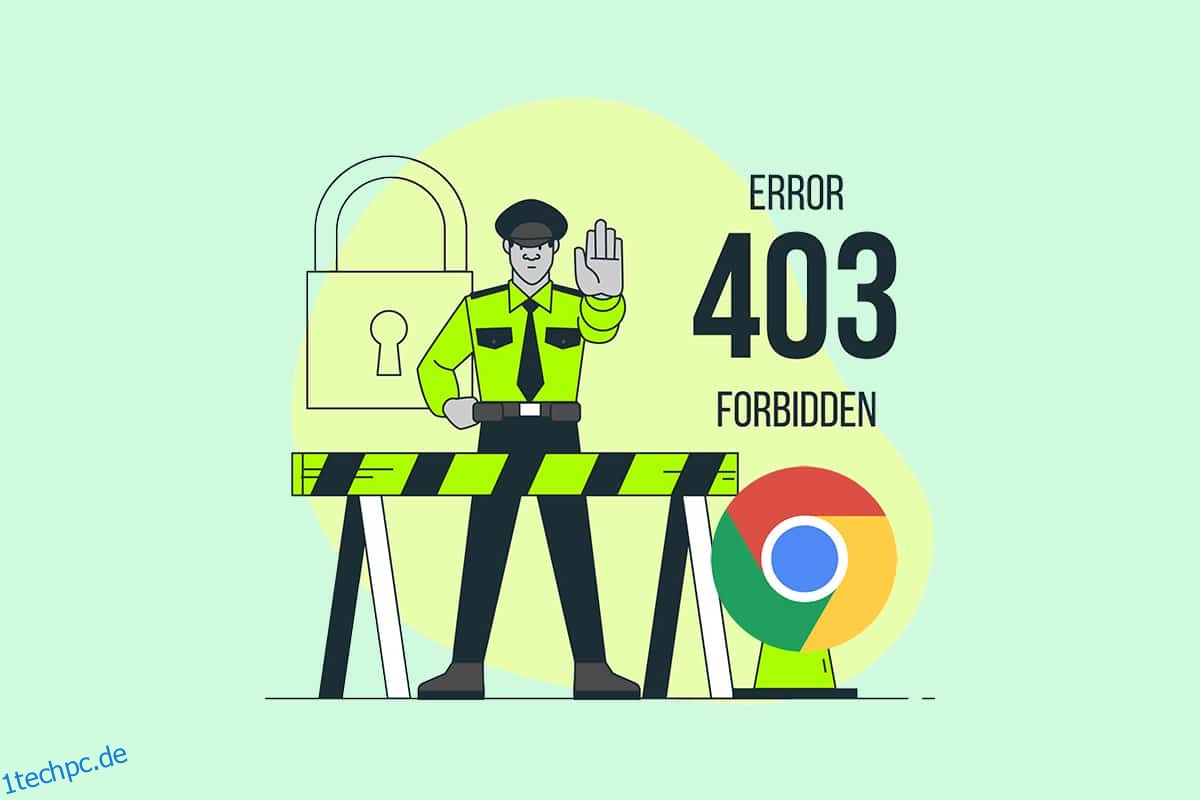Es ist eine Tatsache, dass eine sehr langsam ladende Seite zu einem schlechten Rankingfaktor führen kann. Ja stimmt. Möglicherweise haben Sie keine Geduld mit langsam ladenden Webseiten und das ist der Grund, warum Sie hier sind! Wenn Sie versuchen, in Ihrem Browser auf eine Webseite zuzugreifen, wird Ihnen der Zugriff möglicherweise manchmal untersagt. Dies kann passieren, wenn Ihnen der Zugriff auf solche Webseiten verweigert wird (aufgrund von Berechtigungsrechten) oder wenn Sie versuchen, auf ungültige Webseiten zuzugreifen. Wenn Sie erfahren möchten, wie Sie den 403-Fehler in Google Chrome beheben, sind Sie hier genau richtig! Wir bringen eine perfekte Anleitung, die Ihnen hilft zu verstehen, wie Sie den 403-Fehler in Google Chrome beheben können.
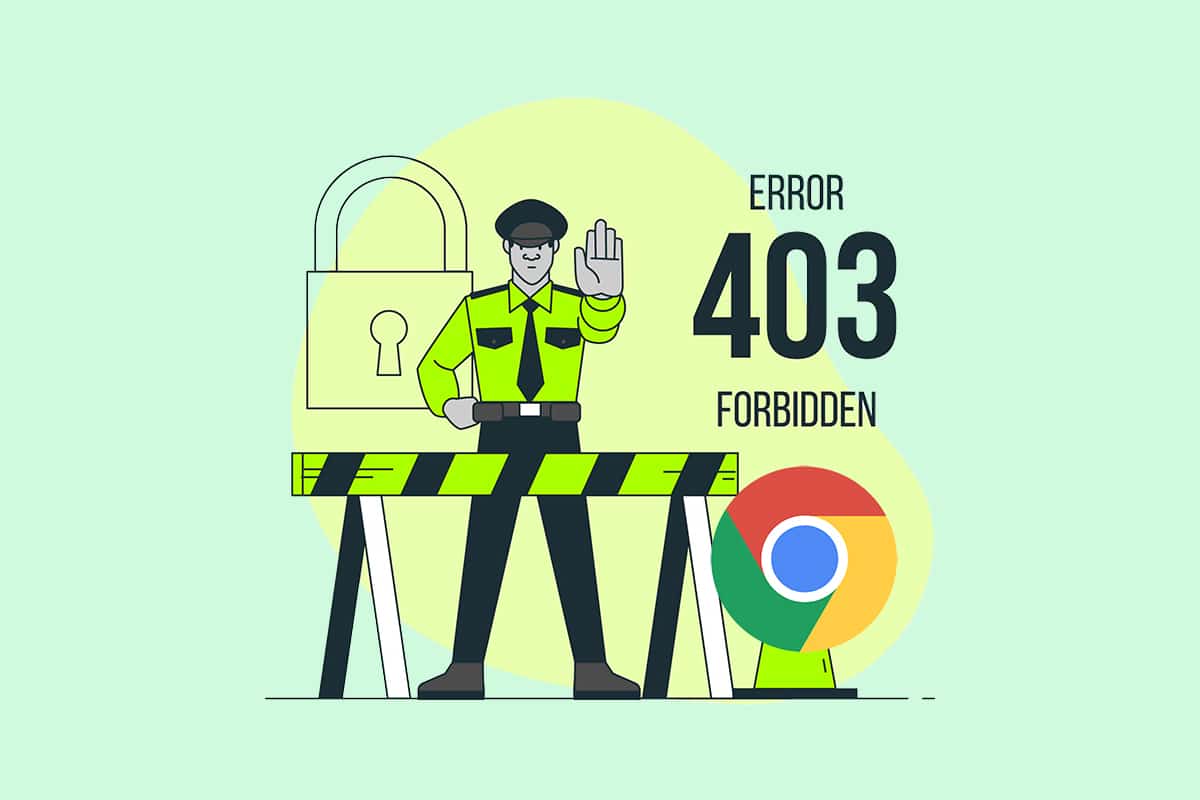
Inhaltsverzeichnis
So beheben Sie den Google Chrome 403-Fehler
Der Fehler 403 Forbidden ist ein HTTP-Statuscode, der angibt, dass Ihnen der Zugriff auf die Website untersagt ist. Wenn Websitebesitzer die richtigen Berechtigungsrechte für die Webseiten festgelegt haben und Sie diese nicht haben, können Sie mit denselben konfrontiert werden. Wenn der Websitebesitzer die Berechtigungen jedoch nicht richtig festgelegt hat, tritt derselbe Fehler auf. Möglicherweise tritt der Fehler in einigen anderen Formaten auf, z
- 403 Verboten
-
HTTP 403 verboten
- HTTP-Fehler 403 – Verboten
- HTTP-Fehler 403.14 – Verboten
- Fehler 403
- Verboten: Sie haben keine Zugriffsberechtigung [directory] auf diesem Server
- Fehler 403 – verboten
In den meisten Fällen können Sie von Ihrer Seite aus nicht viel tun, um das Problem zu lösen. Wenn es sich jedoch um einen vorübergehenden Fehler handelt, finden Sie hier einige Hinweise, die Ihnen helfen, den 403-Fehler zu beheben.
Was verursacht den 403 Forbidden-Fehler?
Wenn Sie clientseitig falsch konfigurierte Zugriffsrechte haben, können Sie das Problem eher selbst lösen. Korrekte Lese-, Schreib- und Ausführungsberechtigungen der Datei oder des Ordners, die sich aus den Ordner-/Dateieigenschaften ergeben, könnten der Grund für das Problem sein. Abgesehen von diesen Faktoren gibt es nur wenige andere Quellen für 403 Forbidden-Fehler. Sie sind unten aufgeführt.
- Private Inhalte, die angemessene Berechtigungen erfordern.
- Benutzerbeschränkte Inhalte.
- Zugriff auf geografisch eingeschränkte Webseiten.
- Vorhandensein von Malware/Virus.
- Die IP-Adresse ist ungültig oder gesperrt.
- URL-Tippfehler.
-
Fehler bei der Internetverbindung.
- Beschädigter Cache, inkompatible Erweiterungen oder Add-Ons im Browser.
Fahren Sie nun mit dem nächsten Abschnitt fort, um herauszufinden, wie Sie den 403-Fehler „Verboten“ in Google Chrome beheben können.
Grundlegende Schritte zur Fehlerbehebung
Befolgen Sie diese grundlegenden Schritte zur Fehlerbehebung, um den genannten Fehler zu beheben.
-
Webseiten neu laden: Die primäre Lösung für alle gängigen browserbezogenen Fehler besteht darin, die Webseiten neu zu laden, um interne Störungen zu beheben. Sie können Webseiten in Chrome direkt neu laden, indem Sie auf die Schaltfläche „Neu laden“ klicken oder einfach die Tastenkombination Strg + R auf der entsprechenden Webseite drücken.
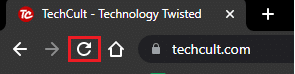
-
Stellen Sie sicher, dass die URL korrekt ist: Stellen Sie sicher, dass die URL perfekt und ohne Tippfehler ist. Überprüfen Sie die Erweiterungen .html oder .com und ob sie zuverlässig sind oder nicht. Beachten Sie, dass eine normale URL auf .com, .html, .org, .in, .php usw. endet, wohingegen eine Verzeichnis-URL ein Suffix von „/“ hat.
-
Versuchen Sie es mit einem anderen Gerät: Überprüfen Sie, ob das Problem bei Ihrem Gerät oder der Website liegt. Stellen Sie eine Verbindung zu einem anderen Gerät her und versuchen Sie, auf dieselbe Webseite zuzugreifen. Wenn derselbe Fehler 403 auf einem anderen Gerät auftritt, liegt möglicherweise ein Problem mit der Website vor. Wenn Sie das Problem jedoch nicht auf einem anderen Gerät hatten, liegt das Problem bei Ihrem PC.
-
Router neu starten: Wenn Sie eine Wi-Fi-Verbindung anstelle von Ethernet verwenden, gibt es nur wenige Möglichkeiten, dass Konfigurationsprobleme im Router zu dem Problem führen können.
Hinweis: Um die Netzwerkverbindung erneut zu initiieren, starten Sie bitte Ihren Router wie unten beschrieben neu.
1. Suchen Sie die EIN/AUS-Taste auf der Rückseite Ihres Routers. Drücken Sie die Taste einmal, um Ihren Router auszuschalten.
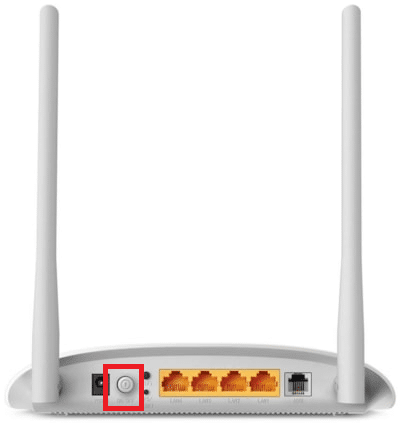
2. Trennen Sie das Netzkabel und warten Sie, bis die Kondensatoren vollständig entladen sind. Jetzt ist Ihr Router vollständig entladen.
3. Warten Sie eine Minute, bevor Sie die Stromversorgung wiederherstellen, und warten Sie, bis die Netzwerkverbindung wiederhergestellt ist.
-
Überprüfen Sie, ob Sie abgemeldet sind: Wenn Sie versuchen, über den Browserverlauf auf die Webseite zuzugreifen, wurden Sie möglicherweise jetzt von der Webseite/Anwendung abgemeldet. Überprüfen Sie also, ob Sie angemeldet sind, und stellen Sie dann sicher, dass der Fehler nicht erneut auftritt.
-
Versuchen Sie es später noch einmal: Geduld zählt. Starten Sie Ihren PC neu und versuchen Sie nach einiger Zeit, auf die Website zuzugreifen. Überprüfen Sie, ob das Problem erneut auftritt.
Wenn Sie durch die Implementierung der oben beschriebenen grundlegenden Fehlerbehebungsmethoden keine Lösung erhalten haben, ist es an der Zeit, erweiterte Fehlerbehebungsoptionen auszuprobieren, um zu erfahren, wie Sie 403-Fehler beheben können. Hier sind ein paar einfache und effektive Methoden in chronologischer Reihenfolge, die Ihnen helfen zu verstehen, wie Sie den 403-Fehler beheben können. Befolgen Sie sie in der gleichen Reihenfolge, um perfekte Ergebnisse zu erzielen.
Methode 1: Datum und Uhrzeit synchronisieren
Immer wenn Sie versuchen, auf Webseiten in Google Chrome zuzugreifen, stellt der Server sicher, dass das Datum und die Uhrzeit Ihres PCs mit dem Datum und der Uhrzeit des Servers an diesem bestimmten geografischen Standort korrelieren. Dieses Feature mag von vielen Benutzern unbemerkt erscheinen, soll aber in erster Linie dazu dienen, Datendiebstahl oder Datenmissbrauch zu verhindern. Sie erhalten möglicherweise auch den 403 Google-Fehler, wenn Sie die falschen Datums- und Uhrzeiteinstellungen auf einem Windows 10-PC haben. Stellen Sie sicher, dass Datum und Uhrzeit auf Ihrem Computer korrekt sind, indem Sie die unten aufgeführten Schritte ausführen.
1. Geben Sie Datums- und Uhrzeiteinstellungen in die Windows-Suchleiste ein
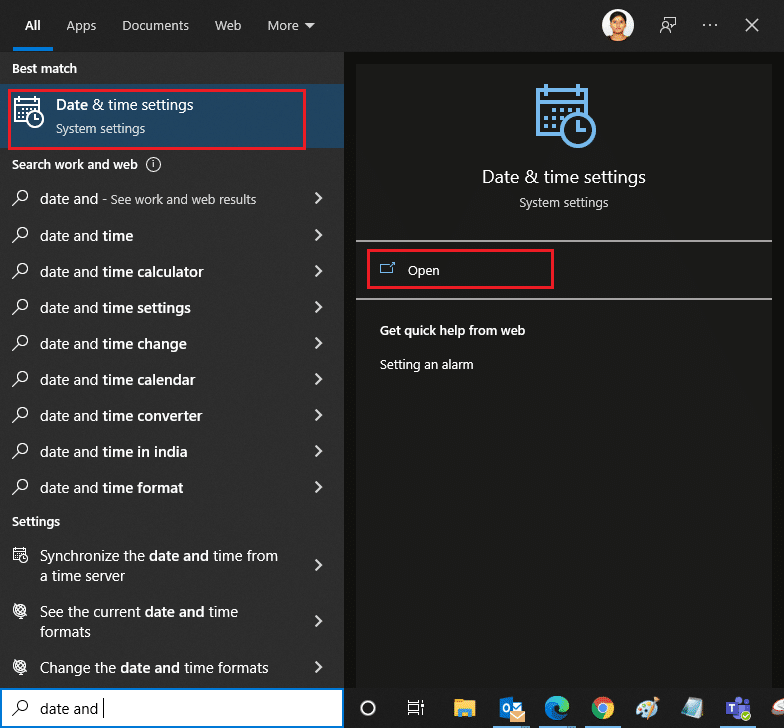
2. Überprüfen und wählen Sie die Zeitzone aus der Dropdown-Liste und vergewissern Sie sich, dass es sich um Ihre aktuelle geografische Region handelt.
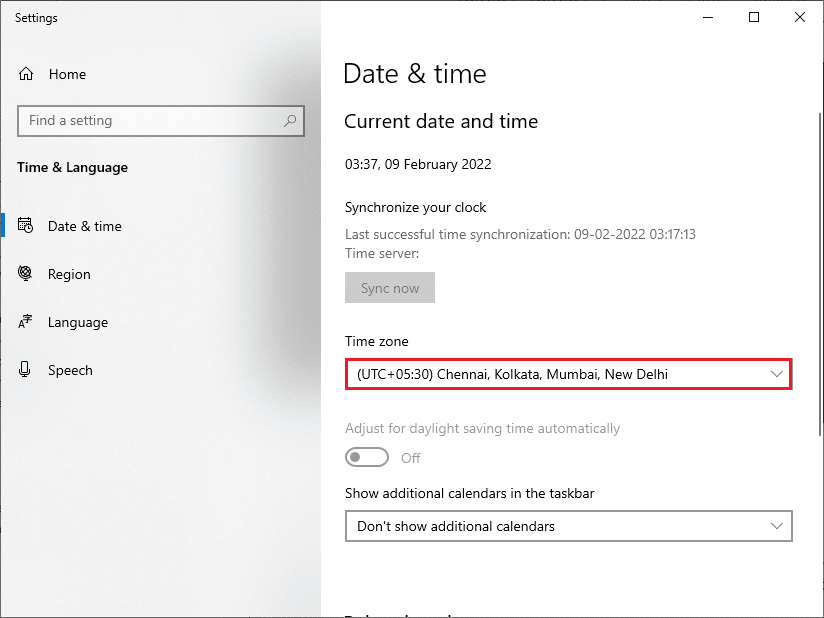
3. Stellen Sie dann sicher, dass Uhrzeit und Datum mit übereinstimmen Weltzeit und Datum.
Wenn es eine Abweichung gibt, beheben Sie sie und prüfen Sie, ob Sie das Problem behoben haben.
Methode 2: Verwenden Sie das private Surfen
Wenn Sie aus Sicherheits- und Datenschutzgründen mit dem Forbidden 403-Fehler konfrontiert werden, können Sie den Inkognito-Modus ausprobieren. Hier werden Ihr Suchverlauf oder Ihre letzten Seiten nicht überwacht oder aufgezeichnet, und somit werden alle beschädigten Cookies und der Cache ausgeblendet, die für den 403-Google-Fehler verantwortlich sind. Befolgen Sie die unten aufgeführten Schritte, um die Webseite im privaten Modus zu öffnen.
1. Öffnen Sie Google Chrome.
2. Klicken Sie oben rechts auf das Symbol mit den drei Punkten.
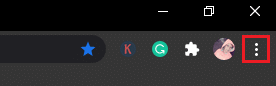
3. Wählen Sie die Option Neues Inkognito-Fenster oder halten Sie die Tasten Strg + Umschalt + N im Chrom gedrückt, um es zu starten.
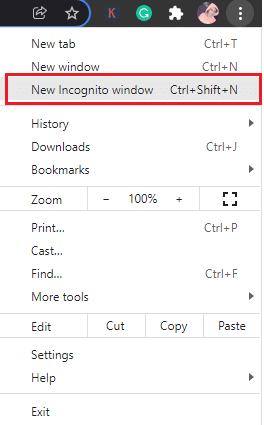
Methode 3: Cache und Cookies entfernen
Cache und Cookies in Ihrem Browser speichern Ihre Browserdaten. Wenn verdächtige Daten lokal gespeichert sind oder wenn die Daten beschädigt oder inkompatibel sind, kann es zu einem 403-Google-Fehler kommen. Löschen Sie daher die Browserdaten, den Cache und die gesammelten Cookies, um das Problem zu beheben.
1. Öffnen Sie den Chrome-Browser.
Hinweis: Sie können direkt auf der Seite navigieren, um den Browserverlauf in Chrome zu löschen, indem Sie chrome://settings/clearBrowserData in die Suchleiste eingeben.
2. Klicken Sie oben rechts auf das Symbol mit den drei Punkten.
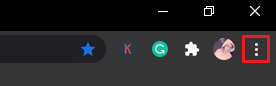
3. Klicken Sie auf die Option Weitere Tools, wie unten abgebildet.
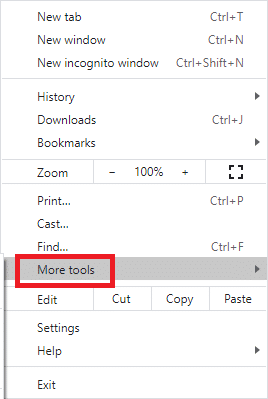
4. Klicken Sie auf Browserdaten löschen…
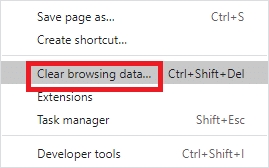
5. Wählen Sie hier den Zeitraum für die auszuführende Aktion aus. Wenn Sie beispielsweise alle Daten löschen möchten, wählen Sie Alle Zeiten und klicken Sie auf Daten löschen.
Hinweis: Stellen Sie sicher, dass die Kästchen Cookies und andere Website-Daten und Zwischengespeicherte Bilder und Dateien aktiviert sind, bevor Sie die Daten aus dem Browser löschen.
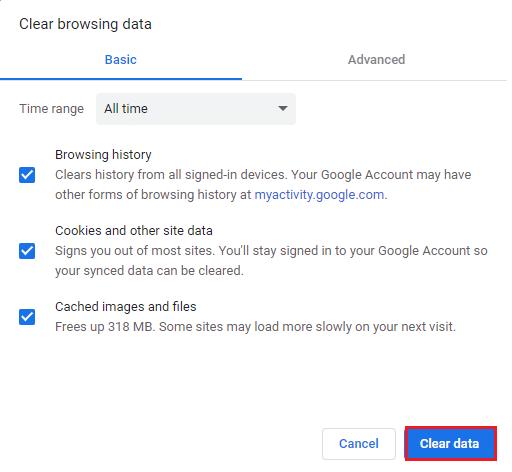
Überprüfen Sie nun, ob Sie das Problem behoben haben.
Methode 4: Erweiterungen deaktivieren (falls zutreffend)
Sie können eine große Auswahl an Erweiterungen und Add-Ons von Drittanbietern in Chrome nutzen, indem Sie sie Ihrem Browser hinzufügen. Wenn sie von einer zuverlässigen Quelle heruntergeladen werden, haben Sie kein Problem damit umzugehen. Wenn jedoch Erweiterungen oder Add-Ons die Funktionalität von Chrome beeinträchtigen, müssen Sie sie alle vorübergehend deaktivieren, um die Fehler zu beheben. Hier erfahren Sie, wie Sie das tun.
1. Starten Sie den Google Chrome-Browser.
Hinweis: Um die Schritte zum Aufrufen der Erweiterungsseite zu überspringen, geben Sie chrome://extensions/ in die Suchleiste ein und drücken Sie die Eingabetaste.
2. Klicken Sie oben rechts auf das Symbol mit den drei Punkten.
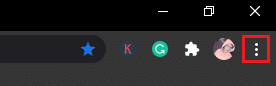
3. Wählen Sie die Option Weitere Tools.
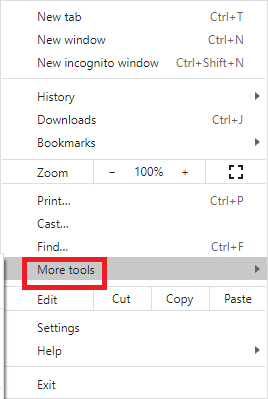
4. Klicken Sie auf Erweiterungen.
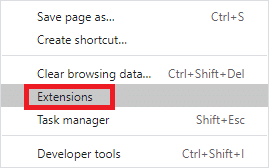
5. Deaktivieren Sie schließlich die Erweiterung, die Sie deaktivieren möchten. Wenn nach dem Deaktivieren einer bestimmten Erweiterung kein Fehler aufgetreten ist, klicken Sie auf die Option Entfernen, um sie aus Ihrem Browser zu löschen.
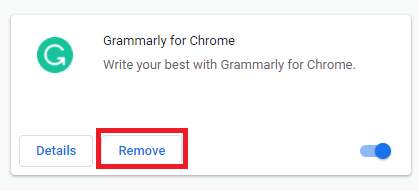
Methode 5: Malware-Scan ausführen
Der Forbidden 403-Fehler kann aufgrund von Malware-Angriffen auf Ihren PC auftreten. Die Fehler, die in den PC eingedrungen sind, können die wesentlichen Programmdateien infizieren und beschädigen, was zu dem besprochenen Fehler führt. Um Konflikte zu vermeiden, verwenden Sie eine Antivirensoftware, die Ihren PC überwachen kann, oder scannen Sie den gesamten PC wie unten beschrieben.
1. Drücken Sie gleichzeitig die Tasten Windows + R, um die Windows-Einstellungen zu öffnen.
2. Klicken Sie auf Update & Sicherheit
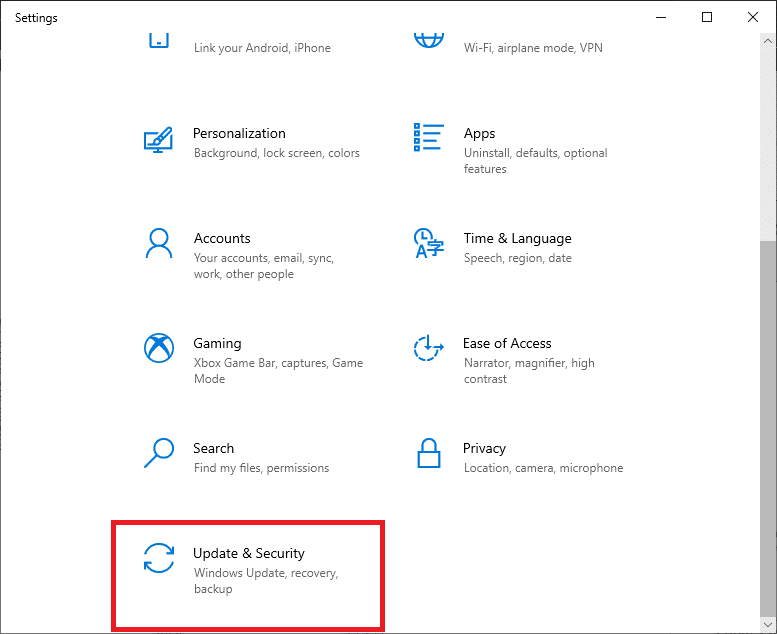
3. Klicken Sie auf Windows-Sicherheit und wählen Sie den Viren- und Bedrohungsschutz aus.
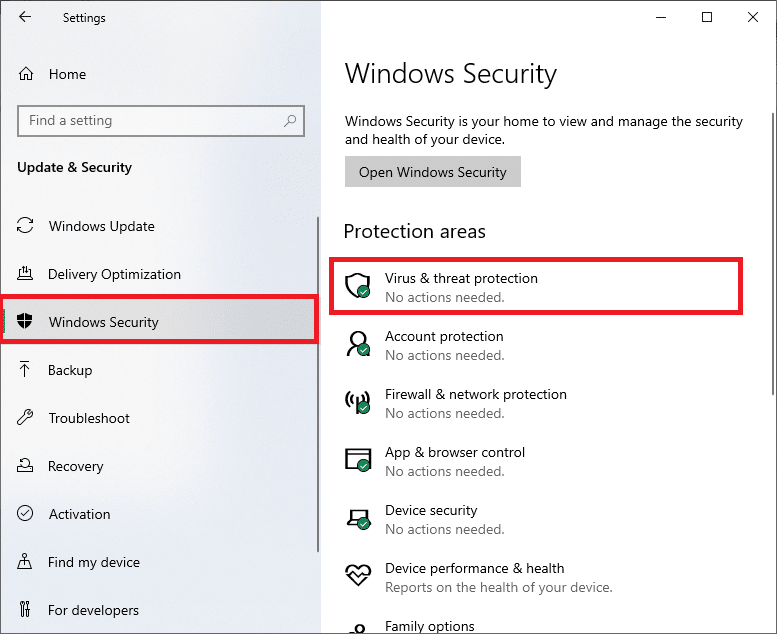
4. Klicken Sie auf Scanoptionen .
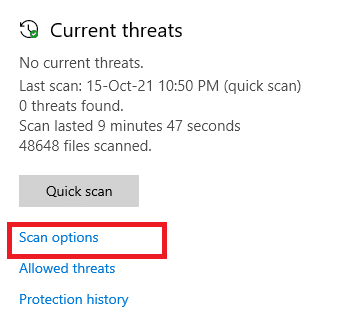
5. Wählen Sie eine Scanoption nach Ihren Wünschen und klicken Sie auf Jetzt scannen.
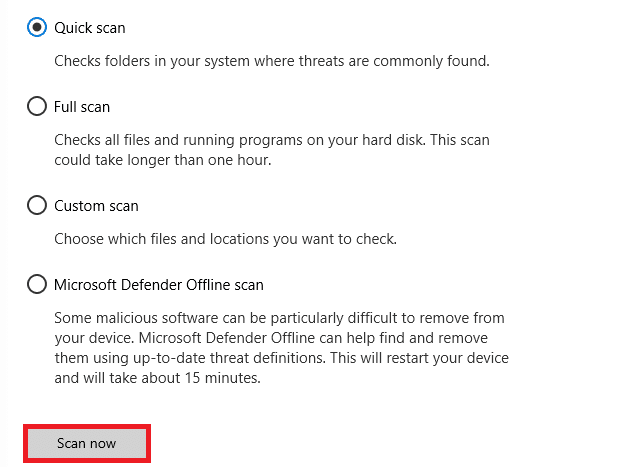
6A. Alle Bedrohungen werden hier eingetragen. Klicken Sie unter Aktuelle Bedrohungen auf Aktionen starten.
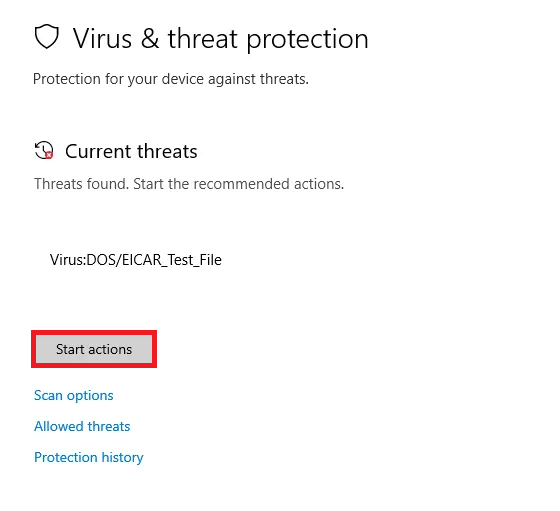
6B. Wenn Sie keine Bedrohungen in Ihrem System haben, zeigt das System Keine aktuellen Bedrohungen an.
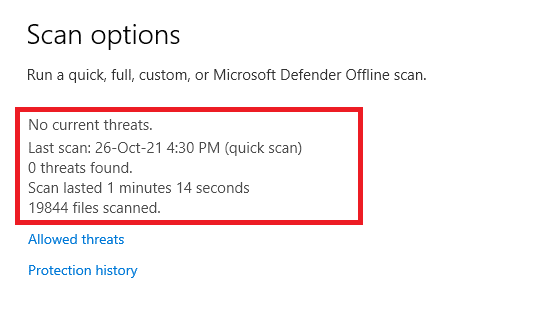
Der Windows Defender entfernt alle Viren- und Malware-Programme, sobald der Scanvorgang abgeschlossen ist.
Methode 6: Aktualisieren Sie Windows
Microsoft versucht, alle seine Windows-Versionen zu verbessern, um einen Browser ohne Fehler zu bringen. Sie können die Fehler beheben und Probleme auf Ihrem Windows 10-Computer aktualisieren, indem Sie ihn aktualisieren. Befolgen Sie die unten aufgeführten Schritte, um Ihren Windows-PC zu aktualisieren.
1. Drücken Sie gleichzeitig die Tasten Windows + I, um die Einstellungen zu starten.
2. Klicken Sie wie abgebildet auf die Kachel Update & Sicherheit.

3. Klicken Sie auf der Registerkarte Windows Update auf die Schaltfläche Nach Updates suchen.

4A. Wenn ein neues Update verfügbar ist, klicken Sie auf Jetzt installieren und befolgen Sie die Anweisungen zum Aktualisieren.

4B. Andernfalls, wenn Windows auf dem neuesten Stand ist, wird die Meldung Sie sind auf dem neuesten Stand angezeigt.

Methode 7: Aktualisieren Sie Chrome
Veraltete Browser unterstützen möglicherweise keine improvisierten Versionen von Webseiten, was zu Forbidden error 403 führt. Um die Fehler und Probleme zu beheben, aktualisieren Sie Google Chrome wie unten beschrieben.
1. Starten Sie den Google Chrome-Browser.
2. Klicken Sie auf das Symbol mit den drei Punkten, um das Menü „Einstellungen“ zu erweitern.
3. Wählen Sie dann Hilfe > Über Google Chrome, wie unten dargestellt.
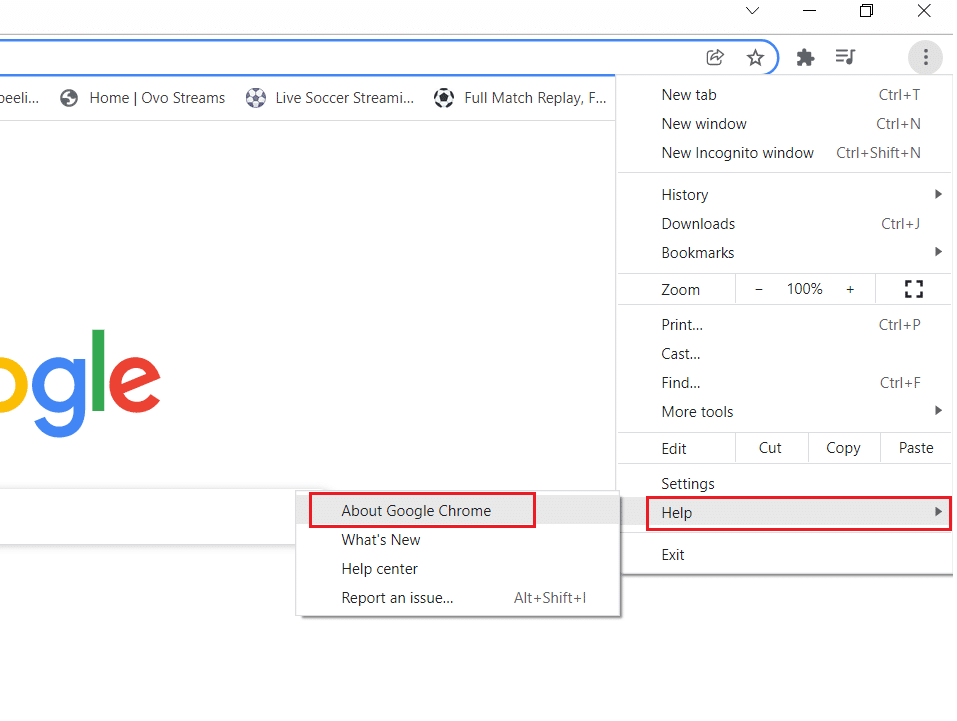
4. Erlauben Sie Google Chrome, nach Updates zu suchen. Auf dem Bildschirm wird, wie abgebildet, die Meldung Checking for updates angezeigt.
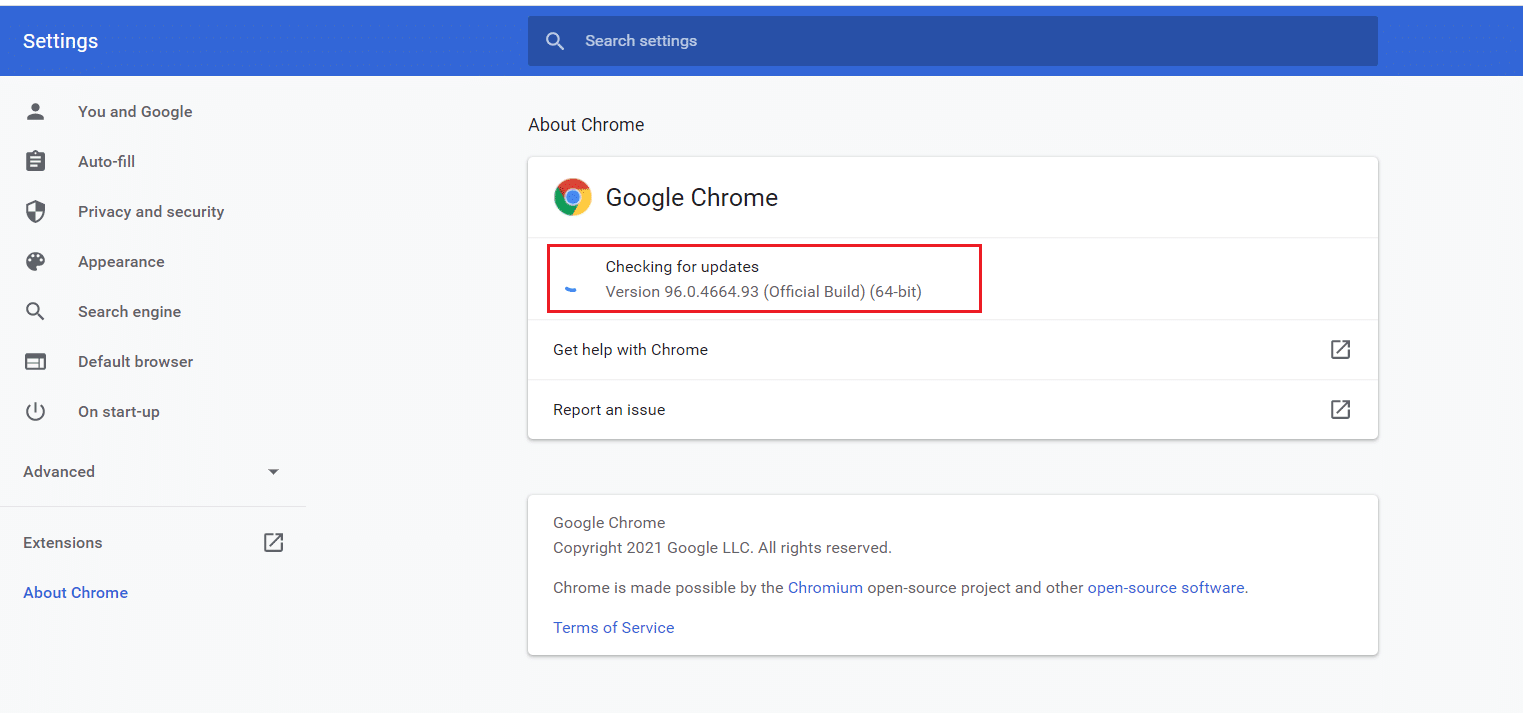
5A. Wenn Updates verfügbar sind, klicken Sie auf die Schaltfläche Aktualisieren.
5B. Wenn Chrome bereits aktualisiert ist, wird die Meldung „Google Chrome ist aktuell“ angezeigt.
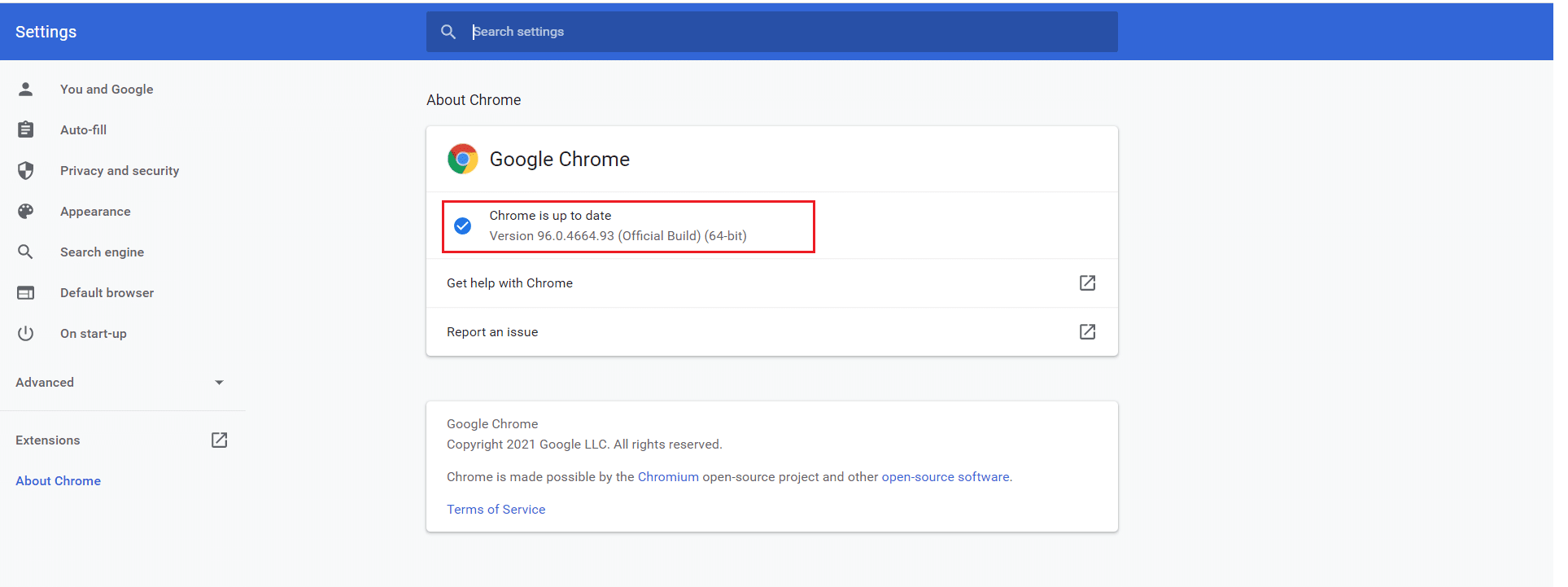
6. Starten Sie schließlich den Browser mit der neuesten Version neu und prüfen Sie, ob Sie den Forbidden 403-Fehler behoben haben.
Methode 8: Finden Sie schädliche Software
Wenn auf Ihrem Computer inkompatible Programme und Dateien vorhanden sind, die eine bestimmte Webseite stören, wird möglicherweise der Fehler 403 Forbidden angezeigt. Sie können sie entfernen, indem Sie diesen Schritten folgen.
1. Starten Sie Google Chrome und klicken Sie auf das Symbol mit den drei Punkten > Einstellungen, wie hervorgehoben dargestellt.

2. Klicken Sie hier im linken Bereich auf die Einstellung Erweitert und wählen Sie die Option Zurücksetzen und bereinigen.

3. Wählen Sie nun die Option Computer bereinigen, wie unten dargestellt.
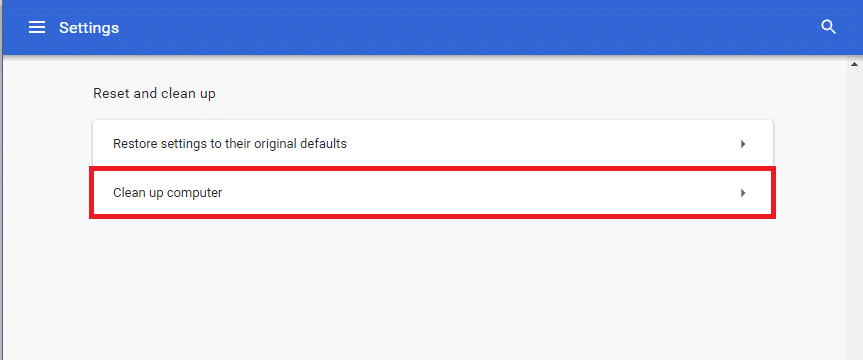
4. Klicken Sie hier auf die Schaltfläche Suchen, damit Chrome schädliche Software auf Ihrem Computer finden kann.
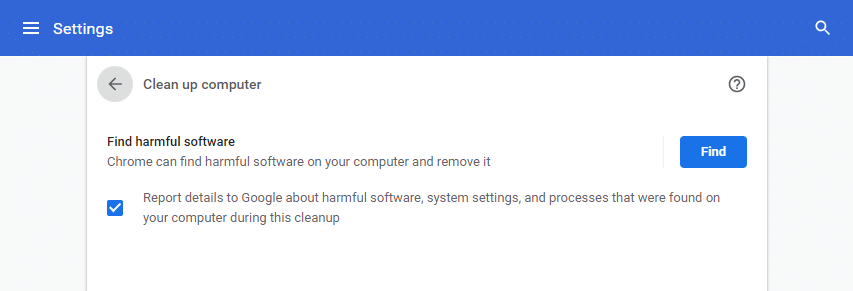
5. Warten Sie, bis der Vorgang abgeschlossen ist, und entfernen Sie die von Google Chrome erkannten schädlichen Programme.
Methode 9: LAN-Einstellungen ändern
Mehrere Probleme mit der Netzwerkverbindung können zum Forbidden 404-Fehler von Google führen, und Sie können sie beheben, indem Sie die lokalen Netzwerkeinstellungen wie unten beschrieben zurücksetzen.
1. Öffnen Sie die Systemsteuerung, indem Sie sie in die Windows-Suchleiste eingeben.
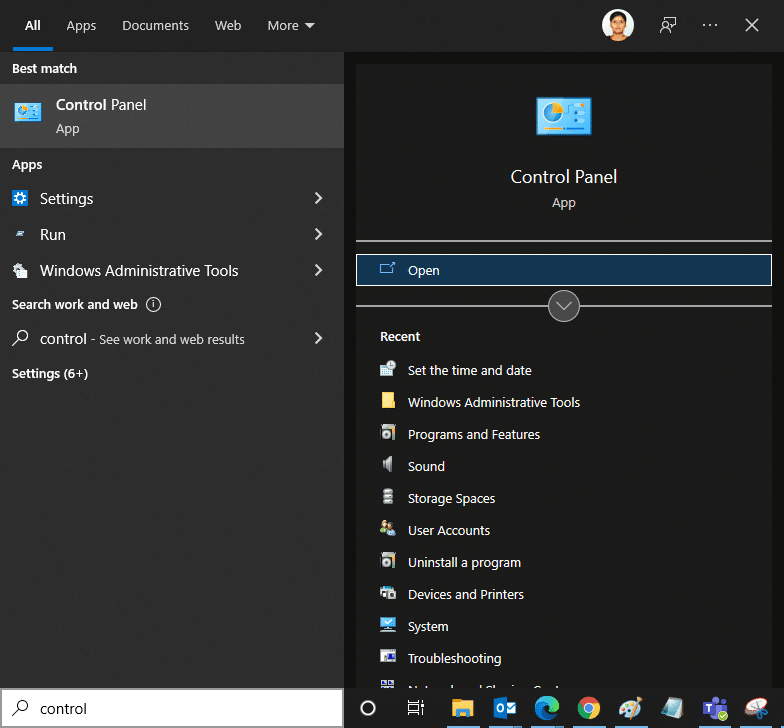
2. Stellen Sie nun die Option Anzeigen nach auf Kategorie ein und wählen Sie den Link Netzwerk und Internet aus.
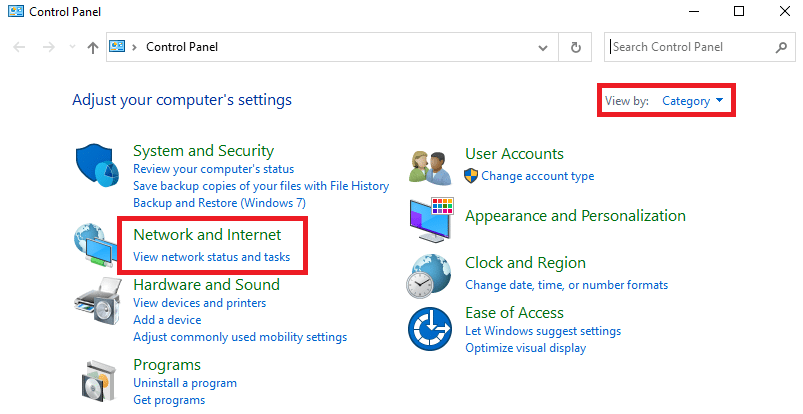
3. Klicken Sie auf Internetoptionen.
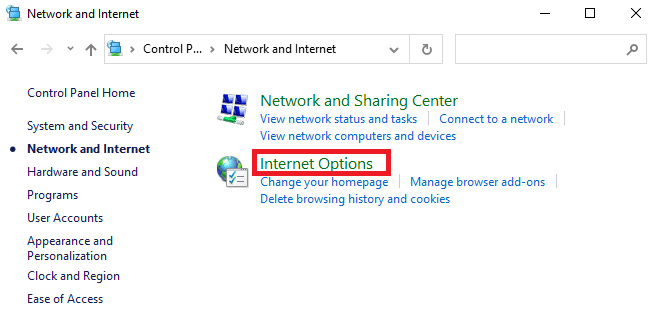
4. Wechseln Sie im Fenster Eigenschaften von Internet zur Registerkarte Verbindungen und wählen Sie LAN-Einstellungen.
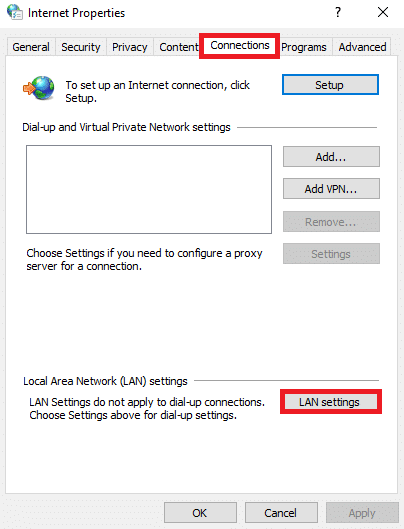
5. Aktivieren Sie das Kontrollkästchen Einstellungen automatisch erkennen und stellen Sie sicher, dass das Kontrollkästchen Proxyserver für Ihr LAN verwenden nicht aktiviert ist (sofern Sie es nicht benötigen).
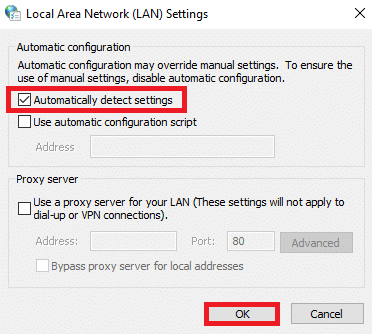
6. Klicken Sie abschließend auf OK, um die Änderungen zu speichern und zu prüfen, ob Sie den 403-Fehler „Verboten“ in Google Chrome beheben können.
Methode 10: Deaktivieren Sie VPN und Proxy
Wenn Ihre Netzwerkverbindung Sie daran hindert, auf Google-Clients zuzugreifen, können Sie versuchen, eine andere Verbindung zu verwenden oder VPN/Proxy zu deaktivieren. Befolgen Sie dann die Schritte, um dasselbe zu implementieren, um den 403-Fehler „Verboten“ in Google Chrome zu beheben.
1. Beenden Sie Google Chrome und stellen Sie sicher, dass Sie alle Chrome-bezogenen Anwendungen im Task-Manager schließen.
2. Drücken Sie die Windows-Schaltfläche und geben Sie Proxy ein.
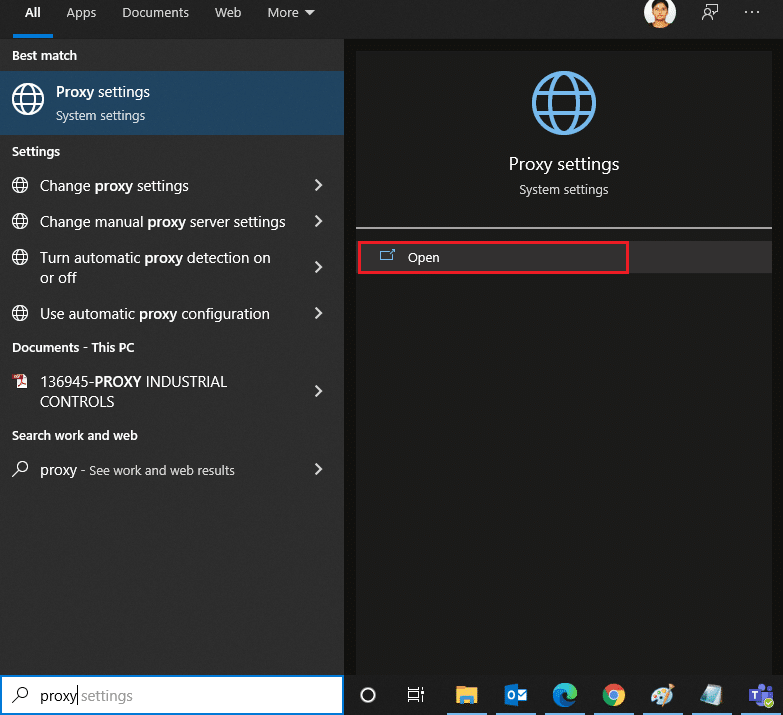
3. Öffnen Sie Proxy-Einstellungen aus den Suchergebnissen.
4. Schalten Sie hier die folgenden Einstellungen AUS.
- Einstellungen automatisch ermitteln
- Verwenden Sie das Setup-Skript
- Verwenden Sie einen Proxy-Server
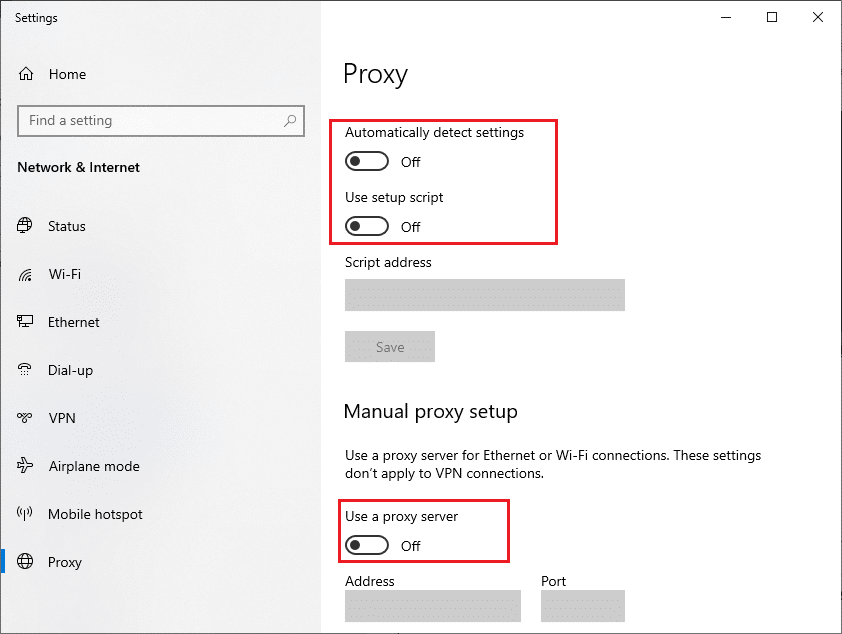
5. Starten Sie jetzt Google Chrome erneut und versuchen Sie, Webseiten zu besuchen.
6. Wenn nicht, verwenden Sie einen VPN-Client und prüfen Sie, ob Ihr Problem behoben ist. Wenn nicht, versuchen Sie, Ihren PC mit einem anderen Netzwerk wie WLAN oder einem mobilen Hotspot zu verbinden.
Methode 11: Verwenden Sie die Google-DNS-Adresse
Mehrere Benutzer haben berichtet, dass der Forbidden 403-Fehler behoben wird, indem die von Ihrem Internetdienstanbieter bereitgestellte DNS-Adresse geändert wird. Sie können die Google-DNS-Adresse verwenden, um den 403-Fehler „Verboten“ in Google Chrome zu beheben. Hier sind einige Anweisungen zum Ändern der DNS-Adresse Ihres PCs.
1. Starten Sie das Dialogfeld Ausführen, indem Sie gleichzeitig die Tasten Windows + R drücken.
2. Geben Sie nun ncpa.cpl ein und drücken Sie die Eingabetaste.
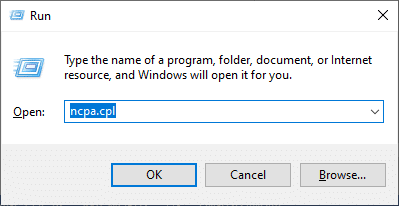
3. Klicken Sie mit der rechten Maustaste auf Ihren aktiven Netzwerkadapter (z. B. Wi-Fi) und wählen Sie Eigenschaften.
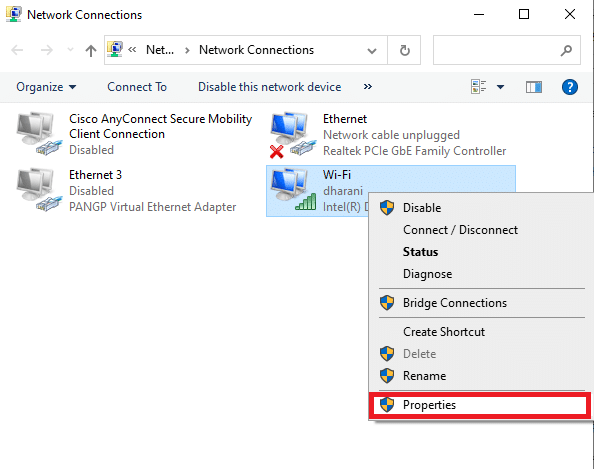
4. Jetzt erscheint das Wi-Fi-Eigenschaftenfenster. Klicken Sie auf Internetprotokoll Version 4 (TCP/IPv4) und dann auf Eigenschaften.
Hinweis: Sie können auch auf Internetprotokoll Version 4 (TCP/IPv4) doppelklicken, um das Eigenschaftenfenster zu öffnen.
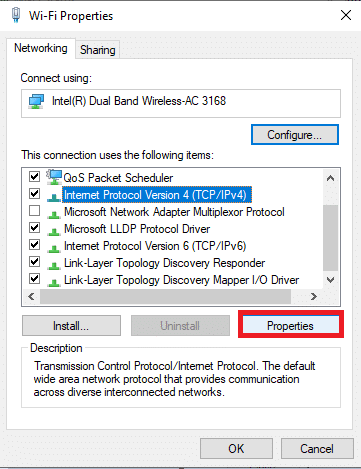
5. Wählen Sie das Symbol Folgende DNS-Serveradressen verwenden. Geben Sie dann die unten genannten Werte in das Feld Bevorzugter DNS-Server und Alternativer DNS-Server ein.
8.8.8.8
8.8.4.4
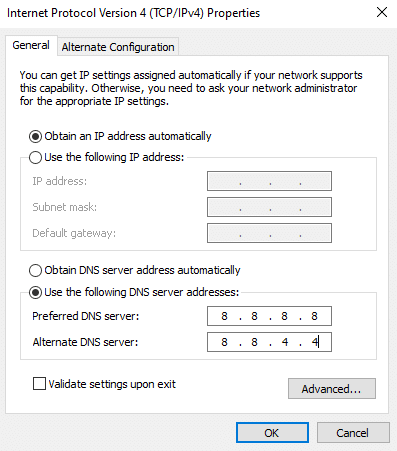
6. Wählen Sie Einstellungen beim Beenden validieren und klicken Sie auf OK.
7. Schließen Sie das Fenster, und diese Methode behebt den Forbidden-Fehler 403.
Methode 12: Whitelist-URL in Antivirus und Firewall
Wenn Ihr PC nach einem Malware-Scan frei von Bedrohungen ist und Ihr Betriebssystem auf dem neuesten Stand ist, Sie jedoch immer noch mit dem Forbidden-Fehler in Chrome konfrontiert sind, besteht die Möglichkeit, dass die Super-Security-Suite Sie daran hindert, auf inhaltsspezifische URLs zuzugreifen . Hier sind einige Anweisungen, um URLs im Antivirenprogramm auf die Whitelist zu setzen.
Option I: Whitelist-URL
Hinweis: Hier wird Avast Antivirus als Beispiel genommen. Befolgen Sie die Schritte gemäß Ihrem Antivirenprogramm.
1. Gehen Sie zum Suchmenü, geben Sie Avast ein und klicken Sie auf die Menüoption in der oberen rechten Ecke.

2. Klicken Sie auf Einstellungen.
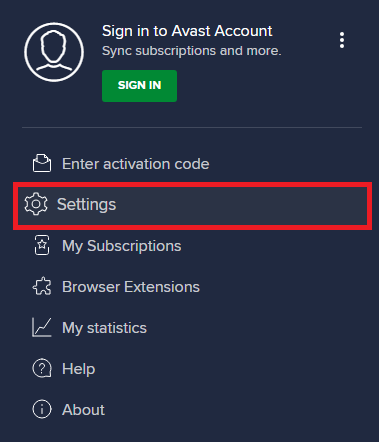
3. Wechseln Sie auf der Registerkarte Allgemein auf die Registerkarte Ausnahmen und klicken Sie unter dem Feld Ausnahmen auf ERWEITERTE AUSNAHME HINZUFÜGEN.
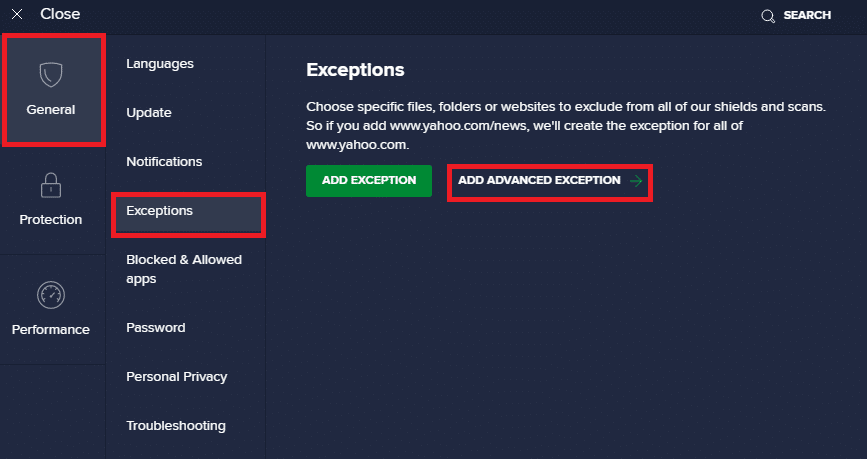
4. Klicken Sie im neuen Fenster auf Website/Domain
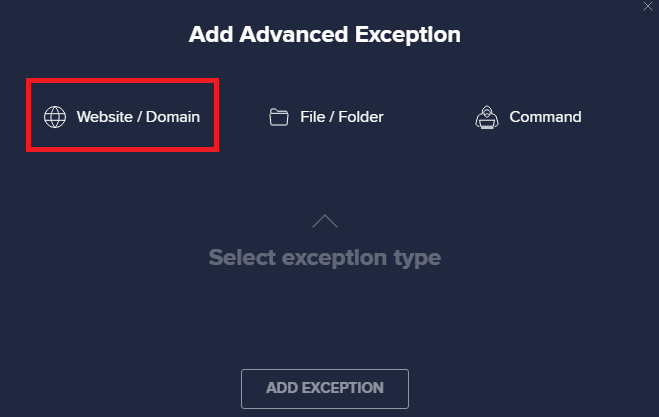
5. Geben Sie nun die URL in den URL-Pfad eingeben ein. Klicken Sie anschließend auf die Option AUSNAHME HINZUFÜGEN.
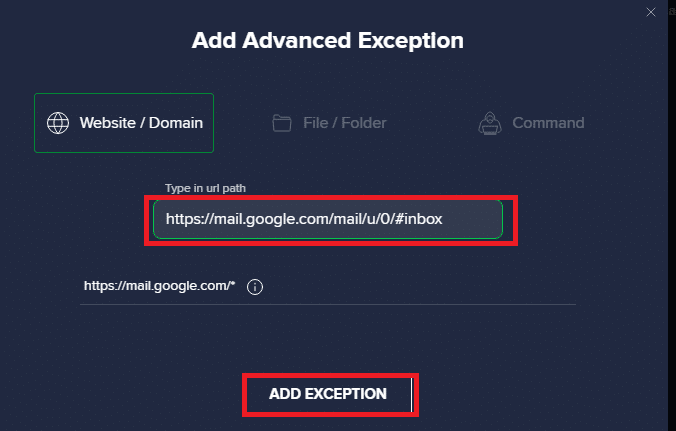
6. Wenn Sie die URL aus der Whitelist von Avast entfernen möchten, gehen Sie zu Einstellungen > Allgemein > Ausnahmen und klicken Sie auf das Papierkorb-Symbol.
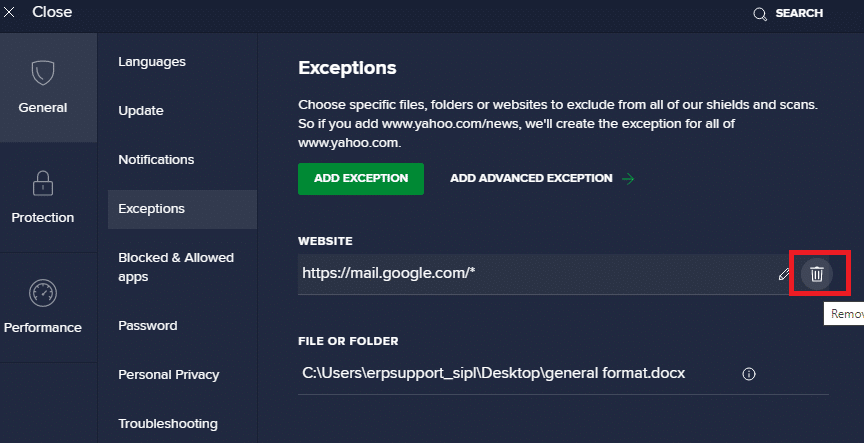
Option II: Whitelist-URL in der Windows Defender-Firewall
1. Drücken Sie die Windows-Taste und geben Sie Windows Defender Firewall ein.
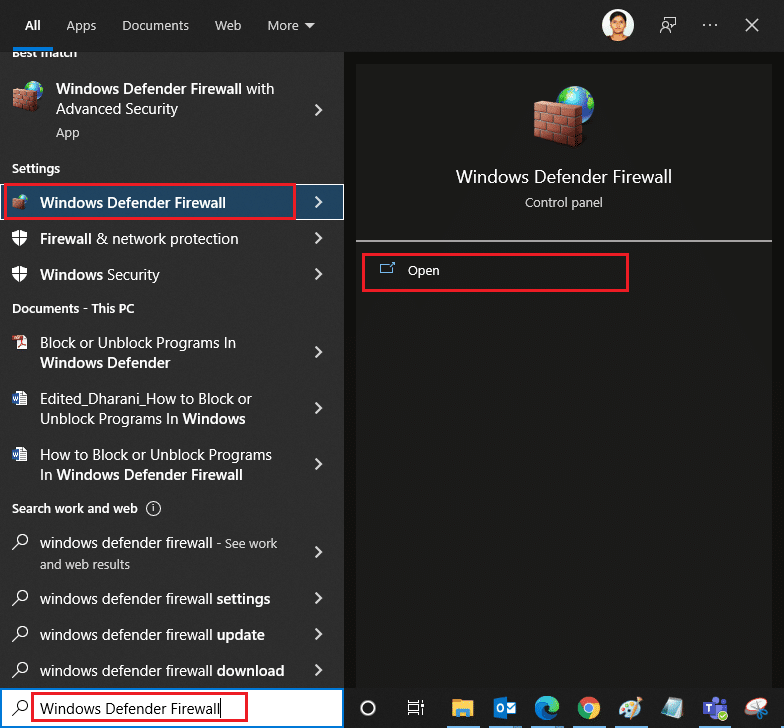
2. Klicken Sie im Popup-Fenster auf Eine App oder Funktion durch die Windows Defender-Firewall zulassen.
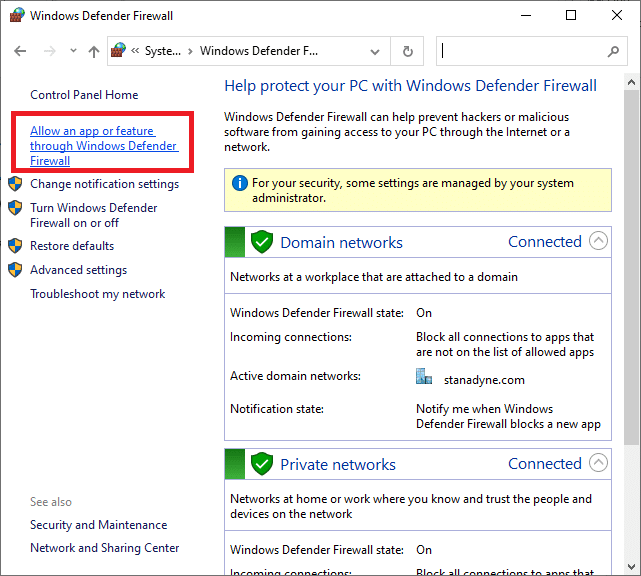
3. Klicken Sie auf Einstellungen ändern. Überprüfen Sie abschließend, ob Chrome die Firewall passieren darf.
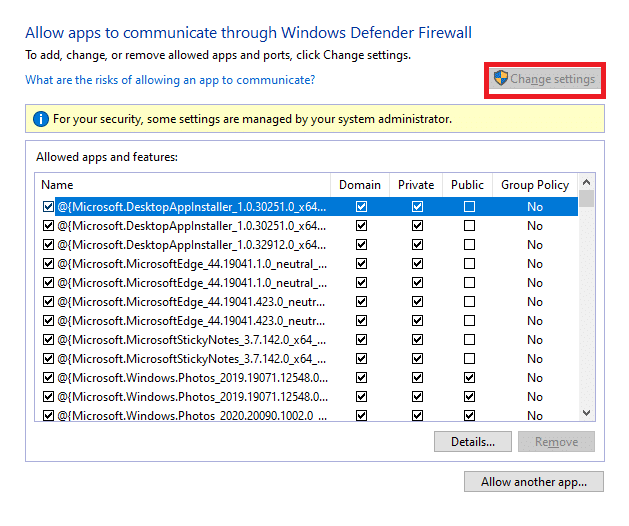
4. Sie können andere App zulassen… verwenden, um Ihr Programm zu durchsuchen, wenn Ihre gewünschte Anwendung oder Ihr gewünschtes Programm nicht in der Liste vorhanden ist.
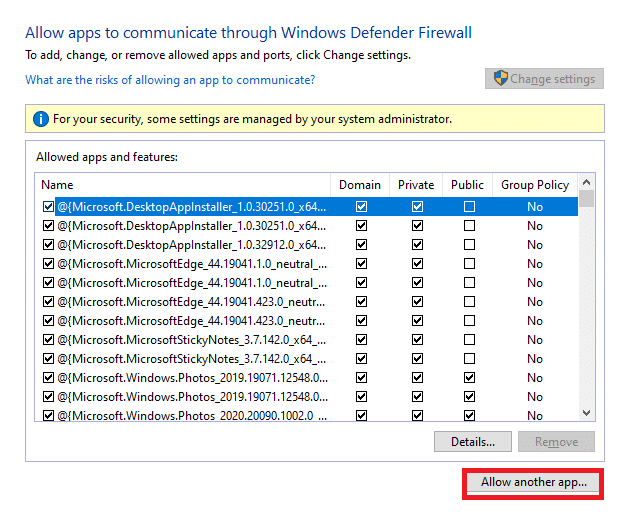
5. Klicken Sie abschließend auf OK, um die Änderungen zu speichern.
Methode 13: Wenden Sie sich an den Internetdienstanbieter
Wenn dies nicht funktioniert, versuchen Sie, Chrome zurückzusetzen oder gegebenenfalls neu zu installieren, und prüfen Sie, ob der Fehler erneut auftritt. Wenn Sie jedoch keine Lösung für den 403 Forbidden-Fehler in Google Chrome erhalten haben, ist es besser, sich an Ihren Internetdienstanbieter (ISP) oder die Eigentümer der Website zu wenden, um Hilfe zu erhalten.
***
Wir hoffen, dass diese Anleitung hilfreich war und Sie gelernt haben, wie Sie den 403-Fehler in Google Chrome beheben. Lassen Sie uns wissen, welche Methode für Sie am besten funktioniert hat. Wenn Sie Fragen / Vorschläge zu diesem Artikel haben, können Sie diese auch gerne im Kommentarbereich hinterlassen.