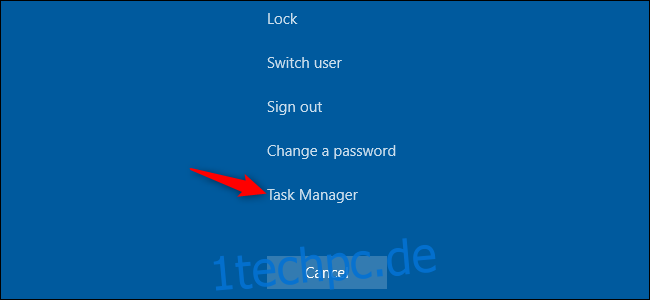Windows-PCs frieren aus verschiedenen Gründen ein. Eine Instanz kann ein Zufall sein, aber wiederholtes Einfrieren deutet auf ein Problem hin, das Sie beheben möchten. So können Sie einen festgefahrenen PC auftauen und wiederherstellen – und verhindern, dass er wieder einfriert.
So entfrosten Sie einen eingefrorenen Windows-PC
Es gibt verschiedene Möglichkeiten, wie Sie Ihren eingefrorenen PC wiederherstellen können, je nachdem, was das Problem verursacht hat. Manchmal müssen Sie nur ein paar Sekunden warten – der PC kann sich während der Arbeit aufhängen und sich ein paar Sekunden später wieder auftauen.
Wenn eine Vollbildanwendung, wie ein Spiel, einfriert und Sie daran hindern, sie zu verlassen, drücken Sie Alt+F4. Dies schließt die Anwendung, wenn das Spiel nur grafische Probleme hat, aber es funktioniert nicht, wenn die Anwendung vollständig eingefroren ist.
Um zu sehen, ob der Computer noch reagiert, drücken Sie Strg+Alt+Entf. Von diesem Bildschirm aus können Sie den Task-Manager öffnen (und alle laufenden Anwendungen schließen) oder sich von Ihrem PC abmelden oder neu starten. Wenn dieser Bildschirm nicht angezeigt wird, können Sie Ihren PC möglicherweise nicht wiederherstellen, ohne ihn neu zu starten.
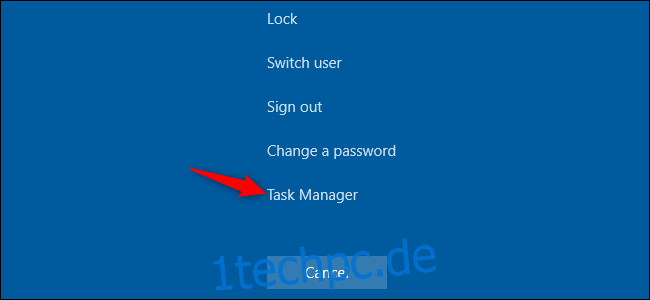
Wenn Sie den Task-Manager öffnen können, können Sie sich möglicherweise nach dem Einfrieren wiederherstellen. (Sie können auch Strg+Umschalt+Esc drücken, um den Task-Manager zu öffnen.)
Wählen Sie die Registerkarte „Prozesse“ aus. Wenn Sie sie nicht sehen, klicken Sie auf „Weitere Details“. Suchen Sie alle Prozesse, die viel CPU verbrauchen. Sie können auf die Spaltenüberschrift „CPU“ klicken, um nach CPU-Auslastung zu sortieren und die anspruchsvollsten Prozesse oben in der Liste anzuzeigen.
Klicken Sie auf einen Prozess, um ihn auszuwählen, und klicken Sie dann auf „Aufgabe beenden“, um das Programm zwangsweise zu beenden. Sie verlieren alle nicht gespeicherten Daten im Programm, aber wenn es abgestürzt ist und viel CPU beansprucht, gibt es möglicherweise sowieso keine Möglichkeit, Ihre nicht gespeicherten Daten wiederherzustellen.
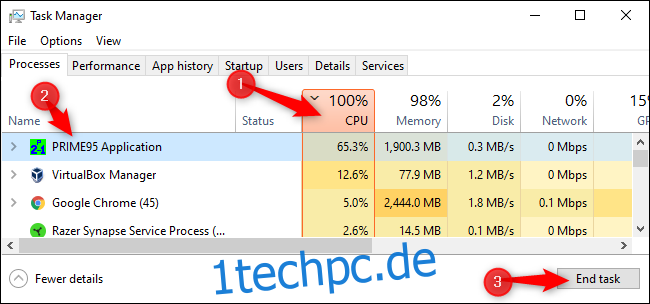
Manchmal kann es vorkommen, dass Ihr Windows-Desktop – einschließlich der Taskleiste und des Startmenüs – einfriert. Sie können Windows Explorer manchmal neu starten, um diese Probleme zu beheben. Suchen Sie dazu in der Liste der Prozesse nach „Windows Explorer“, klicken Sie darauf, um es auszuwählen, und klicken Sie dann auf die Schaltfläche „Neu starten“.
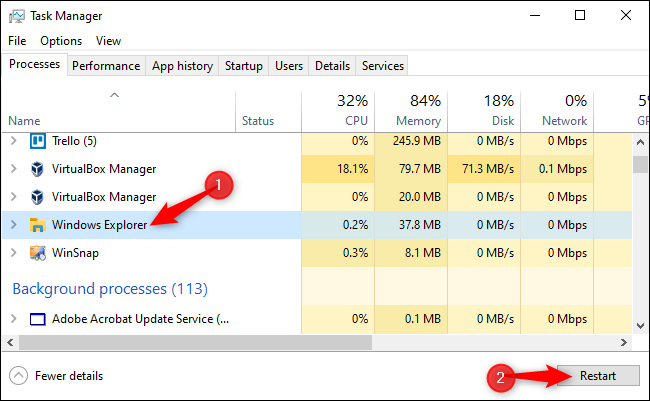
Wenn Sie keine ungespeicherten Arbeiten haben, klicken Sie auf den Netzschalter in der unteren rechten Ecke des Bildschirms Strg+Alt+Entf und wählen Sie „Neu starten“. Hoffentlich funktioniert Ihr Computer nach dem Neustart normal, da dies viele Systemprobleme behebt.
Sie können auch versuchen, Windows + L zu drücken, um Ihren Bildschirm zu sperren und zum Anmeldebildschirm zurückzukehren. Sie können Ihren PC auch von dort aus neu starten. Wenn jedoch Strg+Alt+Entf nicht funktioniert, wird diese Methode wahrscheinlich auch nicht funktionieren.

Wenn keiner der vorherigen Schritte funktioniert, drücken Sie Windows+Strg+Umschalt+B auf Ihrer Tastatur. Dies ist eine versteckte Hotkey-Kombination, die die Grafiktreiber Ihres PCs neu startet. Wenn sie die Ursache des Problems sind, kann dies Ihr System möglicherweise auftauen.
Wenn keine dieser Methoden funktioniert und Ihr Computer auf nichts reagiert, gibt es nur eine Möglichkeit, sich davon zu erholen – ein hartes Herunterfahren.
Suchen Sie den Netzschalter Ihres Computers und halten Sie ihn dann 10 Sekunden lang gedrückt. Ihr Computer wird zwangsweise heruntergefahren. Warten Sie ein paar Sekunden und starten Sie es dann wieder, indem Sie den Netzschalter normal drücken.
Dies ist nicht die sauberste und sicherste Methode, um Ihren PC herunterzufahren. Sie sollten Methoden zum Herunterfahren auf dem Bildschirm verwenden, aber wenn es nicht reagiert, gibt es keine andere Möglichkeit, das Problem zu beheben.

Wenn Ihr Computer einen blauen Bildschirm hat, ist dies die einzige Möglichkeit, das Problem zu beheben. Standardmäßig werden Windows-PCs automatisch neu gestartet, wenn sie einen Bluescreen haben, aber wenn Sie einen Bluescreen of Death (BSOD) sehen und Ihr PC nicht neu startet, haben Sie wahrscheinlich die automatischen Neustarts deaktiviert. Notieren Sie sich die Fehlermeldung und führen Sie dann ein hartes Herunterfahren oder einen Neustart durch, indem Sie den Netzschalter lange drücken.
So verhindern Sie, dass Ihr PC in Zukunft einfriert
Die obigen Tipps können Ihrem PC helfen, sich von einem Einfrieren zu erholen und die Dinge wieder normal zu funktionieren. Wenn es nur ein einmaliges Einfrieren ist, machen Sie sich nicht zu viele Sorgen. Computer haben manchmal solche Fluke-Probleme. Möglicherweise liegt ein Fehler in den Hardwaretreibern oder in anderer Software Ihres Computers vor.
Wenn es jedoch regelmäßig zu Einfrierungen kommt, stimmt etwas mit Ihrem PC nicht. Es kann entweder ein Software- oder ein Hardwareproblem sein. Der Zuverlässigkeitsmonitor und BlueScreenView weisen möglicherweise in die richtige Richtung.
Wenn das Einfrieren vor kurzem begonnen hat und Sie Ihren PC kürzlich aktualisiert oder neue Software installiert haben, versuchen Sie, die Systemwiederherstellung auszuführen. Dadurch wird die Software Ihres PCs in einen bekanntermaßen guten Zustand zurückgesetzt. Um diese Option unter Windows 10 zu finden, gehen Sie zu Systemsteuerung > System und Sicherheit > System > Systemschutz > Systemwiederherstellung.
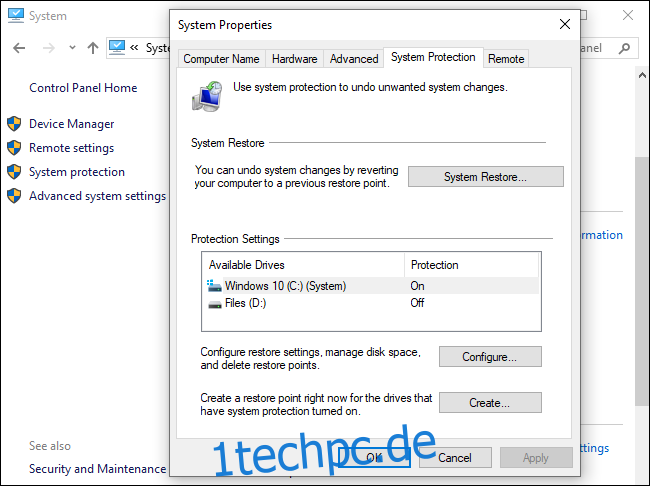
Um sicherzustellen, dass Malware keine Probleme mit Ihrem System verursacht, empfehlen wir, einen Anti-Malware-Scan durchzuführen. Unter Windows 10 können Sie mit dem integrierten Defender-Antivirus scannen und ein kostenloses testen Malwarebytes Scan. Sie können auch andere Anti-Malware-Tools ausprobieren, um eine zweite (oder dritte) Meinung einzuholen.
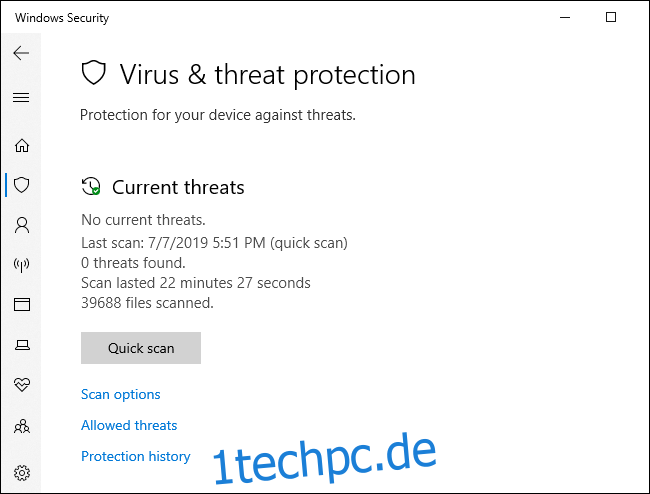
Hardwareprobleme sind viel schwieriger zu lokalisieren. Viele Dinge könnten fehlschlagen. Ihr Computer könnte beispielsweise überhitzen oder er könnte einen fehlerhaften Arbeitsspeicher haben. Wenn Ihr Computer während des Spielens von PC-Spielen regelmäßig einfriert, könnte dies auf ein Problem mit der Grafikprozessoreinheit (GPU) Ihres PCs hinweisen (oder wiederum auf eine Überhitzung). Viele andere Komponenten in Ihrem PC könnten jedoch schuld sein.
Stellen Sie sicher, dass Ihr PC entstaubt und richtig gekühlt ist, und testen Sie dann seinen Arbeitsspeicher. Die Diagnose von Hardwareproblemen ist schwierig. Um genau zu testen, müssen Sie häufig eine Komponente gegen eine andere austauschen und prüfen, ob das Problem dadurch behoben wird. Wenn Ihr PC noch unter Garantie steht, ziehen Sie in Erwägung, das Problem vom Hersteller lösen zu lassen. Schließlich ist das ein Teil dessen, wofür Sie sie bezahlt haben (oder bezahlen).

Um das Risiko von Softwarefehlern auszuschließen, empfiehlt es sich, Windows neu zu installieren. Unter Windows 10 können Sie die Funktion „Zurücksetzen“ verwenden, um Ihren PC wieder in einen neuwertigen Zustand zu versetzen. Beachten Sie jedoch, dass dadurch alle installierten Programme entfernt werden. Sie können auch einen „Neustart“ versuchen, der Ihnen ein frisches Windows 10-System ohne die vom PC-Hersteller vorinstallierten Dienstprogramme zur Verfügung stellt.
Wenn Sie in den letzten zehn Tagen gerade ein größeres Windows-Update installiert haben, können Sie auch versuchen, Ihr System zurückzusetzen.
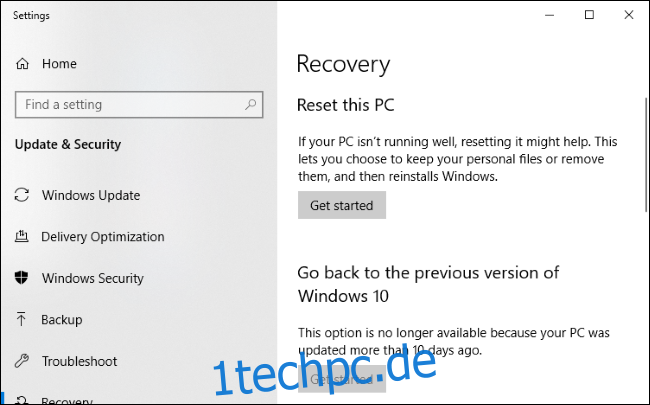
Wenn Ihr PC während des Zurücksetzens einfriert, versuchen Sie, Windows 10-Installationsmedien auf einem anderen Computer zu erstellen. Legen Sie das in den eingefrorenen PC ein, booten Sie vom Installationsmedium und installieren Sie Windows neu. Wenn Ihr Computer während der Installation von Windows (oder danach) einfriert, wissen Sie mit ziemlicher Sicherheit, dass Sie ein Hardwareproblem haben.