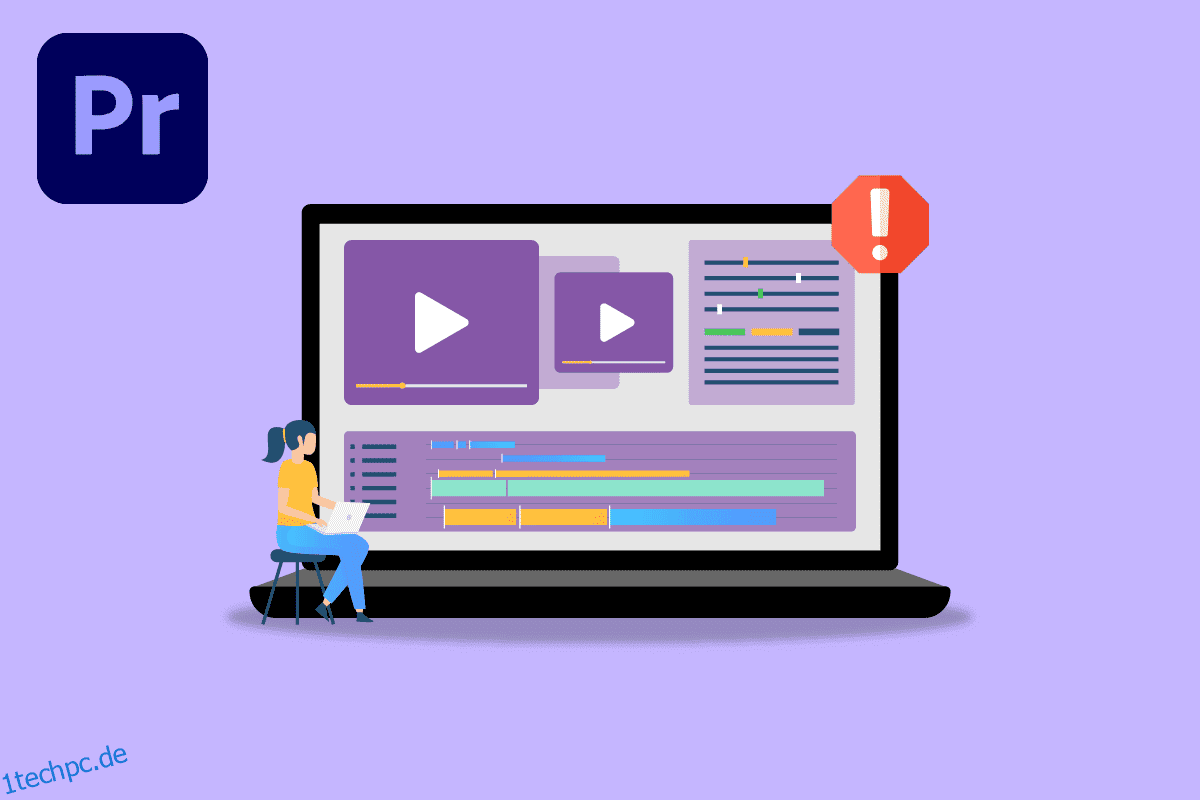Adobe Premier Pro ist eine ausgeklügelte Videobearbeitungssoftware, mit der Benutzer ihre Videos bearbeiten können. Es ist ein intensives Programm, das rohe CPU- und GPU-Leistung erfordert. Benutzer, die die Software verwenden, beschwerten sich über How Do I Fix Accelerated Renderer Error. Der Grund für diesen Fehler liegt in der GPU-Überlastung. Manchmal kann auch die CPU zu diesem Fehler beitragen; GPU ist die wahrscheinlichste Ursache. Wenn Sie das Problem beheben möchten, dass Premiere Pro nicht rendert, dann sind Sie im richtigen Artikel. Hier erfahren Sie mehr über die Methoden zur Fehlerbehebung, um diesen Fehler zu beheben. Also lasst uns anfangen!
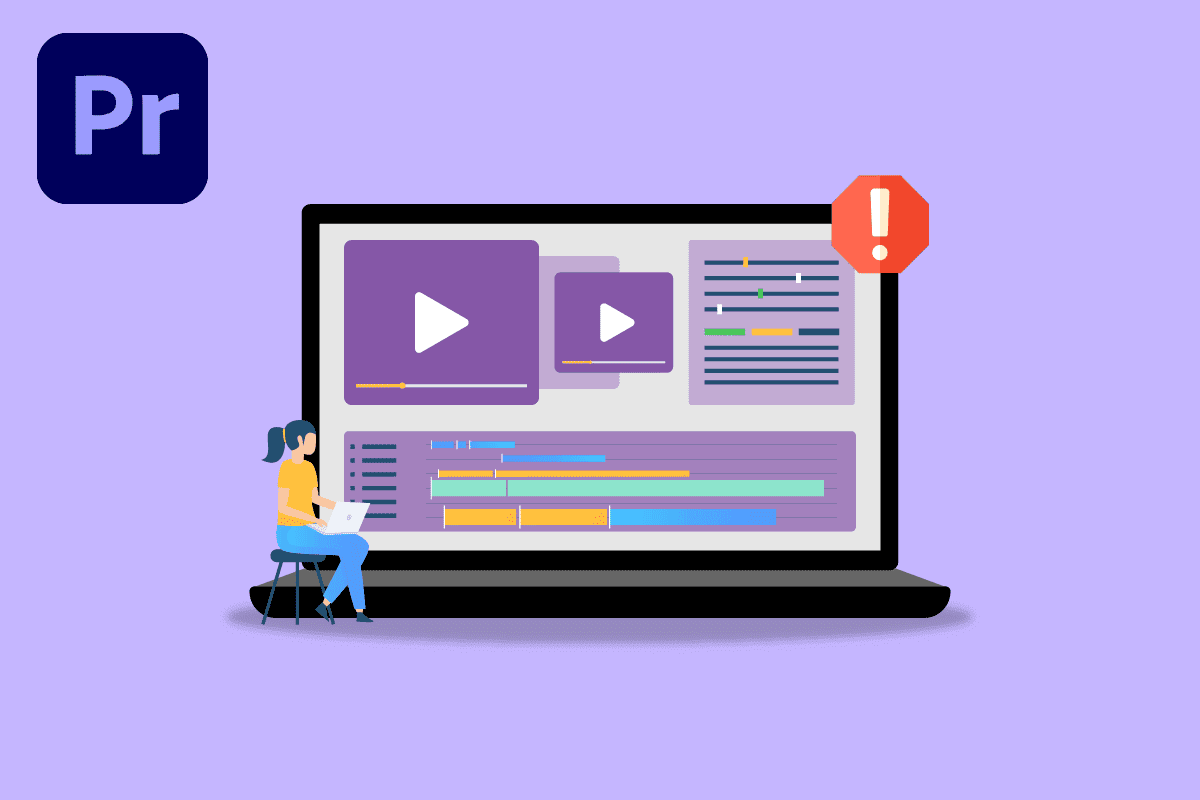
Inhaltsverzeichnis
Wie behebe ich den beschleunigten Renderer-Fehler in Adobe Premiere Pro
Bevor wir den Premiere Pro-Fehler 1609629690 beheben, lassen Sie uns einige der Gründe für dieses spezielle Problem sehen.
- Schwacher PC
- Hardware-Rendering-Probleme
- Probleme mit der Energieverwaltung der Grafikkarte
- Veraltete Adobe Premiere Pro
- Veralteter Grafikkartentreiber
- Beschädigte Mediendateien
- Probleme mit dem Codec des Videoformats
- Probleme mit benutzerdefinierten Voreinstellungen
- H.264- und HVEC-Audiodecoderprobleme
Systemanforderungen für Adobe Premiere Pro
Bevor Sie dieser Anleitung folgen, vergewissern Sie sich, dass Sie mindestens die Mindestanforderungen zum Laufen erfüllen Adobe PremierePro Software
Mindestanforderungen
-
Prozessor: Intel® 6. Generation oder neuere CPU/ AMD Ryzen
-
Betriebssystem: Windows 10 (64 Bit) Version 1909 oder höher
-
Arbeitsspeicher: 8 GB
-
Grafikprozessor: Nvidia Geforce™ GTX 970/ AMD Radeon™ Pro 5500M
-
Speicher: 8 GB verfügbarer Festplattenspeicher für die Installation; Zusätzlicher freier Speicherplatz während der Installation erforderlich (wird nicht auf Flash-Wechselspeicher installiert)
- Zusätzliche Hochgeschwindigkeitslaufwerke für Medien
-
Anzeige: 1920 x 1080
-
Netzwerkspeicherverbindung: 1 Gigabit Ethernet (nur HD)
Hier sind die Methoden zur Fehlerbehebung, um Fehler 1609629690 in Adobe Premiere Pro zu beheben.
Methode 1: Grafiktreiber aktualisieren
Grafikkartenhersteller veröffentlichen rund um die Uhr Grafiktreibersoftware, um Spielprobleme, Softwareprobleme, Leistungsprobleme usw. zu beheben. Es wird empfohlen, dass Sie Ihre Grafikkartentreiber aktualisieren, wenn der Fehler 1609629690 auftritt. Dadurch wird Ihre Frage zur Fehlerbehebung gelöst Beschleunigter Renderer-Fehler. Befolgen Sie unsere Anleitung zu 4 Möglichkeiten zum Aktualisieren von Grafiktreibern unter Windows 10 und implementieren Sie die im Artikel angegebenen Schritte, um den Grafiktreiber erfolgreich zu aktualisieren.

Methode 2: Aktualisieren Sie Adobe Premiere Pro
Adobe Premiere Pro veröffentlicht außerdem rund um die Uhr ein Update zur Behebung technischer Probleme und Leistungsprobleme.
1. Doppelklicken Sie auf die Adobe Premiere Pro-Anwendung auf dem Desktop, um sie zu starten.

2. Wählen Sie nun die Schaltfläche Hilfe und klicken Sie auf Updates…

3. Dadurch wird nach Updates gesucht und diese automatisch heruntergeladen und installiert.
Methode 3: Erstellen Sie ein neues Projekt
Benutzer, die nach How Do I Fix Accelerated Renderer Error suchen, müssen sich darüber im Klaren sein, dass das Problem durch Erstellen eines neuen Projekts behoben werden kann. Folgen Sie den unteren Schritten:
1. Starten Sie die Adobe Premiere Pro-Anwendung.
2. Klicken Sie oben links auf Datei, navigieren Sie zu Neu und klicken Sie auf Projekt…

3. Geben Sie abschließend dem Projekt einen beliebigen Namen und klicken Sie auf OK.
4. Nachdem das neue Projekt erstellt wurde, importieren Sie einfach die vorherige Datei per Drag-and-Drop und prüfen Sie, ob der Fehler behoben ist.
Methode 4: Videodatei exportieren
Sie können versuchen, den Speicherort der Datei zu ändern, da viele Benutzer vorgeschlagen haben, dass das Ändern des Speicherorts ihnen geholfen hat, den Fehler zu beheben. Folgen Sie den unteren Schritten:
1. Starten Sie Adobe Premiere Pro und klicken Sie auf Datei und wählen Sie die Option Speichern unter…, um das bearbeitete Projekt zu speichern.

2. Es erscheint ein Dialogfeld, in dem Sie aufgefordert werden, das Projekt zu speichern. Geben Sie nun den Dateinamen in das Textfeld ein, wählen Sie den Speicherort auf dem Desktop und klicken Sie auf Speichern.

3. Gehen Sie dann zu Exporteinstellungen, wählen Sie die Registerkarte Ausgabe und klicken Sie auf Exportieren.
Methode 5: Ändern Sie das Rendering in den Softwaremodus
Standardmäßig stellt Adobe Premiere Pro die Software auf Hardware-Rendering ein, versuchen Sie, sie auf Software-Rendering umzustellen, und prüfen Sie, ob das Problem dadurch behoben wird.
Hinweis: Das zugrunde liegende Problem wird durch Befolgen der Methode gelöst, aber bitte beachten Sie, dass das Software-Rendering im Vergleich zum Hardware-Rendering sehr lange dauert.
1. Öffnen Sie das Projekt, das Fehler verursacht, wählen Sie dann Datei und klicken Sie auf Projekteinstellungen, gefolgt von der Option Allgemein….

2. Klicken Sie auf der Registerkarte „Allgemein“ auf die Dropdown-Liste „Renderer“ und wählen Sie „Nur Mercury Playback Engine-Software“. Klicken Sie auf OK, um die Aufgabe zu speichern.

3. Überprüfen Sie abschließend, ob das Problem, dass Premiere Pro nicht rendert, behoben wurde.
Methode 6: Schalten Sie den Energieverwaltungsmodus auf Maximum
Die Energieverwaltung ist eine Funktion, die in der GPU angeboten wird. Die möglichen Optionen im Energieverwaltungsmodus sowohl in der Nvidia-Systemsteuerung als auch in der AMD Radeon-Software sind Akku sparen, maximale Leistung und ausgeglichener Modus. Für Adobe Premier Pro muss die GPU auf den maximalen Leistungsmodus eingestellt sein, da Energieeinsparungen die Ausgabequalität der Datei verschlechtern und Fehler verursachen können. Benutzer, die sich fragen, wie ich den beschleunigten Renderer-Fehler behebe, können diese Methode ausprobieren. Um in den Höchstleistungsmodus zu wechseln,
Option I: In der Nvidia-Systemsteuerung
1. Drücken Sie die Windows-Taste, geben Sie Nvidia Control Panel ein und klicken Sie dann auf Öffnen.

2. Klicken Sie auf 3D-Einstellungen verwalten und suchen Sie in den Einstellungen nach Energieverwaltungsmodus.
3. Stellen Sie den Energieverwaltungsmodus auf Maximale Leistung bevorzugen ein.

Option II: Auf AMD Radeon Software
1. Drücken Sie Windows + Q, um die Suchleiste zu starten, geben Sie AMD Radeon Software ein und klicken Sie auf Als Administrator ausführen.

2. Klicken Sie auf das Zahnradsymbol oben rechts auf der Benutzeroberfläche. Klicken Sie nun unter dem Abschnitt Grafik auf die Option Gaming.

3. Dadurch wird Global Graphics auf maximale Leistung eingestellt.
Methode 7: Probieren Sie ein anderes Dateiformat oder einen anderen Codec aus
Der Renderfehler tritt auf, wenn Ihr Computer nicht über einen bestimmten Codec verfügt, versuchen Sie es mit einem anderen Codec und exportieren Sie ihn. Benutzer berichteten auch, dass H.264- und H.265-Audiocodecs besonders Fehler verursachen können. Diese Formate bieten eine gute Erfahrung beim Exportieren, aber zu Bearbeitungszwecken können Probleme wie der Renderfehler auftreten.
1. Öffnen Sie Adobe Premiere Pro und wählen Sie „Datei“, klicken Sie auf „Exportieren“ und navigieren Sie dann zu „Medien“.

2. Klicken Sie abschließend auf das Dropdown-Menü Format und wählen Sie ein anderes Format aus.

Methode 8: Deaktivieren Sie die Hardwaredecodierung von H.264- und HVEC-Medien
Auf dem PC gibt es manchmal einen Hardware-Engpass, wenn die Codec-Rendering-Einstellungen aktiviert sind. Dadurch können Fehler auftreten.
1. Starten Sie die Adobe Premiere Pro-App.
2. Wählen Sie dann Bearbeiten und klicken Sie auf Einstellungen und navigieren Sie zu Medien….

3. Deaktivieren Sie zwei Kontrollkästchen namens H264/HEVC hardwarebeschleunigte Decodierung (erfordert Neustart) und H264/HEVC hardwarebeschleunigte Codierung (erfordert Neustart).

4. Klicken Sie auf OK, um die Änderungen zu speichern.
5. Starten Sie schließlich den PC neu und prüfen Sie, ob der Fehler behoben ist.
Häufig gestellte Fragen (FAQs)
Q1. Wie behebe ich den Renderfehler in Adobe Premiere Pro?
Ans. Ein einfacher Neustart behebt das Problem. Wenn das Problem immer noch nicht behoben ist, folgen Sie der obigen Anleitung.
Q2. Was ist ein beschleunigter Renderfehler?
Ans. Beschleunigter Renderfehler wird normalerweise durch einen Fehler mit der GPU verursacht. Stellen Sie sicher, dass Sie die Anforderungen erfüllen, bevor Sie Adobe Premiere Pro ausführen oder es exportieren.
Q3. Was ist der Renderer-Fehler 1609629690?
Ans. Dies bedeutet, dass die GPU die Grafik nicht verarbeiten kann. Sie können entweder Ihre Grafikkarte ersetzen oder den Computer wechseln, um diesen Fehler zu vermeiden.
***
Wir hoffen, dass der obige Artikel zum Beheben des beschleunigten Renderer-Fehlers in Adobe Premier Pro hilfreich war und Sie das Problem lösen konnten. Lassen Sie uns wissen, welche der oben beschriebenen Methoden für Sie funktioniert hat. Wenn Sie Vorschläge oder Fragen haben, teilen Sie uns dies bitte im Kommentarbereich unten mit.