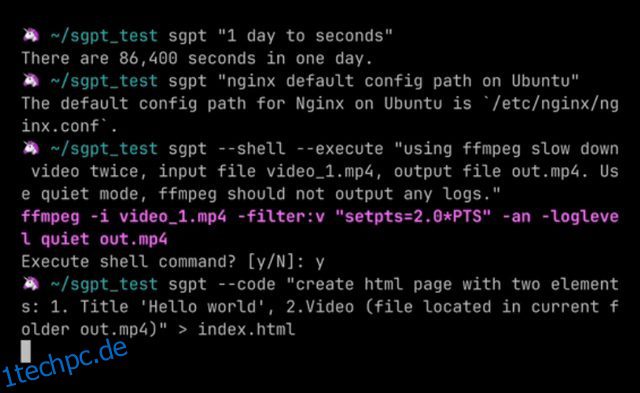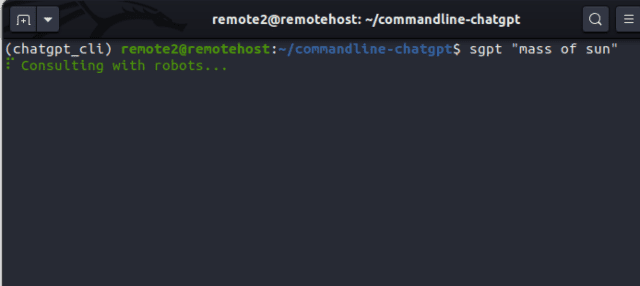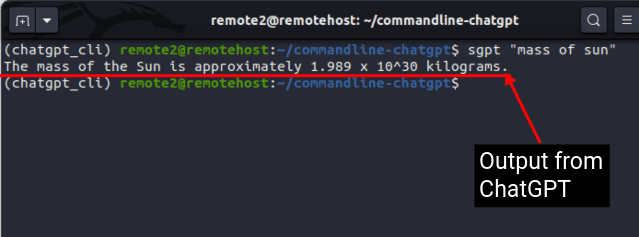KI hat die Popularität von NFTs und dem Metaversum in den Schatten gestellt und sich zum neuen Schlagwort in der Technologiewelt entwickelt. ChatGPT und seine Alternativen florieren im Internet und helfen Benutzern, alltägliche Aufgaben mit Leichtigkeit zu erledigen. Zuvor haben wir Anleitungen veröffentlicht, wie Sie mit der Erstellung Ihres eigenen ChatGPT-ähnlichen Chatbots, der Verwendung von Bing AI in einem beliebigen Browser und mehr beginnen können. Aber was ist, wenn Sie ein Linux-Benutzer sind und den Verstand dieses KI-Chatbots auf Ihr System bringen möchten? Nun, hier kommt ShellGPT ins Spiel. Es bringt die Leistung von ChatGPT direkt auf Ihr Linux-Terminal. ShellGPT liefert Antworten, intelligente Vorschläge und schreibt Befehle und Code für Sie, damit Sie effizient in der Befehlszeile navigieren können. In diesem Artikel zeigen wir Ihnen, wie Sie das ShellGPT-Befehlszeilentool installieren und einen ChatGPT-ähnlichen KI-Bot in der Linux-Befehlszeile verwenden.
Inhaltsverzeichnis
Führen Sie ChatGPT im Linux-Terminal aus (2023)
Was ist ShellGPT für Linux?
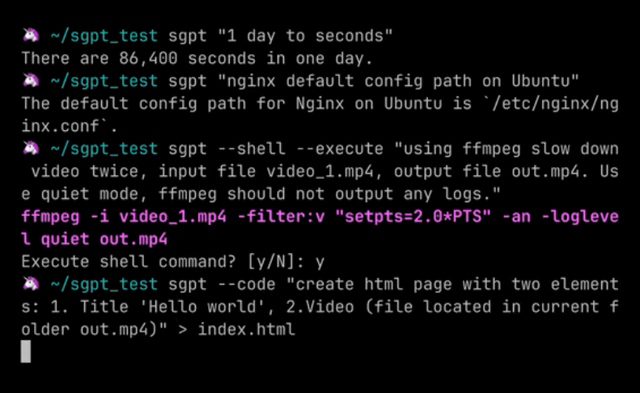 Bild mit freundlicher Genehmigung: Farkhod Sadykov (GitHub)
Bild mit freundlicher Genehmigung: Farkhod Sadykov (GitHub)
ShellGPT wurde von Farkhod Sadykov (zusammen mit zwei anderen Mitwirkenden, nämlich Eric und Loïc Coyle) entwickelt und ist eine Befehlszeilenversion von ChatGPT, die es Benutzern ermöglicht, mit dem KI-Chatbot in ihrem Linux-Terminal zu interagieren. Es basiert auf dem großen GPT-Sprachmodell von OpenAI (lesen Sie hier mehr über das neue GPT-4-Modell von OpenAI).
ShellGPT kann intelligente Vorschläge und Empfehlungen liefern und sogar Shell-Befehle basierend auf Ihrer Texteingabe ausführen. Es lernt auch aus Ihren Interaktionen und wird mit der Zeit genauer. Mit diesem ChatGPT-Tool, das in die Befehlszeile integriert ist, müssen Benutzer keine langen Befehle eingeben oder sich komplizierte Linux-Terminal-Befehle merken. Sie können wertvolle Zeit sparen und gleichzeitig Fehler minimieren, indem sie ChatGPT dazu bringen, einen Teil ihrer niederen Arbeit für sie zu erledigen.
Voraussetzungen für die Installation von ChatGPT in der Linux-Befehlszeilenschnittstelle
Hier sind einige der Voraussetzungen, die Sie erfüllen müssen, bevor Sie ShellGPT auf Ihrem Linux-System installieren können. Dies sind nicht zu komplizierte Tools und können mit einigen einfachen Befehlen installiert werden.
Python installieren
Python ist ein unverzichtbares Tool, und wie viele andere Linux-Tools und -Bibliotheken basiert auch ShellGPT (Befehlszeilenversion von ChatGPT) auf Python. Tatsächlich wird ChatGPT zusammen mit anderen Sprachen auch mit Python erstellt. Im Allgemeinen ist Python auf den meisten neuesten Linux-Distributionen vorinstalliert. Überprüfen Sie also zuerst die auf Ihrem Linux-PC installierte Python-Version mit diesem Befehl:
python3 –Version
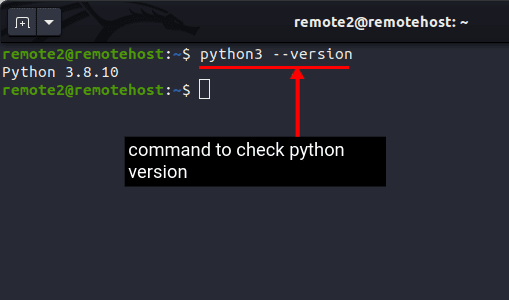
Wenn der obige Befehl Fehler ausgibt, bedeutet dies, dass Python nicht installiert ist oder das veraltete Python2.7 auf Ihrem System installiert ist. Dann können Sie unseren Leitfaden zur Installation von Python unter Linux verwenden.
Installieren Sie den Pip-Paket-Manager
Pip ist ein plattformübergreifender Paketmanager für Python. Es hilft bei der Verwaltung verschiedener Python-Pakete und -Bibliotheken, die erforderlich sind, um ChatGPT auf Linux zu bringen. Sie können die erforderlichen Pakete mit einem einzigen Befehl installieren, aktualisieren und deinstallieren. Es ist in den meisten Linux-Distributionen im Allgemeinen mit Python vorinstalliert, aber wenn es nicht installiert ist, können Sie es mit diesem Befehl installieren:
sudo apt-get -y installiere python3-pip
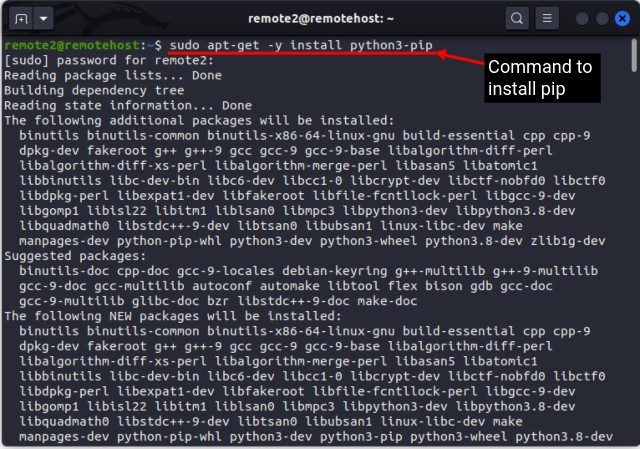
Nach der Installation können Sie die unter Linux installierte Pip-Version mit dem folgenden Befehl überprüfen:
Pip3-Version
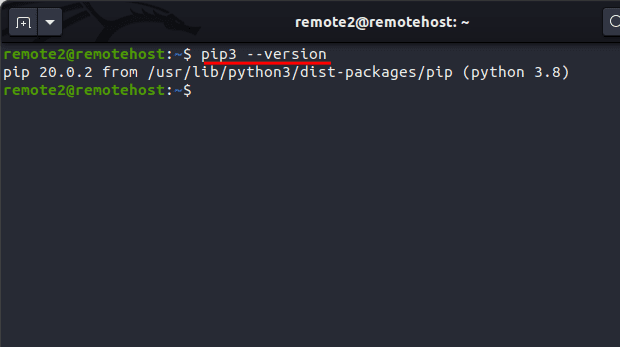
Installieren Sie das Venv-Modul
Dieses Modul ist für ShellGPT oder ChatGPT nicht erforderlich, aber wir empfehlen Ihnen, es zu installieren, um eine isolierte virtuelle Umgebung unter Linux zu erstellen und Konflikte mit anderen Bibliotheken zu vermeiden. Durch die Installation einer Bibliothek oder eines Pakets werden viele Hintergrundabhängigkeiten installiert, die andere Bibliotheken beeinträchtigen können. Um eine virtuelle Umgebung für ein Projekt zu erstellen, benötigen Sie das Modul „venv“, das mit dem folgenden Befehl installiert werden kann:
sudo apt install python3-venv
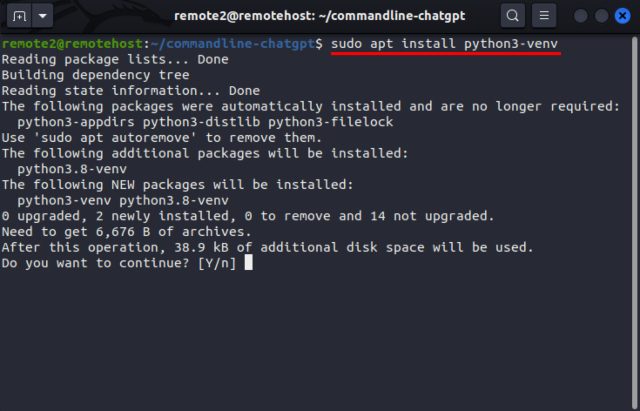
Richten Sie ShellGPT ein, um ChatGPT im Linux-Terminal zu verwenden
Wir haben die Anweisungen zur Installation von ShellGPT auf Ihrem Linux-PC in vier verschiedene Abschnitte unterteilt, um Ihnen das Verständnis zu erleichtern. Beginnen wir mit der Einrichtung der Umgebung, holen uns dann den OpenAI-API-Schlüssel und installieren den Chatbot im Terminal.
Richten Sie die Umgebung ein
Nachdem Sie nun die Abhängigkeiten abgedeckt haben, erstellen wir mit den folgenden Schritten die Umgebung für den Zugriff auf ChatGPT von Ihrem Linux-Terminal aus:
1. Öffnen Sie zunächst das Terminal über das App-Menü oder verwenden Sie die Tastenkombination „Strg + Alt + T“.
2. Verwenden Sie nun den folgenden Befehl, um ein neues Verzeichnis zu erstellen und alle Dateien zu organisieren.
mkdir
Beispielsweise haben wir mit dem folgenden Befehl ein neues Verzeichnis mit dem Namen „commandline-chatgpt“ erstellt:
mkdir commandline-chatgpt
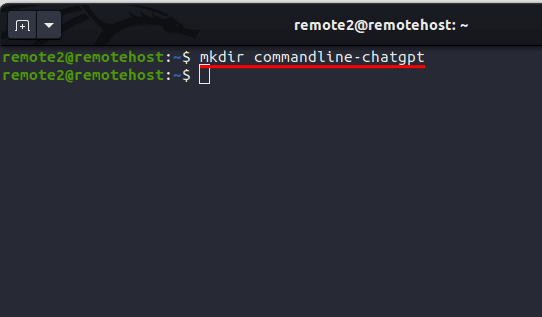
3. Wechseln Sie dann mit dem Befehl „Verzeichnis wechseln“ in das neue Verzeichnis, das Sie gerade erstellt haben:
cd
Im folgenden Beispiel müssen wir in das Verzeichnis commandline-chatgpt wechseln, wo wir die Umgebung für die Verwendung von ChatGPT im Linux-Terminal erstellen werden:
cd commandline-chatgpt
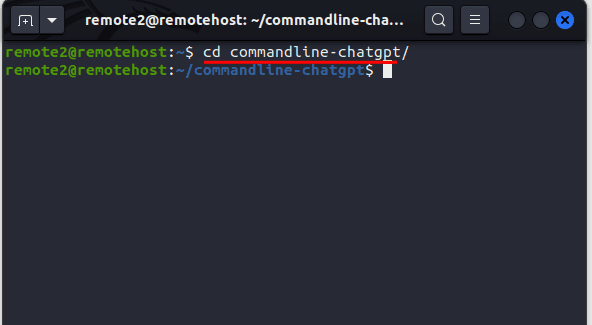
4. Verwenden Sie nun den folgenden Befehl, um eine virtuelle Umgebung mit dem venv-Modul zu erstellen. Wir haben den Namen „chatgpt_cli“ für unsere virtuelle Umgebung verwendet.
python3 -m venv
Beispiel: python3 -m venv chatgpt_cli
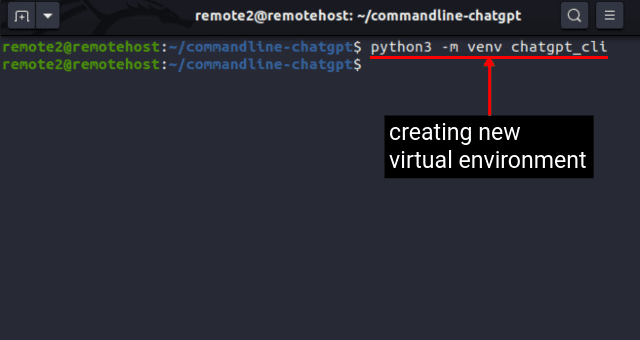
5. Die soeben erstellte virtuelle Umgebung wird standardmäßig deaktiviert. Um die Umgebung zu aktivieren, verwenden Sie diesen Befehl:
Quelle
Sobald Sie den obigen Befehl ausgeführt haben, zeigt der Shell-Prompt nun den Namen der virtuellen Umgebung in Klammern an, wie folgt:
(
Wie Sie im Bild unten sehen können, hat sich die standardmäßige Linux-Shell-Eingabeaufforderung in (chatgpt_cli) geändert. (E-Mail geschützt) beim Ausführen der obigen Befehle.
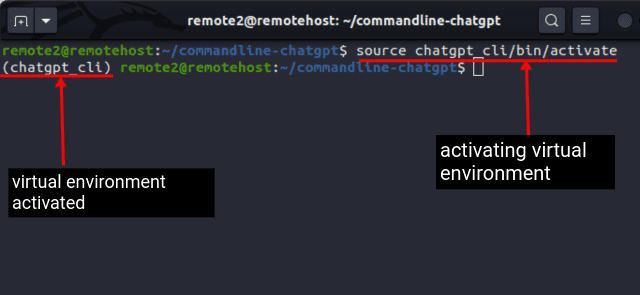
Holen Sie sich Ihren OpenAI-API-Schlüssel
Um die Dienste von ChatGPT unter Linux nutzen zu können, benötigen Sie einen OpenAI-API-Schlüssel. Derzeit bietet OpenAI $5 Credits für die Testnutzung an. Sobald Sie das Guthaben aufgebraucht haben, müssen Sie für den Zugriff auf die API bezahlen. Hier erfahren Sie jedoch, wie Sie einen OpenAI-API-Schlüssel für diesen Befehlszeilen-ChatGPT-Chatbot erhalten:
1. Navigieren Sie zur Website von OpenAI (besuchen) und erstellen Sie ein neues OpenAI-Konto. Wenn Sie bereits ein Konto haben, melden Sie sich einfach an und fahren Sie mit dem nächsten Schritt fort.
2. Klicken Sie anschließend oben rechts auf Ihr Profilbild und wählen Sie im Dropdown-Menü „API-Schlüssel anzeigen“ aus.
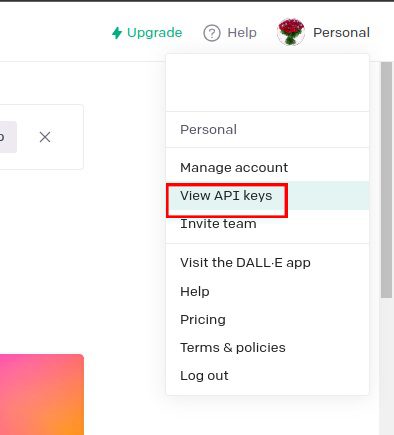
3. Hier sehen Sie alle zuvor generierten API-Schlüssel, falls vorhanden. Um einen neuen API-Schlüssel zu generieren, klicken Sie auf die Schaltfläche „Neuen geheimen Schlüssel erstellen“.
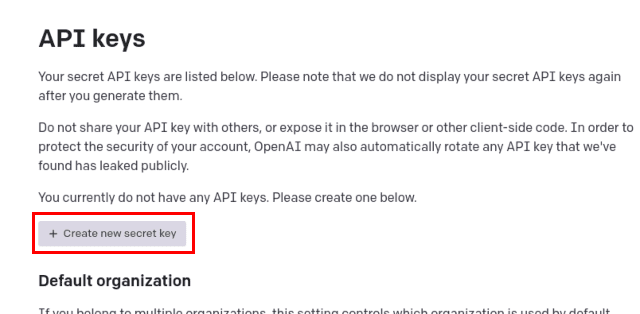
4. Ein neues Popup-Fenster mit Ihrem API-Schlüssel wird geöffnet. Teilen Sie diesen API-Schlüssel mit niemandem und teilen Sie ihn nicht öffentlich. Kopieren Sie Ihren API-Schlüssel in eine sichere Datei oder an einen sicheren Ort, da Sie ihn nur einmal anzeigen können. Sie können den API-Schlüssel nicht kopieren, nachdem Sie hier auf „OK“ geklickt haben.
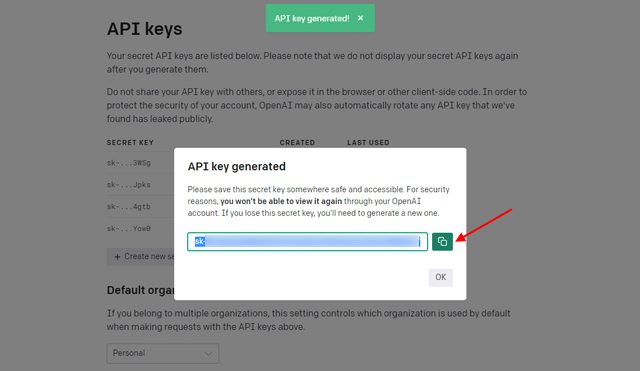
5. Erstellen Sie nun mit dem folgenden Befehl eine Umgebungsvariable für diesen API-Schlüssel. Unter Linux können Sie eine Umgebungsvariable mit dem Befehl „export“ erstellen. Ersetzen Sie den Platzhalter
export OPENAI_API_KEY=
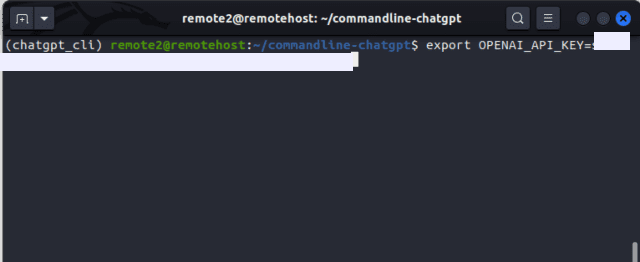
6. Überprüfen Sie die Umgebungsvariable, indem Sie sie mit dem Befehl env auflisten:
env
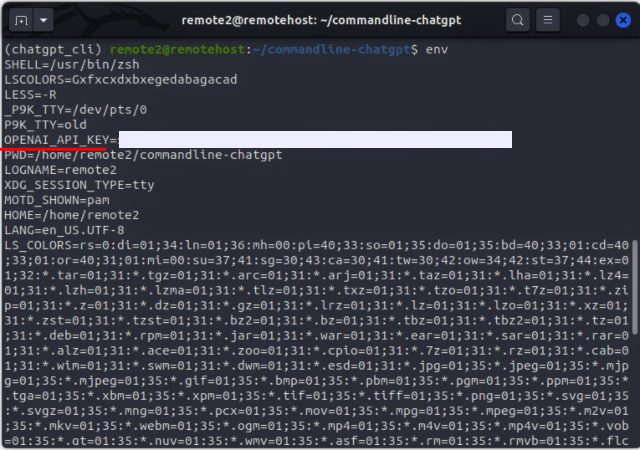
7. Diese Variable wird nur temporär für die aktuelle Sitzung gespeichert. Um den API-Schlüssel dauerhaft zu speichern, öffnen Sie die .bashrc-Datei in einem Texteditor Ihrer Wahl und fügen Sie die Variable am Ende der Datei hinzu.
export OPENAI_API_KEY=
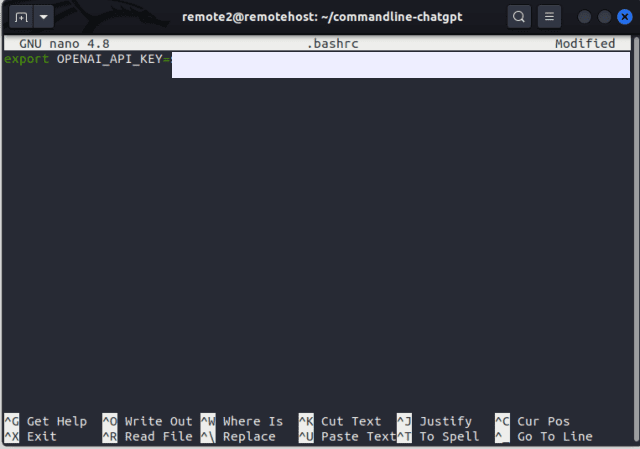
8. Speichern Sie die Datei und beenden Sie den Texteditor, nachdem Sie den OpenAI-API-Schlüssel hinzugefügt haben. Führen Sie nun diesen Befehl aus, damit die Änderungen wirksam werden:
Quelle .bashrc
9. Überprüfen Sie abschließend die Änderungen mit dem Befehl env:
env
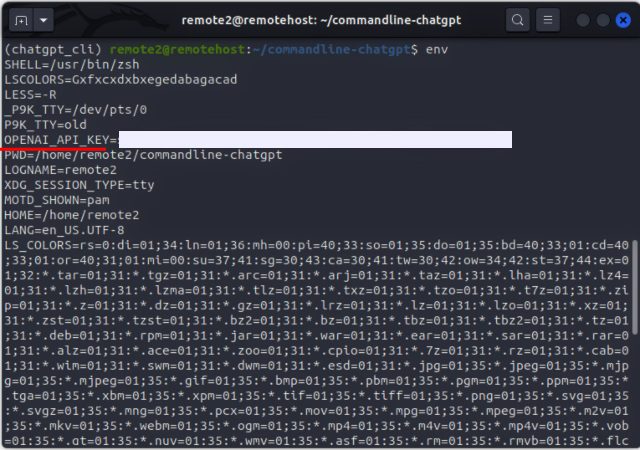
Installieren Sie ShellGPT, um ChatGPT zu verwenden
Nachdem Sie die Umgebung eingerichtet haben, können Sie nun mit der Installation der Befehlszeilenversion von ChatGPT unter Linux fortfahren. Sie können den folgenden Befehl verwenden, um ShellGPT auf Ihrem PC zu installieren:
pip3 install shell-gpt –user
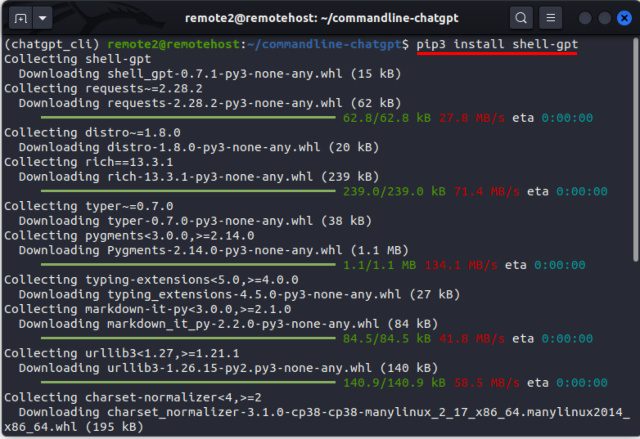
ShellGPT: Syntax & Optionen
Nachdem Sie ShellGPT installiert haben, müssen Sie darauf brennen, es für verschiedene Aufgaben zu verwenden. Aber vorher sehen wir uns die Syntax und einige Optionen an, die wir verwenden können, um unsere Ausgaben interessant zu machen. Die Verwendung von ShellGPT für mehrere Aufgaben ist dank seiner unkomplizierten Syntax einfach:
sgpt
Einige der Optionen, die Sie mit dem ShellGPT (sgpt) Chatbot verwenden können, sind:
OptionDescription–temperatureÄndert die Zufälligkeit der Ausgabe–top-probablityBegrenzt auf nur die höchstwahrscheinlichen Token oder Wörter–chatWird verwendet, um eine Konversation mit einem eindeutigen Namen zu führen–shellWird verwendet, um Shell-Befehle als Ausgabe zu erhalten–executeFührt die Befehle aus, die als Ausgabe von –Shell-Option– empfangen wurden codeWird verwendet, um Code als Ausgabe zu erhalten
So verwenden Sie ChatGPT im Linux-Terminal (Beispiele)
1. Verwenden Sie ShellGPT für Abfragen
Sie können ShellGPT als Suchmaschine für jede Art von Abfrage verwenden. Da es sich um einen KI-Chatbot handelt, erhalten Sie Ergebnisse mit menschenähnlicheren Antworten und nicht wie bei den meisten Suchmaschinen eine Reihe von eingestuften Webseiten. Die Syntax zur Verwendung von ShellGPT, um Antworten auf Ihre Fragen zu erhalten, lautet:
sgpt „
Wenn Sie beispielsweise die Masse der Sonne wissen müssen, verwenden Sie diesen Befehl:
sgpt „Masse der Sonne“
Sie sehen eine schöne Animation im Terminal, während ShellGPT versucht, eine Antwort zu erhalten. Die Antwort, die wir erhalten haben, ist unten hervorgehoben. Je nachdem, wie das Modell trainiert wird, erhalten Sie möglicherweise eine ähnliche Antwort:
Die Masse der Sonne beträgt ungefähr 1,989 x 10^30 Kilogramm.
2. ChatGPT-Chatbot-Modus
Wenn Sie ChatGPT zum Chatten verwendet haben, müssen Sie das Gefühl haben, dass die Antworten nicht weniger als ein Mensch sind. Mit Hilfe von ShellGPT können Sie ChatGPT jetzt sogar direkt von Ihrem Linux-Terminal aus verwenden. Verwenden Sie einfach die Option –chat, gefolgt von einem eindeutigen Sitzungsnamen und einer Eingabeaufforderung.
sgpt –chat
Wenn Sie beispielsweise ChatGPT bitten möchten, Ihnen einen Witz zu erzählen, verwenden Sie diesen Befehl:
sgpt –chat Witz „Kannst du mir einen Witz erzählen?“
Sobald Sie den obigen Befehl ausführen, erhalten Sie das folgende Ergebnis als Ausgabe:
Sure, here's one: Why couldn't the bicycle stand up by itself? Because it was two-tired!
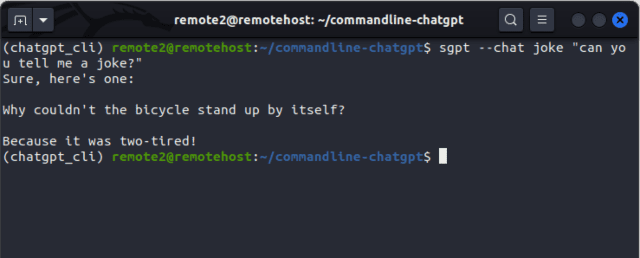
3. Code generieren
Sie können sogar das CLI-basierte ChatGPT-Tool verwenden, um Codierungsprobleme zu lösen oder Code-Snippets zu generieren. Verwenden Sie einfach das Flag –code, um Code für Ihre Eingabeaufforderung zu generieren, wie hier gezeigt:
sgpt –code „
Wenn Sie beispielsweise das klassische Fizz Buzz-Problem mit Python lösen möchten, verwenden Sie diese Eingabeaufforderung:
sgpt –code „Klassisches Fizz-Buzz-Problem mit Python lösen“
ChatGPT gibt Ihnen schnell eine Ausgabe, die Sie dann in Ihren Code-Editor einfügen und testen können:
for i in range(1, 101):
if i % 3 == 0 and i % 5 == 0:
print("FizzBuzz")
elif i % 3 == 0:
print("Fizz")
elif i % 5 == 0:
print("Buzz")
else:
print(i)
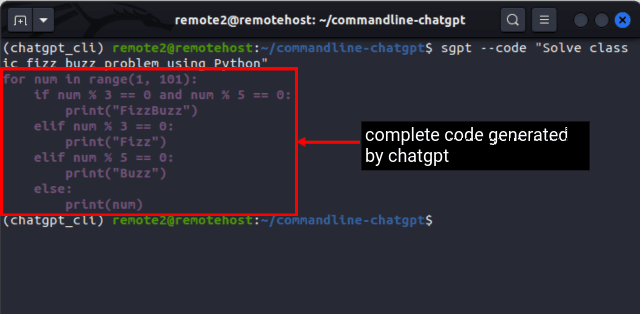
4. Generieren Sie Shell-Befehle
Während das Terminal ein leistungsstarkes Werkzeug sein kann, um komplexe Befehle auszuführen und Aufgaben zu automatisieren, kann es für unerfahrene Benutzer manchmal schwierig sein, sich an die Syntax und Optionen verschiedener Funktionen zu erinnern Linux-Befehle. Mit ChatGPT in Ihrer Befehlszeile erhalten Sie nicht nur die Syntax eines Linux-Befehls, sondern auch den genauen Befehl mit den erforderlichen Parametern und Optionen. Verwenden Sie einfach das -Shell-Flag als:
sgpt –shell „
Wenn Sie beispielsweise die Nur-Lese-Berechtigung für alle Dateien im aktuellen Verzeichnis festlegen müssen, verwenden Sie den Befehl:
sgpt –shell „Alle Dateien im aktuellen Verzeichnis schreibgeschützt machen“
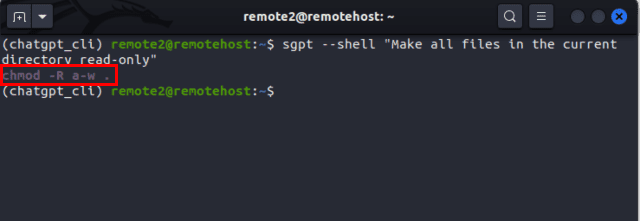
Wie erwartet liefert und gibt ChatGPT dies als Ausgabe zurück:
chmod -R aw .
Wenn Sie außerdem das Flag –execute und das Flag –shell zusammen verwenden, können Sie sogar den generierten Shell-Befehl direkt ausführen. Für das obige Beispiel sieht die Syntax folgendermaßen aus:
sgpt –shell –execute „alle Dateien im aktuellen Verzeichnis schreibgeschützt machen“
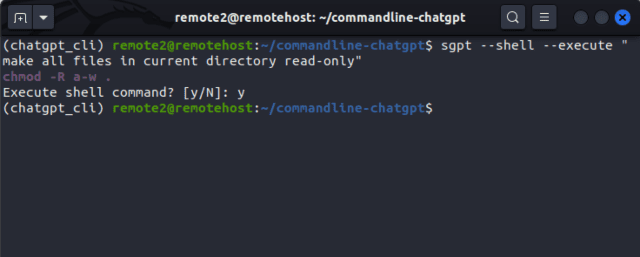
Sie erhalten die folgende Ausgabe:
chmod -R a-w . Execute shell command? (y/N): y
Verwenden von ChatGPT in der Linux-Befehlszeile
Also ja, ShellGPT bringt die Leistung von ChatGPT direkt in Ihr Linux-Terminal. Es macht nicht nur die Arbeit mit der Befehlszeile für Anfänger und erfahrene Benutzer einfach, sondern bringt Ihnen auch zusätzliche Funktionen. Und wie wir oben erwähnt haben, wird es mit der Zeit nützlicher, da es darauf ausgelegt ist, von Benutzern zu lernen. Denken Sie jedoch daran, keine sensiblen Informationen oder Daten, insbesondere proprietären Code Ihres Unternehmens, mit irgendeiner Art von KI-Modell zu teilen. Lassen Sie uns jedoch in den Kommentaren unten wissen, was Sie von diesem KI-Befehlszeilentool halten.