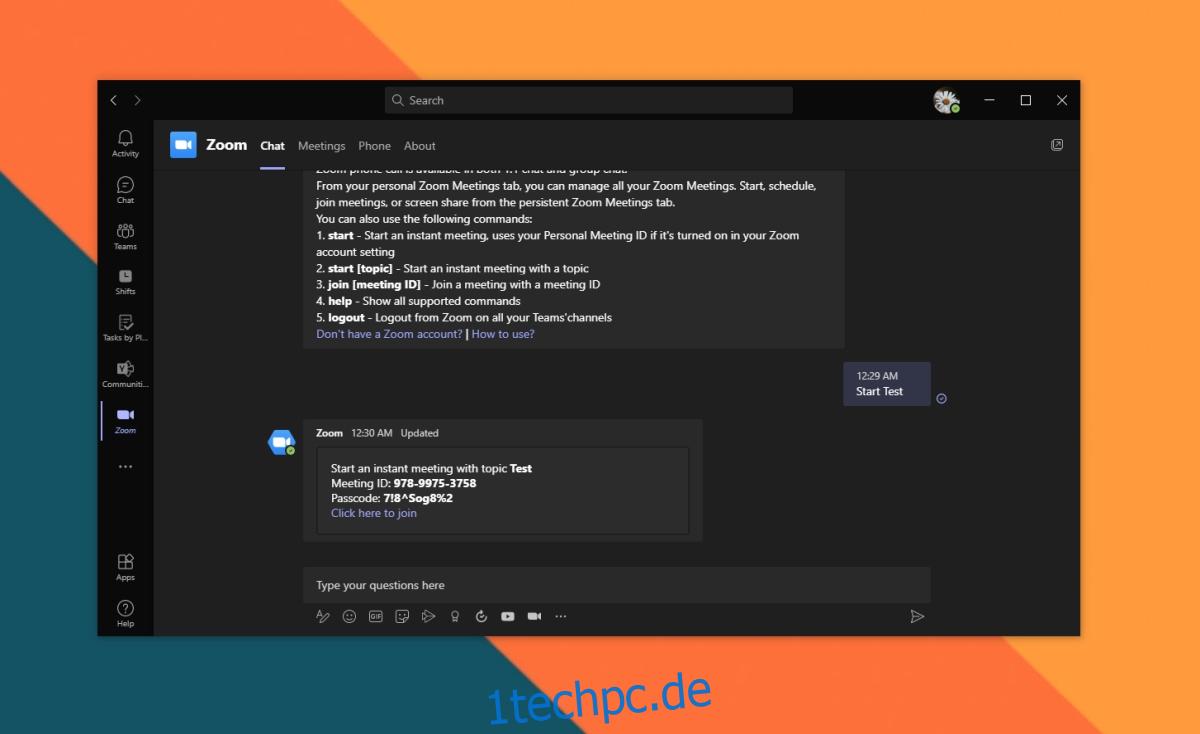Microsoft verwaltet seine Dienste und Technologien nicht. Es ermöglicht anderen Apps, Geräteherstellern und Diensten die Integration in seine Produkte und wird häufig im Gegenzug mit ihnen integriert.
Mit dem Anstieg der Heimarbeit im Jahr 2020 wurden Zoom und Microsoft Teams zu zwei der am häufigsten verwendeten Plattformen für Online-Meetings. Beide haben ihre jeweiligen Plattformen erheblich verbessert, aber auch die Integration füreinander hinzugefügt.
Wenn Sie Microsoft Teams verwenden, aber gelegentlich Zoom-Meetings durchführen oder daran teilnehmen müssen, können Sie die Microsoft Teams-Zoom-App hinzufügen und verwenden, um die Arbeit zu erledigen.
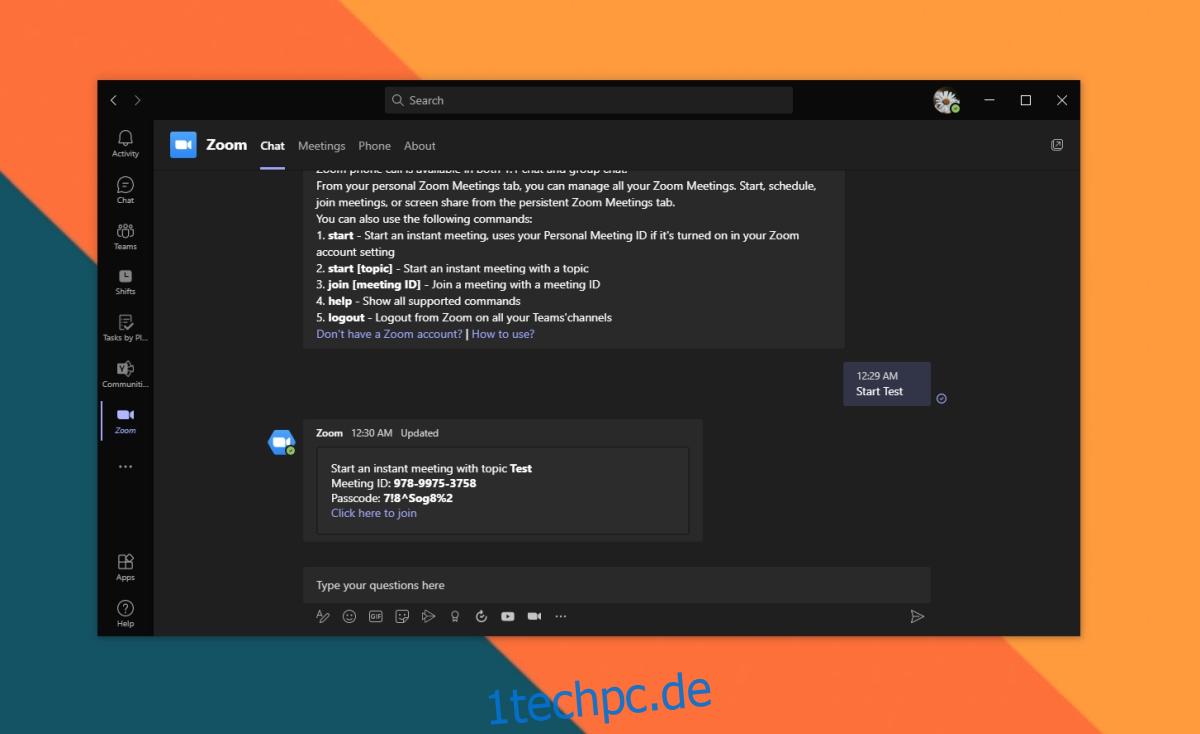
Inhaltsverzeichnis
Zoom-App für Microsoft Teams
Um die Microsoft Teams Zoom-App hinzuzufügen, benötigen Sie Folgendes:
Ein Microsoft Teams-Konto
Ein Zoom-Konto
Berechtigung zum Hinzufügen/Installieren von Apps zu Ihrem Zoom-Konto
Autorisierung zum Hinzufügen/Installieren von Apps zu Ihrem Microsoft Teams-Team/-Konto
Hinweis: Wenn Sie ein Unternehmenskonto für Microsoft Teams oder Zoom verwenden, müssen Sie sich möglicherweise an den Administrator oder den Besitzer des Kontos wenden, um die Apps zu aktivieren. Die Integration muss in beide Richtungen aktiviert werden; Microsoft Teams muss berechtigt sein, sich mit Zoom zu verbinden, und Zoom muss berechtigt sein, sich mit Microsoft Teams zu verbinden.
Beginnen Sie mit Zoom anstelle von Microsoft Teams. Umso einfacher wird es, wenn Sie das Microsoft Teams-Desktopkonto auf Ihrem System installiert haben.
Integrieren Sie Microsoft Teams mit Zoom
Führen Sie diese Schritte aus, um Microsoft Teams mit Zoom hinzuzufügen.
Besuchen Sie Zoom und melden Sie sich bei Ihrem Konto an.
Besuchen Sie den Zoom Marketplace und Microsoft Teams installieren.
Schalten Sie den Schalter „Vorabgenehmigung“ ein.
Klicken Sie auf Installieren.
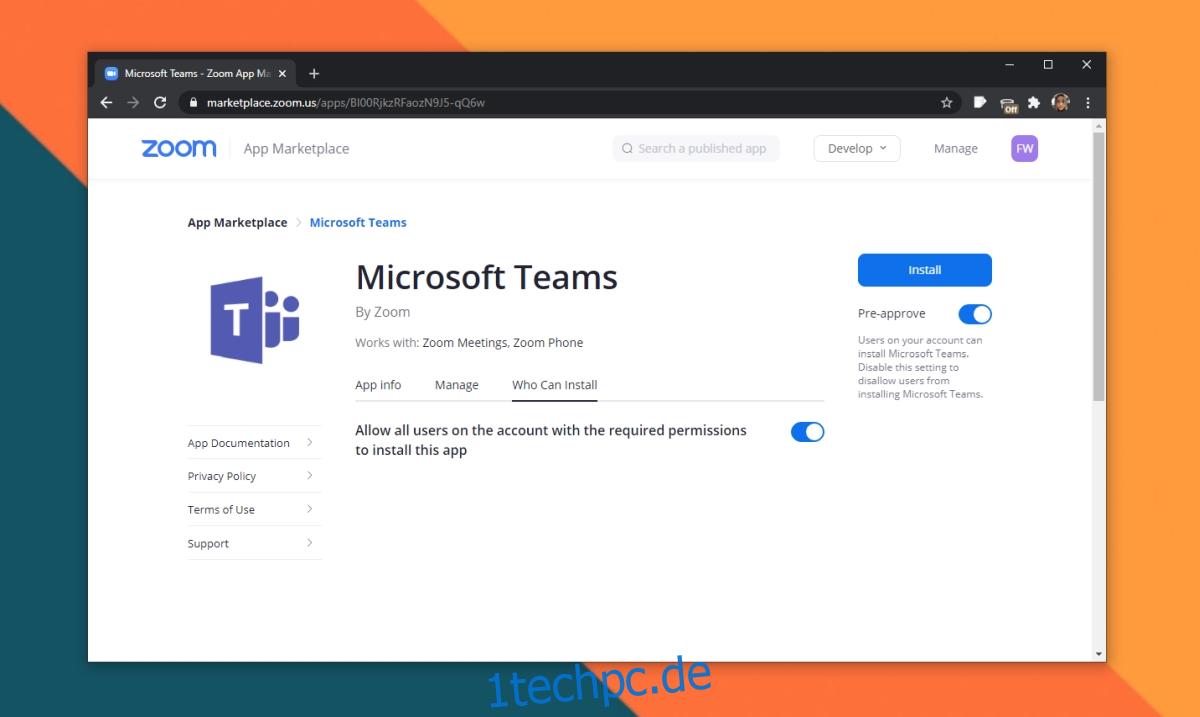
Melden Sie sich bei Ihrem Microsoft Teams-Konto an und autorisieren Sie Zoom, sich damit zu verbinden.
Öffnen Sie die Microsoft Teams-App, wenn Sie dazu aufgefordert werden.
Klicken Sie in Microsoft Teams neben der Zoom-App auf die Schaltfläche Hinzufügen.
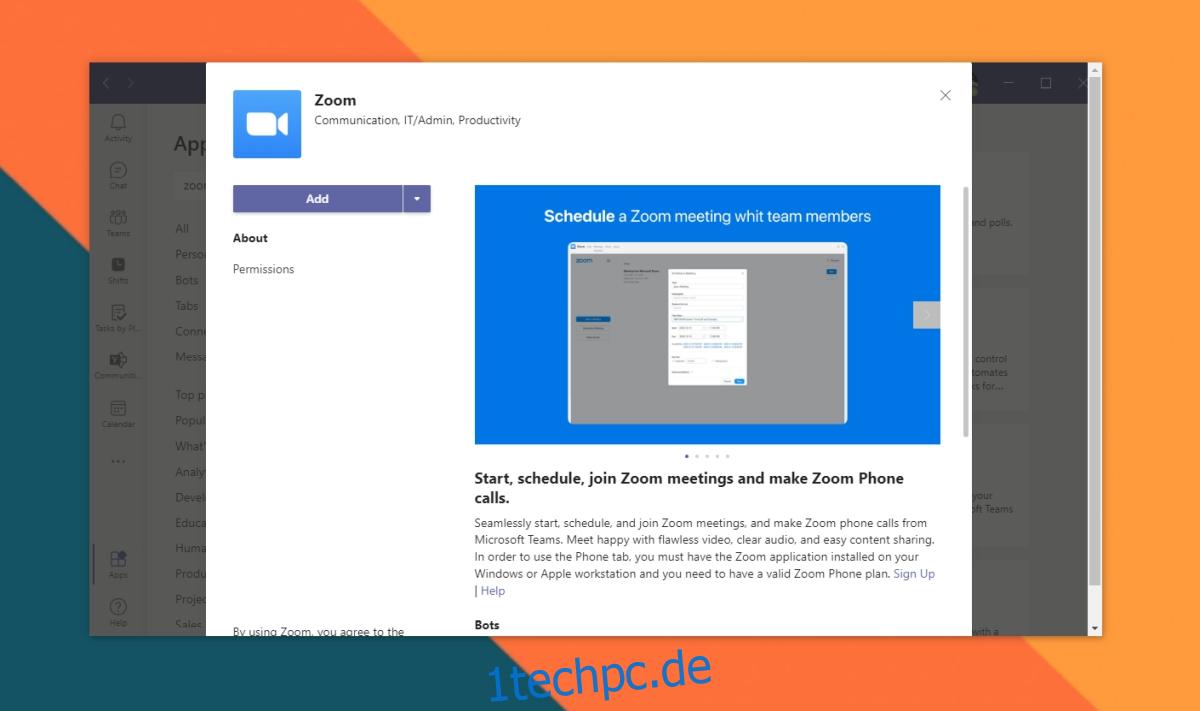
Zoom-Integration in Microsoft Teams aktivieren
Befolgen Sie diese Schritte, um Zoom in Microsoft Teams zu integrieren. Die Zoom-App wurde bereits installiert, sodass Sie Microsoft Teams lediglich erlauben müssen, Zoom zu steuern.
Öffnen Sie Microsoft-Teams.
Gehen Sie in der linken Spalte zum neu hinzugefügten Zoom-Tab.
Geben Sie den Befehl Start gefolgt von einem beliebigen Namen für ein Meeting ein und tippen Sie auf Enter.
Die Microsoft Teams Zoom-App fordert Sie auf, sich bei Zoom anzumelden.
Akzeptieren Sie die Eingabeaufforderung und erlauben Sie Microsoft Teams auf der sich öffnenden Registerkarte, Zoom zu steuern.
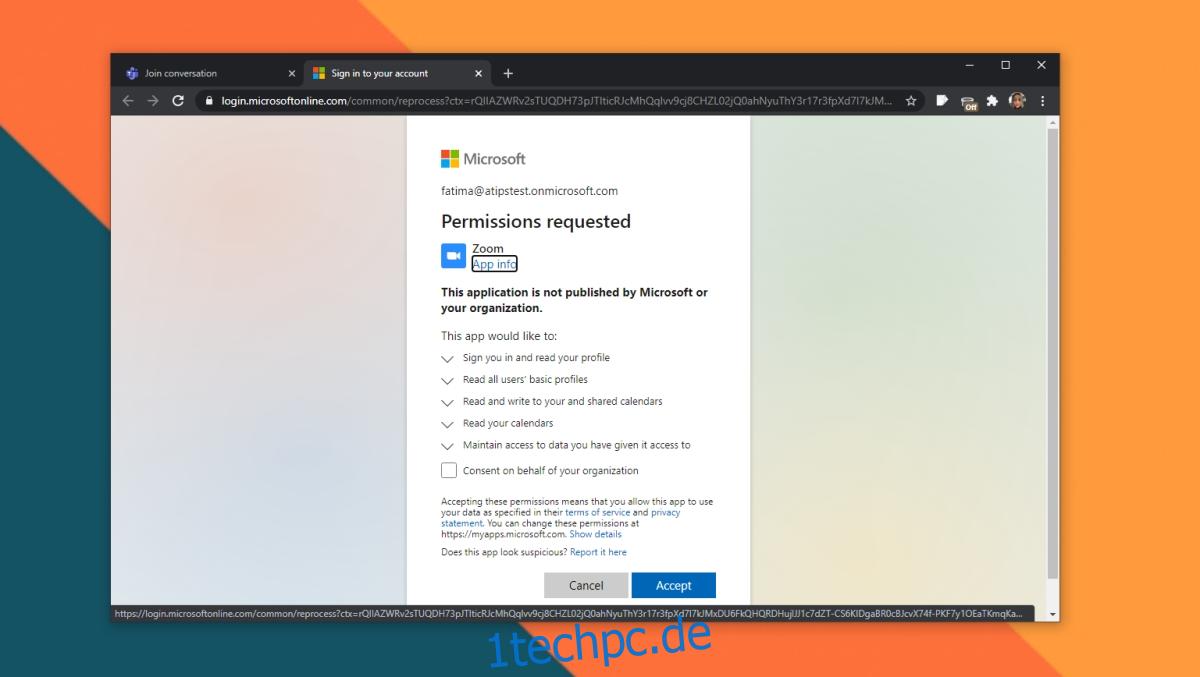
Zoom in Microsoft Teams verwenden
Um Zoom in Microsoft Teams zu verwenden, erinnern Sie sich an die folgenden Befehle.
Starten Sie ein Meeting
Öffnen Sie Microsoft Teams und wechseln Sie zur Registerkarte Zoom.
Geben Sie den folgenden Befehl ein und tippen Sie auf Enter.
Start [Name of Meeting]
An einem Meeting teilnehmen
Jedes Zoom-Meeting hat eine ID, die in die Einladung oder den Link aufgenommen wird, der mit Ihnen geteilt wurde. Kopieren Sie es in Ihre Zwischenablage und führen Sie diese Schritte aus.
Öffnen Sie Microsoft Teams und wechseln Sie zur Registerkarte Zoom.
Geben Sie den folgenden Befehl ein und tippen Sie auf Enter, um dem Meeting beizutreten.
Join [Meeing ID]
Andere Befehle
Um andere Befehle anzuzeigen, die Sie ausführen können, geben Sie den Befehl Hilfe auf der Registerkarte Zoom in Microsoft Teams ein.
Abschluss
Mit der Microsoft Teams Zoom-App können Sie keine Zoom-Anrufe in Microsoft Teams tätigen. Stattdessen können Sie die App verwenden, um einen Zoom-Anruf einzurichten oder daran teilzunehmen. Eine vollständige Anrufintegration ist nicht möglich.