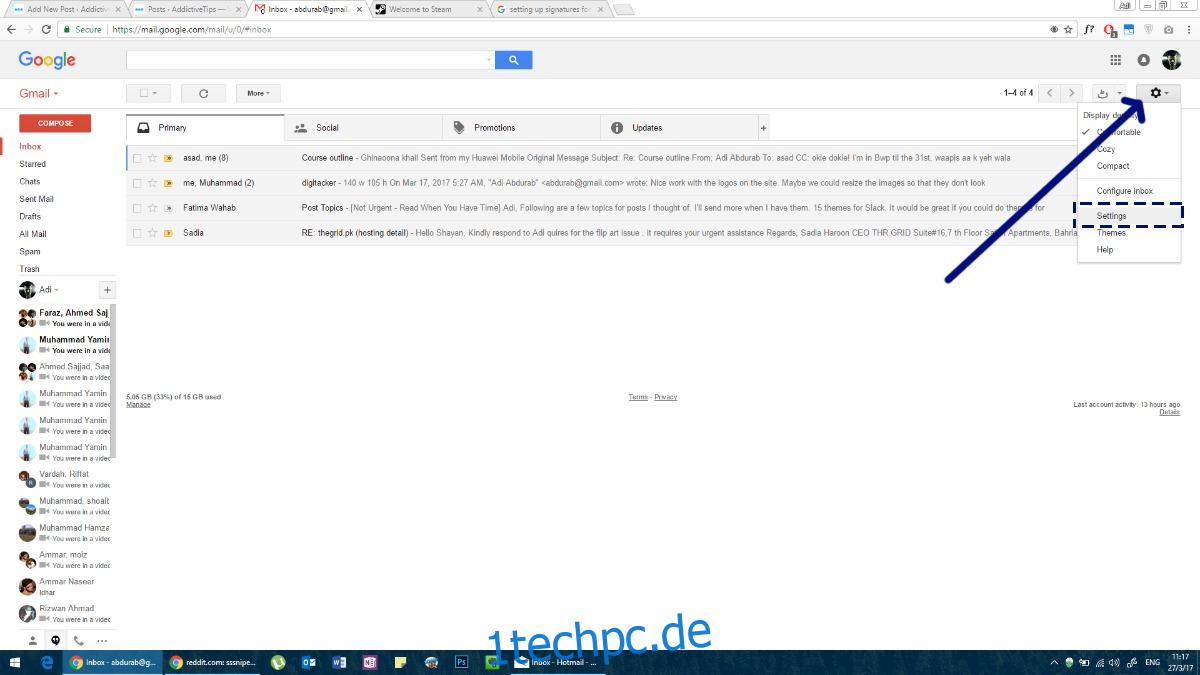Als der Mensch die Schrift entdeckte, erfand er die Unterschrift. Der Zweck ist die Identifizierung des Autors und möglicherweise eine Rücksendeadresse. Diese Tradition wurde auch auf E-Mails übertragen; E-Mail-Signaturen werden eher aus Tradition als aus Notwendigkeit eingerichtet. Im Laufe der Zeit haben diese Signaturen jedoch einen echten Zweck. Eine E-Mail-Signatur kann zusätzliche Informationen wie Berufsbezeichnung, Telefonnummer, Links zu Profilen in sozialen Medien und sogar eine persönliche Website enthalten. So können Sie eine E-Mail-Signatur auf Ihrem iPhone, Android-Telefon, Windows-PC und macOS einrichten.
Inhaltsverzeichnis
Google Mail
Google Mail ist der beliebteste E-Mail-Dienst, der seine Signatureinstellungen ziemlich gut verbirgt. Wenn Sie eine bestimmte Signatur für Ihr Webkonto festgelegt haben, müssen Sie möglicherweise eine andere für Ihre Android- oder iOS-Apps festlegen. Hier ist, wie man alle drei macht.
Netz
Wenn Sie sich bei Ihrem Google Mail-Konto anmelden, werden Sie mit Ihrem Posteingang begrüßt. Wenn Sie hier nach rechts oben schauen, sehen Sie ein Zahnradsymbol. Klicken Sie darauf und wählen Sie aus dem Dropdown-Menü das Menü „Einstellungen“.
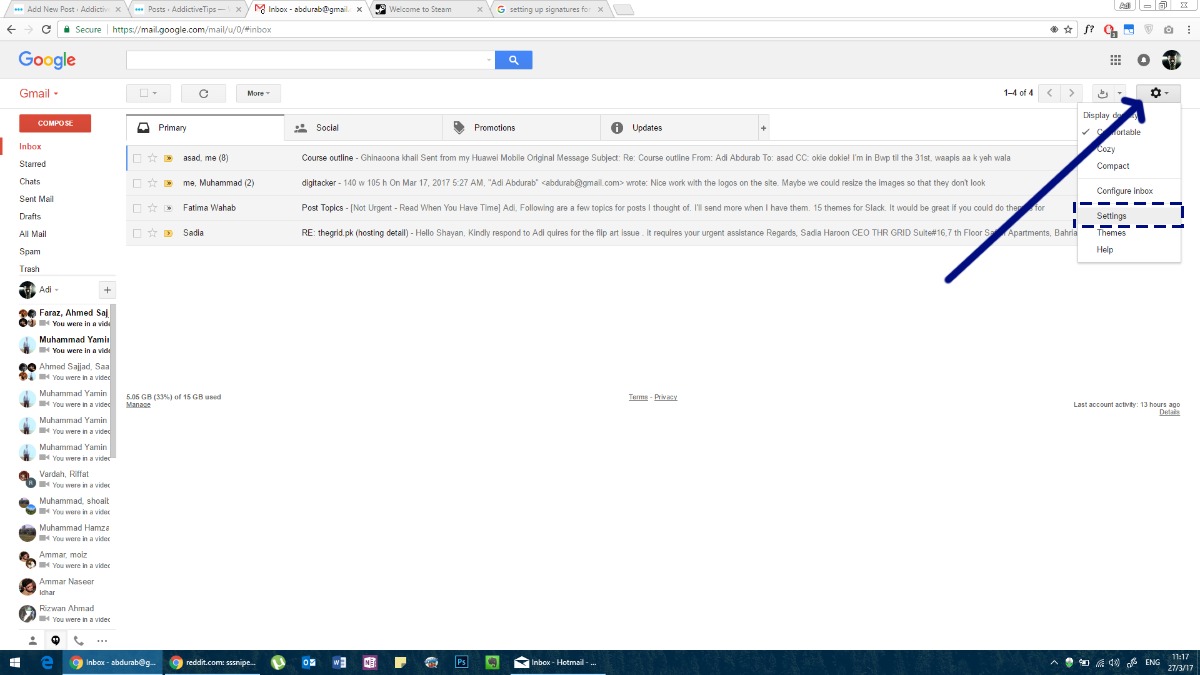
Wechseln Sie zur Registerkarte „Allgemein“. Scrollen Sie nach unten und Sie sehen einen Abschnitt für „Signatur“. Sie können sich dafür entscheiden, überhaupt keinen zu haben, oder Sie können einen zuweisen, wie Sie es für richtig halten. Mit Google Mail können Sie Links zu Ihrer Signatur hinzufügen und Rich Text unterstützen, was bedeutet, dass Sie verschiedene Farben und Textstile in Ihrer Signatur verwenden können. Wir empfehlen Ihnen jedoch dringend, sich an eine Schriftart und eine Farbe zu halten.
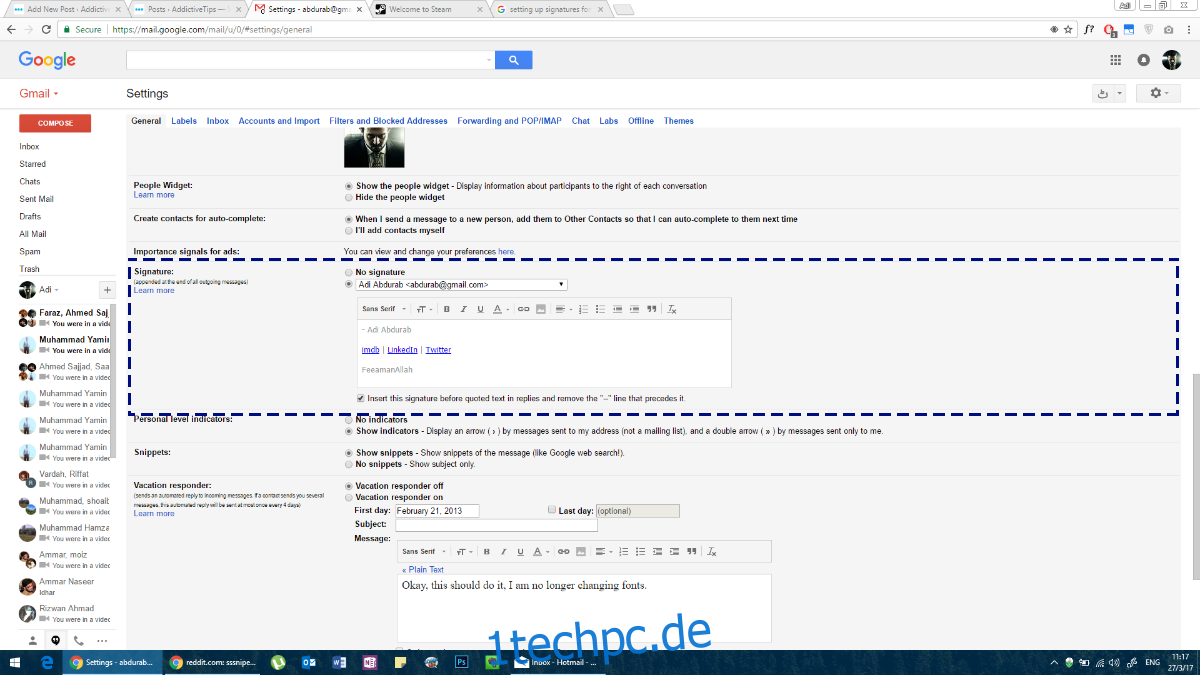
Gmail für Android
Um eine E-Mail-Signatur in der Google Mail-App auf Android einzurichten, befolgen Sie mehr oder weniger die gleichen Schritte wie für das Web. Öffnen Sie die Google Mail-App auf Ihrem Android-Telefon. Tippen Sie auf das Hamburger-Symbol, um die Navigationsleiste zu öffnen. Scrollen Sie hier bis zum Ende und tippen Sie auf „Einstellungen“.
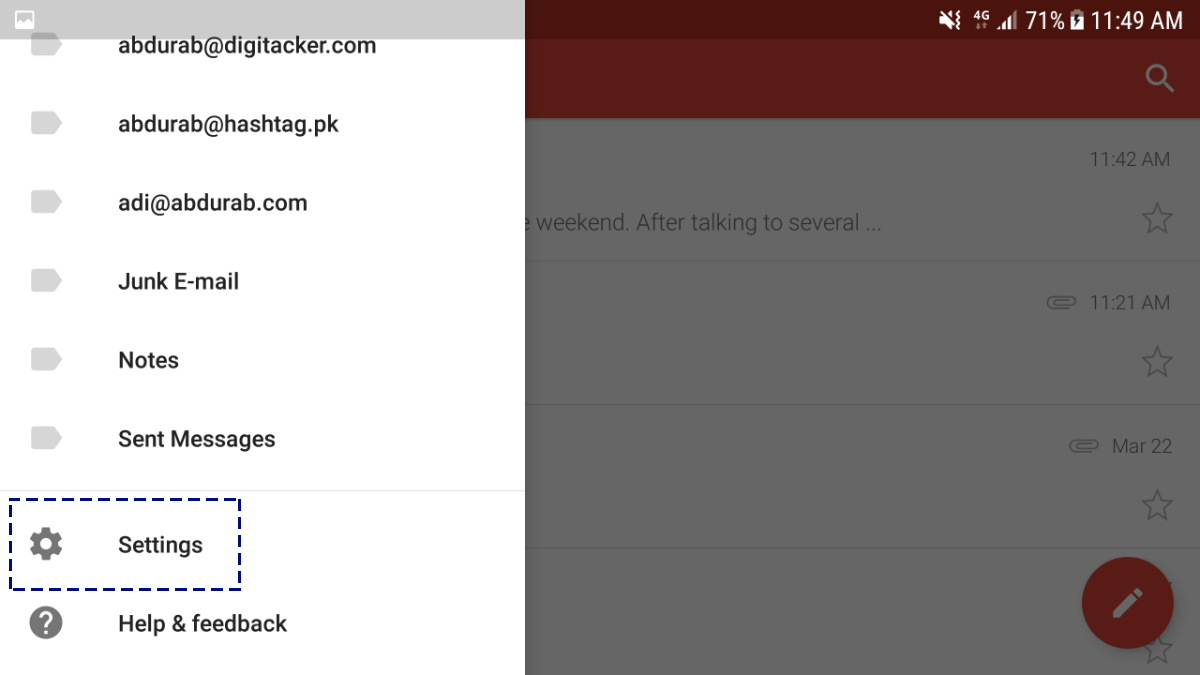
Tippen Sie auf Ihre E-Mail-Adresse und Sie werden zu einem Menü zur weiteren Konfiguration weitergeleitet.
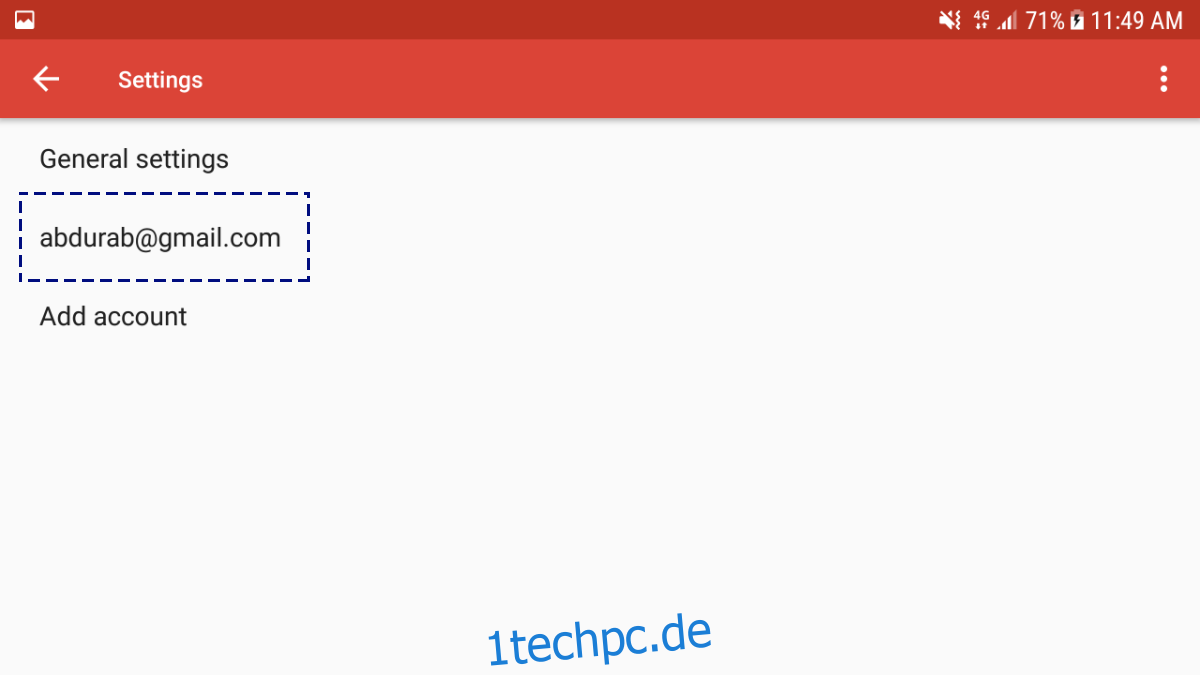
Scrollen Sie zum Ende dieser Seite, um „Signatur“ zu sehen. Diese Signatur kann jedoch nur Text sein, Sie können ihr keine Hyperlinks oder Bilder hinzufügen.
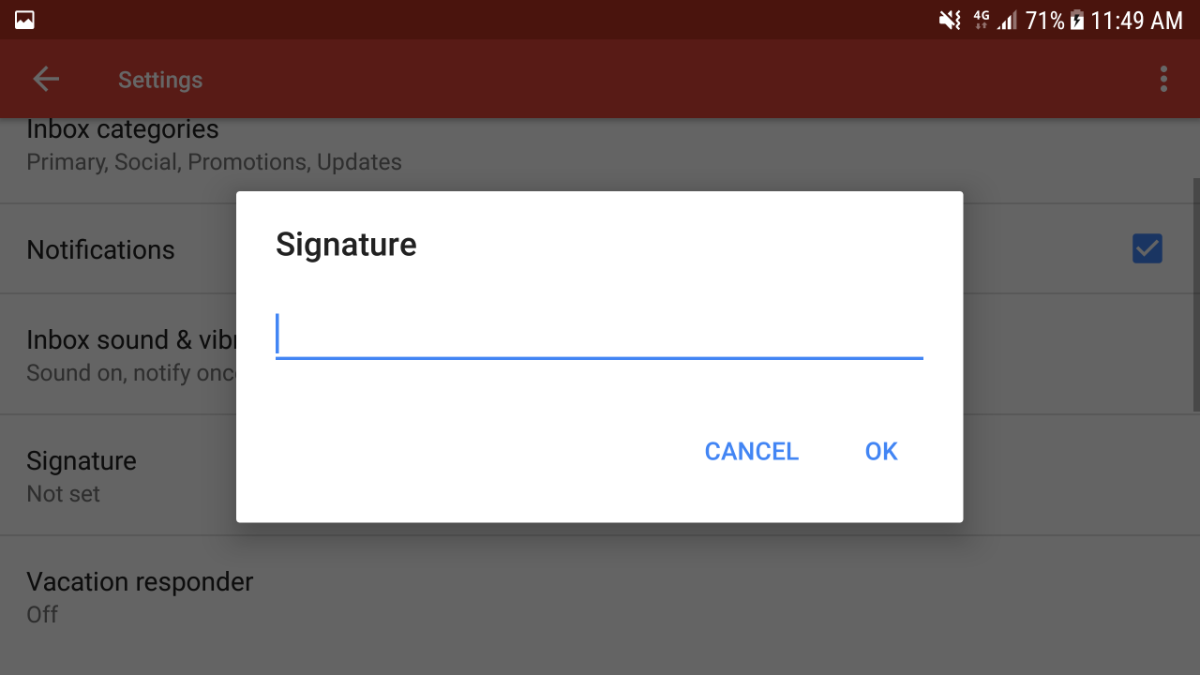
Gmail für iOS
Das Konfigurieren einer E-Mail-Signatur in der iOS-Gmail-App ist fast identisch mit der Android-App. Tippen Sie auf das Hamburger-Symbol in der oberen linken Ecke.
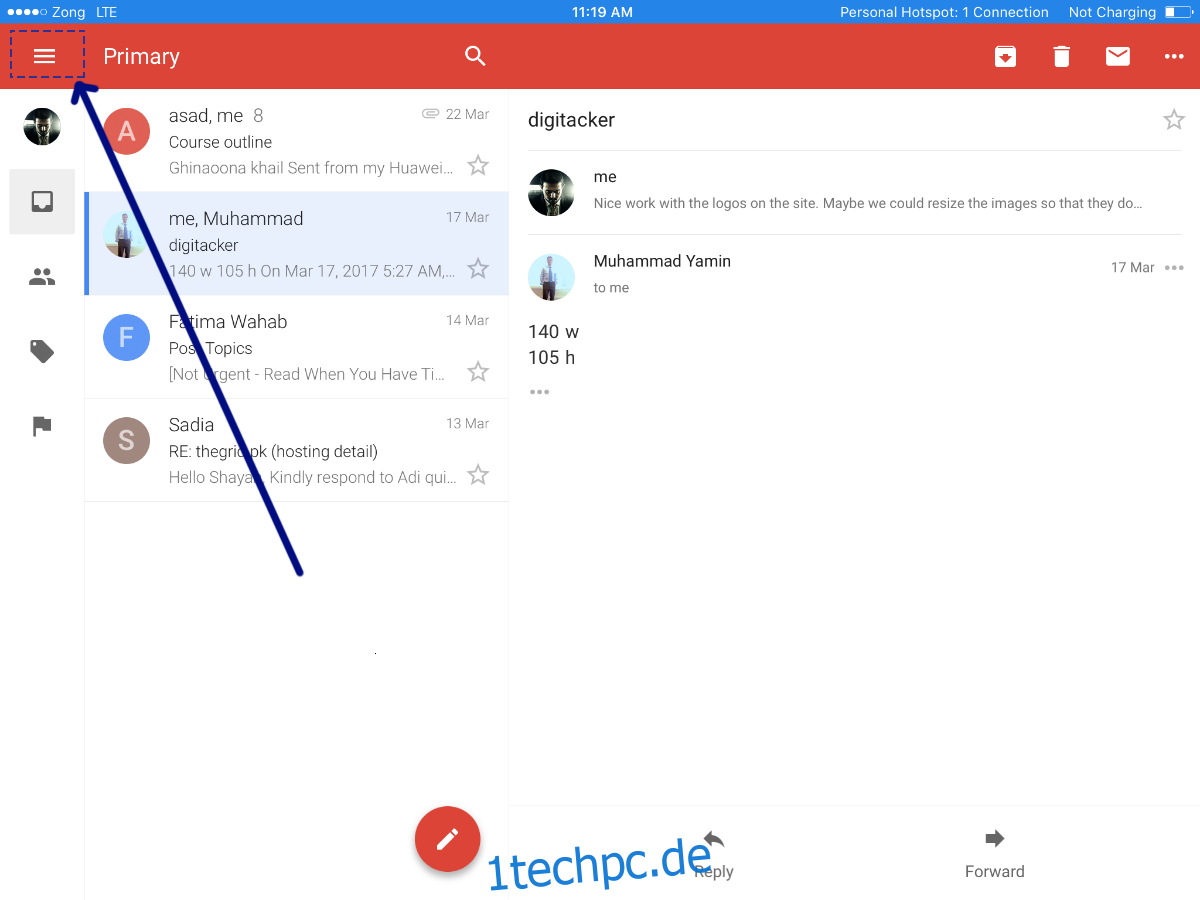
Scrollen Sie ganz nach unten zu „Einstellungen“ und tippen Sie darauf.
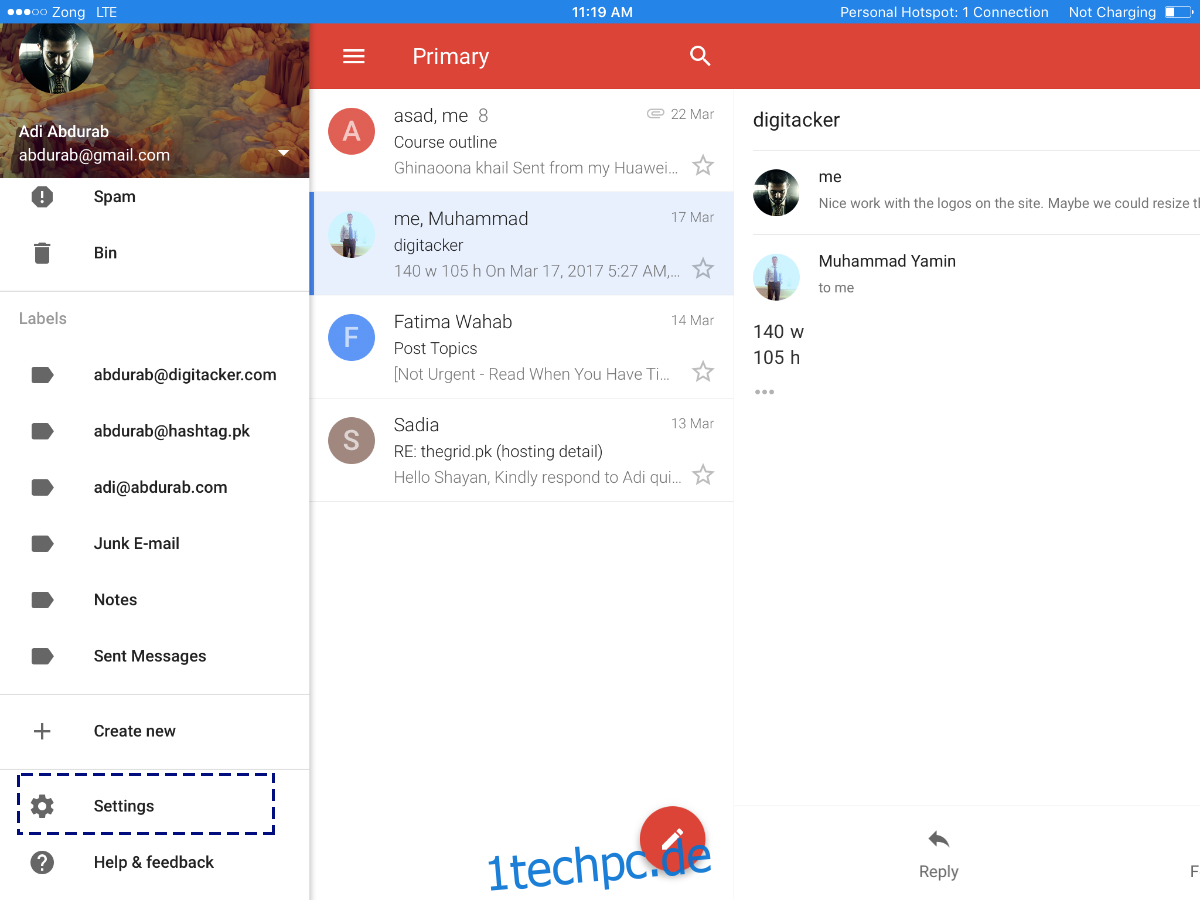
Tippen Sie in diesem Fenster auf Ihre E-Mail-Adresse.
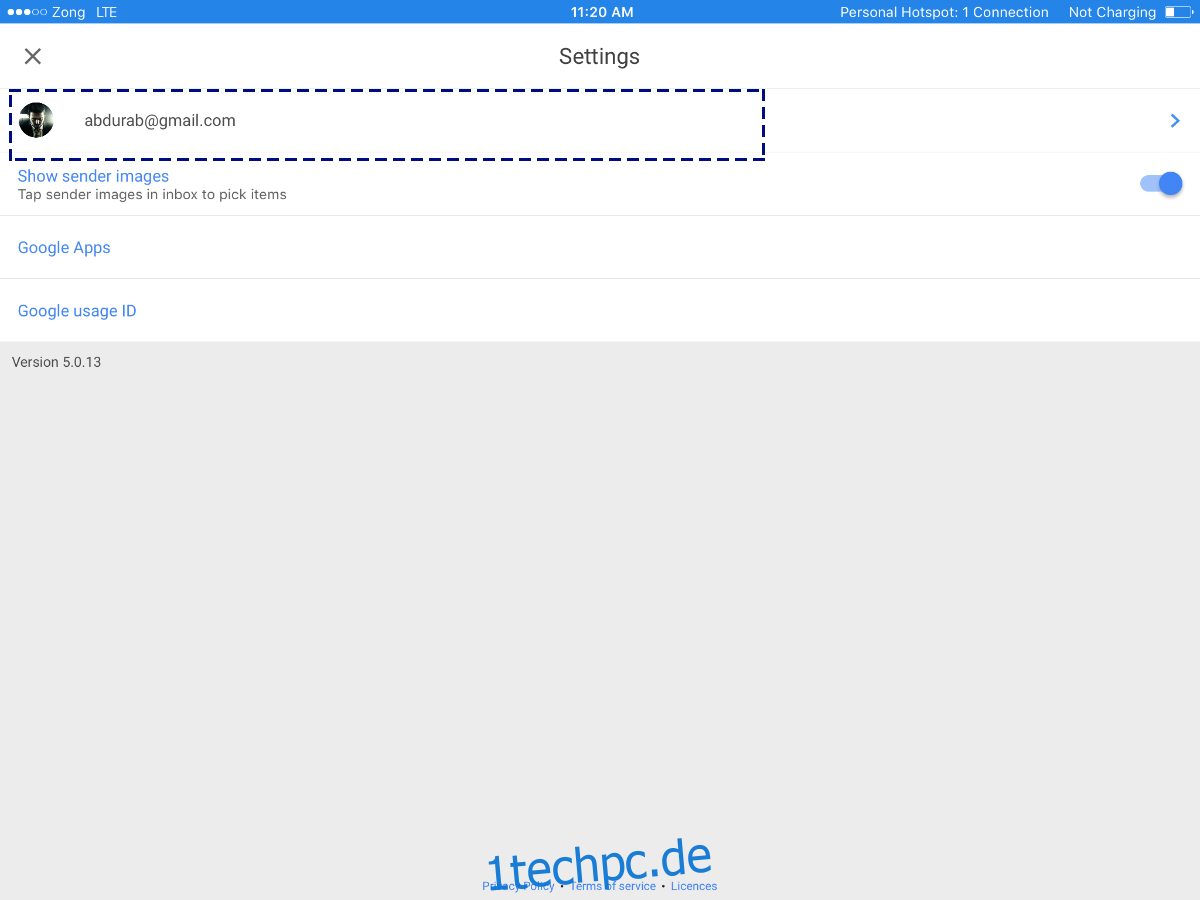
Tippen Sie auf „Signatureinstellungen“. Fügen Sie hier eine Signatur hinzu, speichern Sie sie und fertig. Auch hier können Sie keine Hyperlinks oder Bilder einfügen. Wenn Ihnen diese wichtig sind, empfehlen wir Ihnen, einen anderen E-Mail-Client zu verwenden.
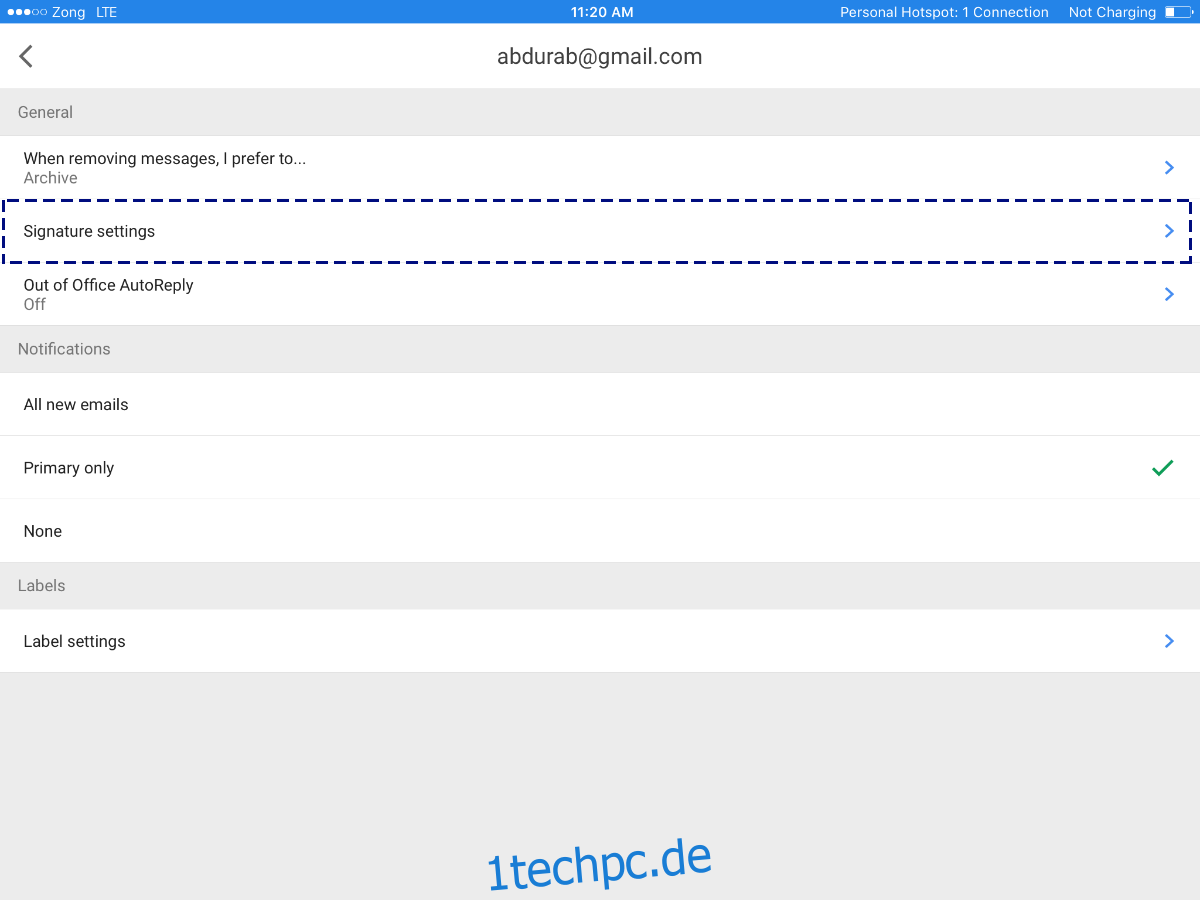
MAIL FÜR WINDOWS
Mail für Windows ist der native E-Mail-Client von Windows 8 und höher. Trotz seines minimalistischen und scheinbar einfachen Designs ist es eine leistungsfähige und vielseitige App. Um Ihre Unterschriften zu setzen. Öffnen Sie Ihre Mail-App und sehen Sie unten im linken Menü nach. Sie sehen ein Einstellungssymbol (ein Zahnrad). Klicken Sie darauf.
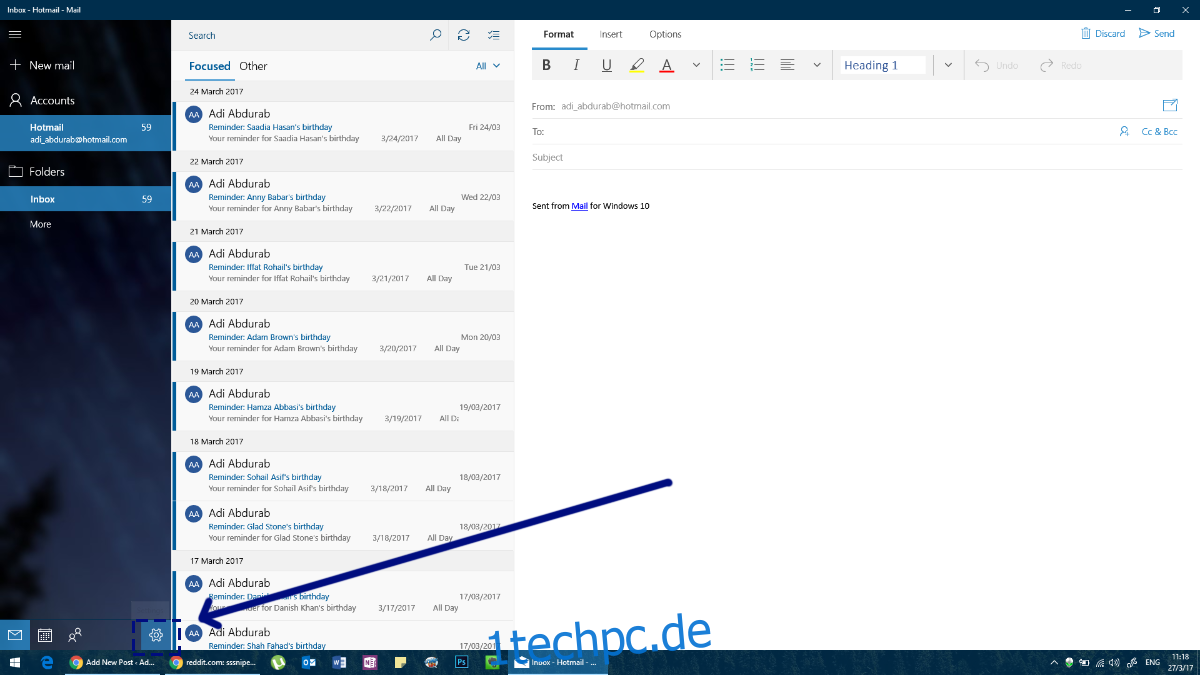
Auf der rechten Seite des Bildschirms wird rechts ein Einstellungsfeld geöffnet. Klicken Sie in diesem Bereich auf Signatur.
Nun wählen Sie das Konto aus, dem Sie eine Signatur zuweisen möchten (oder auch mehrere Konten, wenn Sie möchten). Sie können hier Hyperlinks in die Signaturen einfügen, aber Sie können keine Bilder hinzufügen oder Schriftarten auswählen.
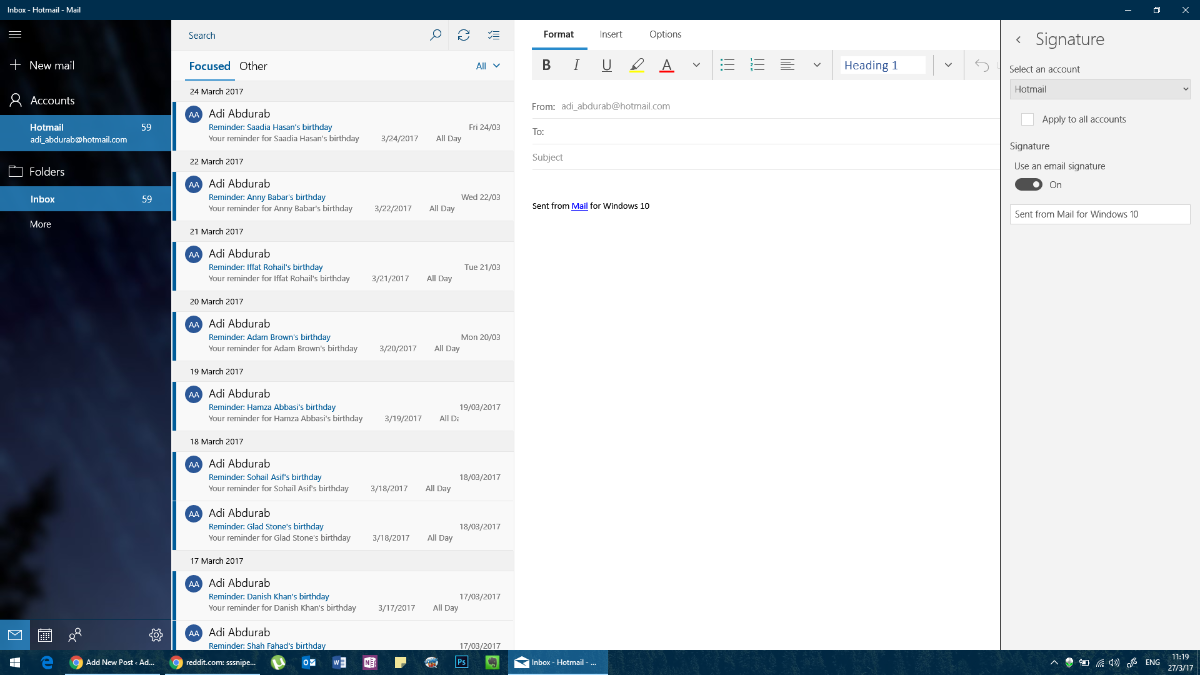
MICROSOFT OUTLOOK
Outlook kann sehr wohl ein E-Mail-Client sein, der das Genre definiert. Es ist die Plattform für professionelle Kommunikation. Die Signatur in MS Outlook kann beliebig komplex sein. Es gibt keine Grenzen für das, was Sie auf dieser Plattform tun können, aber auch hier sollten Sie nicht zu viel Farbe hinzufügen oder andere Schriftarten verwenden.
Um eine E-Mail-Signatur in Outlook einzurichten, gehen Sie zu Datei > Optionen.
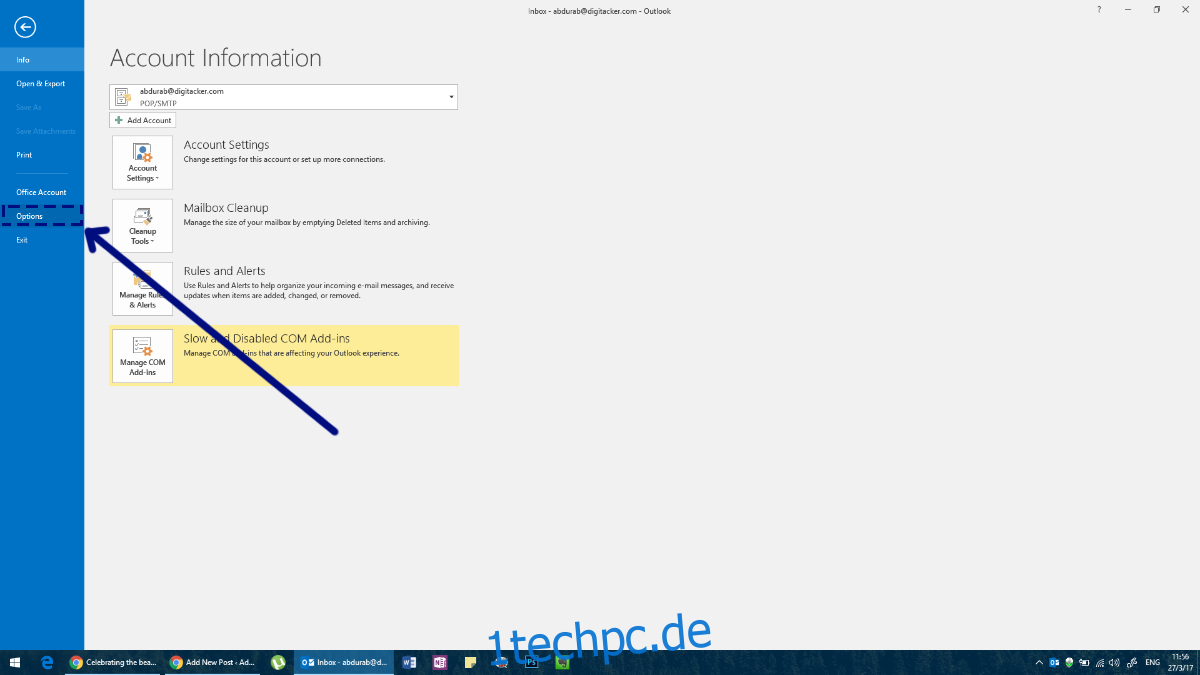
Dadurch wird das Optionsfenster für Outlook geöffnet, in dem Sie alles über MS Outlook ändern und eine Signatur hinzufügen können.
Wechseln Sie in diesem Fenster zur Registerkarte E-Mail und klicken Sie im Feld „Signaturen für Nachrichten erstellen oder ändern“ auf die Schaltfläche „Signatur“.
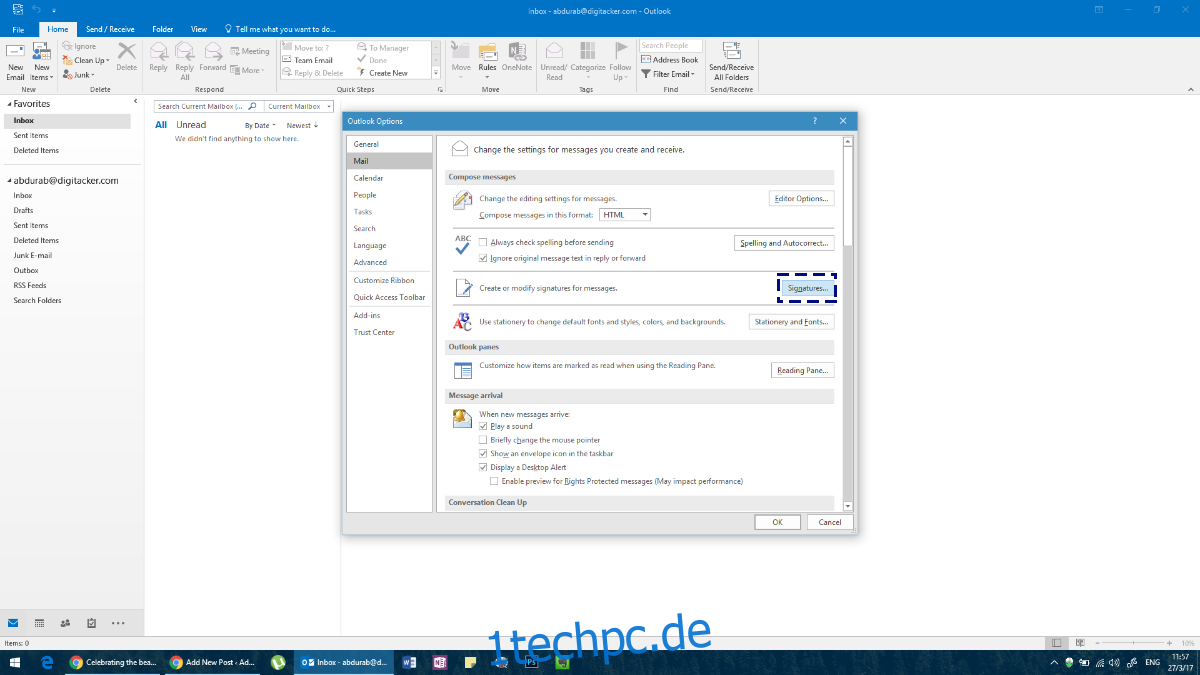
Erstellen Sie Ihre Signatur. Sie können für jedes Konto, das Sie zu Outlook hinzugefügt haben, eine andere Signatur einrichten.
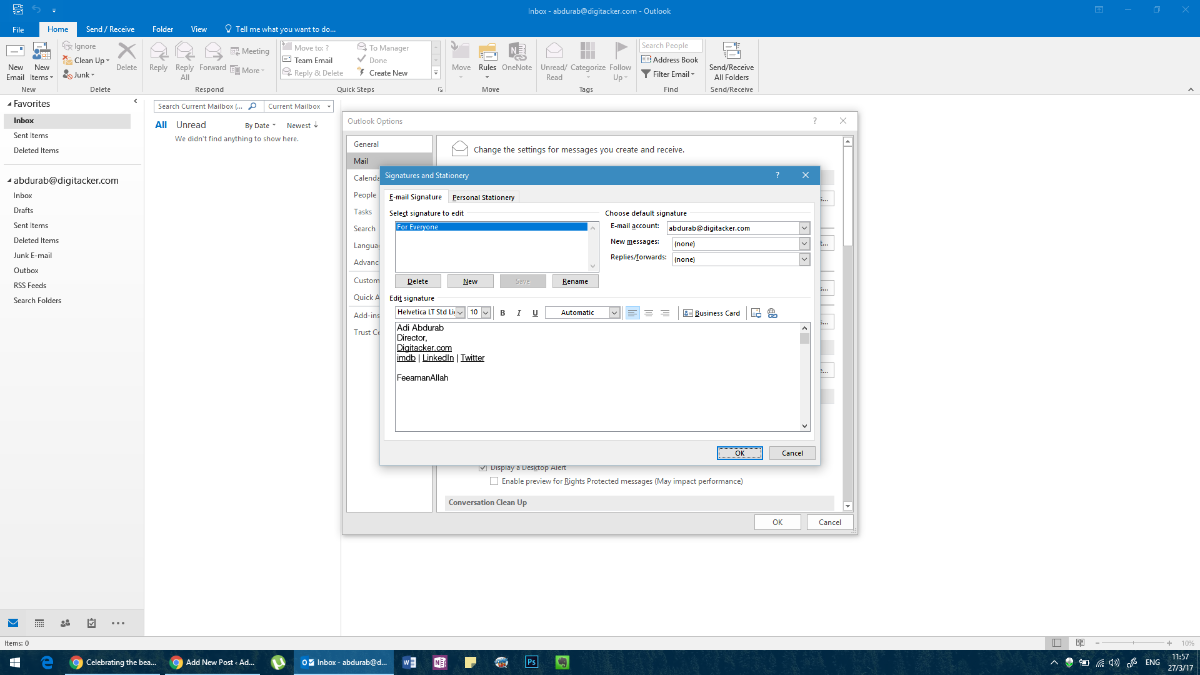
Hier können Sie jeden Text in jeder Schriftart und in jeder Farbe hinzufügen; mit einem beliebigen Bild oder sogar bestimmten Widgets ergänzt und das sollte Sie auf Ihren fröhlichen Weg bringen. Allerdings im Gegensatz zu anderen Apps/Clients.
Alternativ können Sie auf dasselbe Menü zugreifen, indem Sie in MS Outlook eine „Neue E-Mail“ verfassen und dann im Dropdown-Menü auf „Signatur“ und dann auf „Signaturen“ klicken.
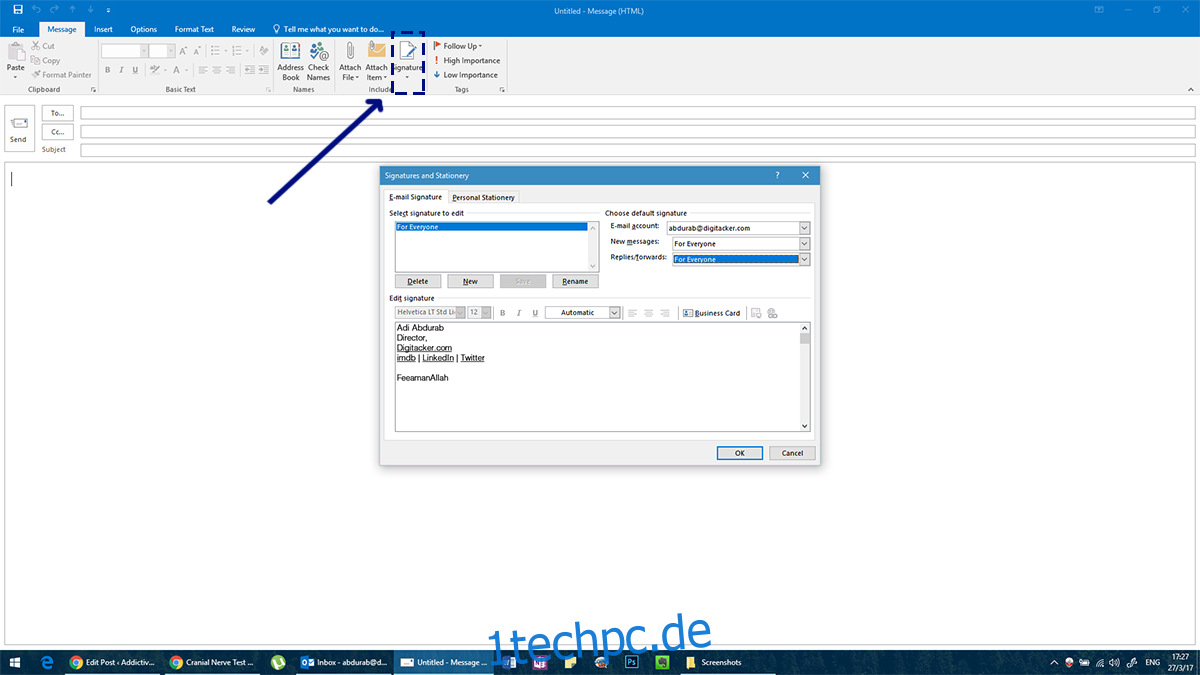
Wenn Sie Ihre Signatur ausgewählt haben, stellen Sie sicher, dass Sie eine Standardsignatur für verschiedene Arten von Mitteilungen auswählen, da sie sonst Ihren Nachrichten nicht beigefügt wird. Fügen Sie eine Signatur für „Neue Nachrichten“ und eine für „Antworten/Weiterleitungen“ hinzu (wenn Sie für jede separate Nachricht wünschen).
MOZILLA DONNERVOGEL
Mozilla Thunderbird ist ein leistungsstarker Open-Source-E-Mail-Client. Angesichts seiner Community-orientierten Natur gibt es ein paar Schwachstellen, die ausgebügelt werden müssen (z. B. das Fehlen der Einhaltung der Ordnerstruktur eines Kunden). Leute, die diese Plattform mögen, können sie jedoch durch einige Anpassungen für sich arbeiten lassen. Mit einer solchen Anpassung können Sie eine E-Mail-Signatur in Thunderbird einrichten.
Es ist ziemlich geradlinig. Klicken Sie in der Menüleiste auf „Extras“. Falls Sie keine Menüleiste sehen, klicken Sie auf „alt“ und die Menüleiste wird angezeigt.
Klicken Sie in den Tools auf „Kontoeinstellungen“ und wählen Sie Ihre E-Mail-ID aus. Sie werden automatisch zu einem Bildschirm weitergeleitet, auf dem Sie Ihre Unterschriften hinzufügen können. Ähnlich wie bei Outlook können Sie hier praktisch alles hinzufügen, was Sie möchten. Sie müssen es jedoch entweder an anderer Stelle verfassen und es kopieren und hier einfügen. Wenn Sie sich nur ein wenig mit HTML auskennen, können Sie HTML-Tags verwenden, um das Aussehen Ihrer Signatur anzupassen. Alternativ können Sie auch ein fertig entwickeltes HTML-Dokument importieren.
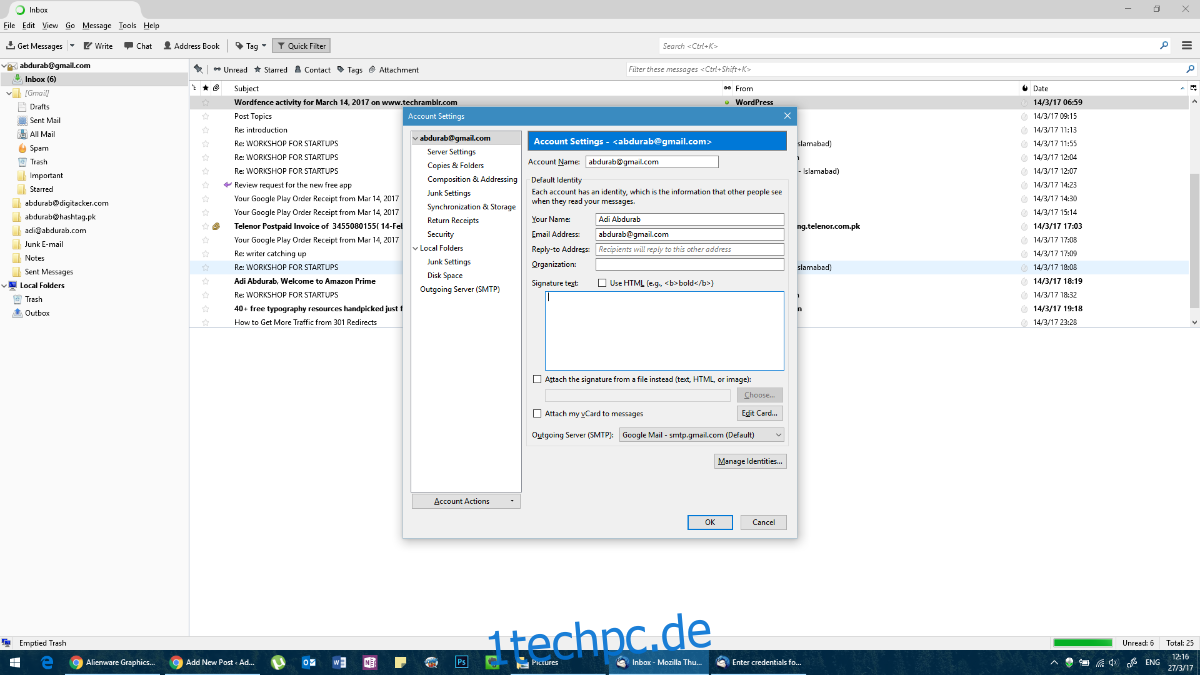
MAIL FÜR iOS
Die native Mail-App von iOS ist ziemlich leistungsfähig, sogar vergleichbar mit der MacOS-Version und viel besser als alle webbasierten Lösungen für die Plattform. Um eine E-Mail-Signatur in Mail für iOS einzurichten, gehen Sie zur App „Einstellungen“ und tippen Sie auf „Mail“.
Scrollen Sie zum Ende der Seite und Sie finden einen Bereich zum Ändern/Aktualisieren Ihrer Standardsignatur. Auch hier werden keine Hyperlinks unterstützt.
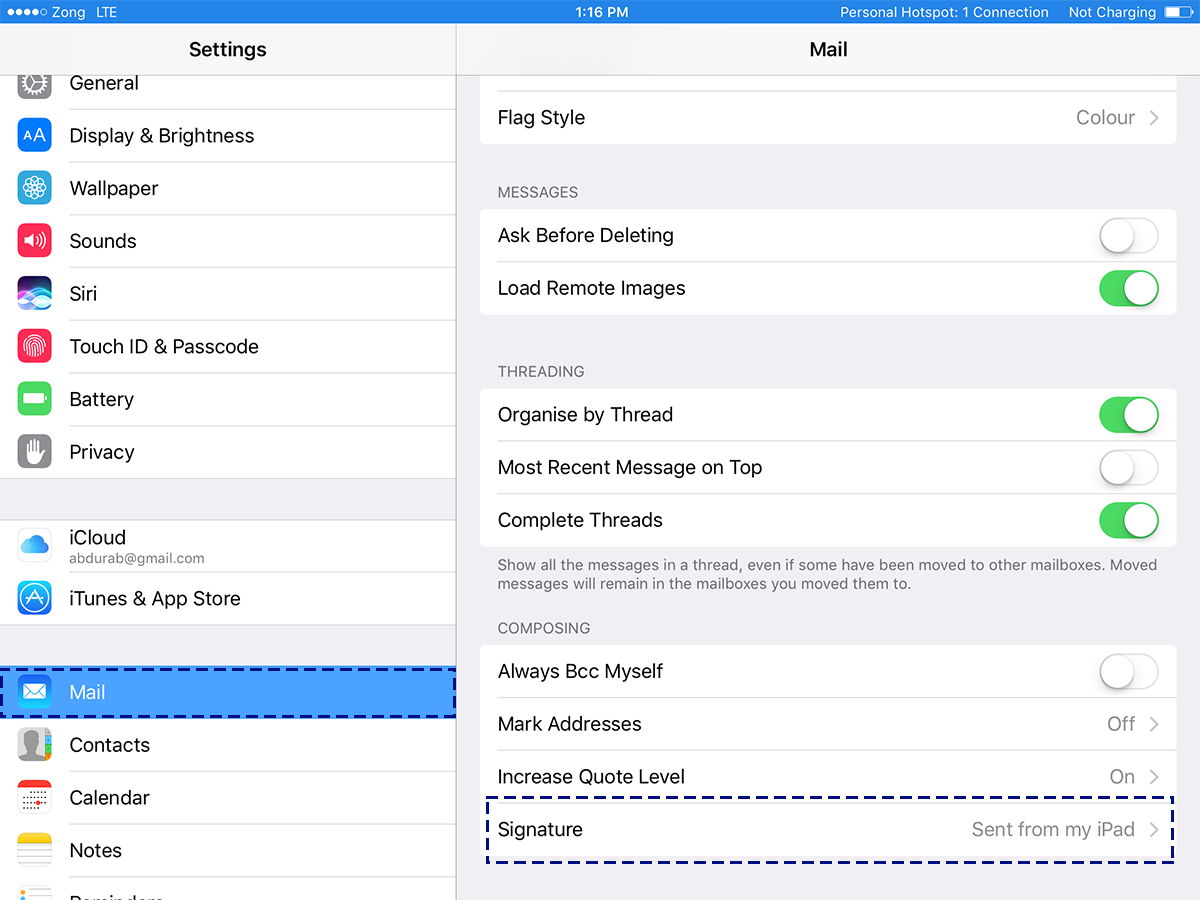
MAIL FÜR MacOS
Die Standard-Mail-App von MacOS ist ein leistungsstarker E-Mail-Client. Es ist nicht so vielseitig wie MS Outlook, aber es hat immer noch einiges zu bieten. Die Signatur der Standard-Mail für macOS ist sehr anpassbar, ähnlich wie in Ms Outlook.
Um eine E-Mail-Signatur in der Mail-App einzurichten, gehen Sie zu den Einstellungen. Wählen Sie im Fenster „Einstellungen“ die Registerkarte „Signaturen“. Klicken Sie auf die Plus-Schaltfläche und erstellen Sie im rechten Bereich eine Signatur. Sie können Ihre Signatur benennen, damit sie leichter von anderen Signaturen unterschieden werden kann, die Sie möglicherweise hinzufügen.
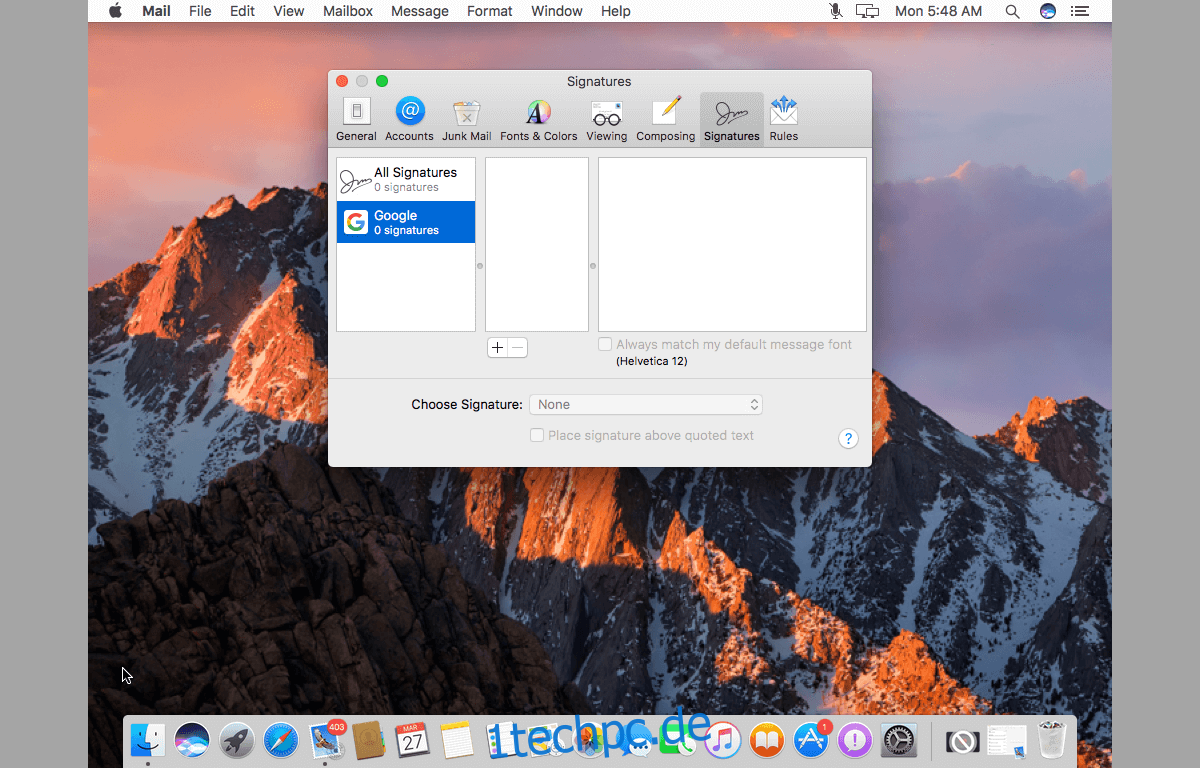
Haben wir einen E-Mail-Client vergessen? Lass es uns in den Kommentaren wissen und wir fügen es der Liste hinzu.