X11 (auch bekannt als Xorg Server) ist das Anzeigesystem für Linux. Die Technologie gibt es seit Mitte der 80er Jahre und wurde zu einer Zeit entwickelt, als PCs in den Mainstream kamen.
Ohne in eine Geschichtsstunde zu geraten, X11 ist für alle Linux-Benutzer bis heute unverzichtbar. Es sorgt dafür, dass die grafische Benutzeroberfläche funktioniert und ist sehr wichtig für die meisten täglichen Operationen usw.
Abgesehen von seiner Fähigkeit, Grafikkarten zu handhaben und den Desktop unter Linux zu rendern, ist eine der besten Eigenschaften von X11 die Tatsache, dass es eine grafische Oberfläche über ein Netzwerk per X11-Weiterleitung anzeigen kann. In diesem Tutorial zeigen wir Ihnen, wie Sie die X11-Weiterleitung unter Linux über SSH einrichten.
Inhaltsverzeichnis
Voraussetzungen
Um die X11-Weiterleitung unter Linux verwenden zu können, müssen Sie SSH eingerichtet haben. Der Grund, warum SSH erforderlich ist, liegt darin, dass die X11-Weiterleitung eine Funktion von Secure Shell ist und es derzeit keine Möglichkeit gibt, diese Funktion außerhalb von SSH zu nutzen.
Das Einrichten eines SSH-Servers ist recht einfach, und die meisten Linux-Distributionen machen es kaum mehr als einen ein- oder zweistufigen Prozess. Um es einzurichten, öffnen Sie ein Terminalfenster und installieren Sie die SSH Client auf dem Computer, der eine Verbindung herstellt. Wenn der Client installiert ist, wechseln Sie zum Remote-Computer oder -Server und installieren Sie das SSH-Serverpaket und aktivieren Sie die systemd-Dienste, um es zu verwenden.
Sie sind sich nicht sicher, wie Sie den Secure Shell-Server unter Linux installieren und verwenden? Wir können helfen! Sehen Sie sich unser Tutorial zum Einrichten von SSH an. Es geht darauf ein, wie man Verbindungen herstellt, und sogar einige gängige Befehlsbeispiele!
Aktivieren Sie die X11-Weiterleitung
Die Aktivierung der X11-Weiterleitungsfunktion in SSH erfolgt in der SSH-Konfigurationsdatei. Die Konfigurationsdatei ist /etc/ssh/ssh_config und muss mit sudo- oder Root-Benutzerzugriff bearbeitet werden. Öffnen Sie ein Terminalfenster und führen Sie den Superuser-Anmeldebefehl aus. Wenn Sie su nicht verwenden können, weil es auf Ihrem System deaktiviert ist, ersetzen Sie es durch sudo -s, um sich auf diese Weise beim Root-Konto anzumelden.
su -
oder
sudo -s
Das Terminal hat jetzt Root-Zugriff, sodass es sicher ist, ssh_config mit dem Nano-Texteditor zu öffnen. Öffnen Sie in einem Terminal ssh_config im Nano-Texteditor-Tool.

nano -w /etc/ssh/ssh_config
Blättern Sie mit den Aufwärts-/Abwärtspfeiltasten durch den Nano-Texteditor, suchen Sie die Zeile mit der Aufschrift „ForwardX11“ und entfernen Sie das Kommentarsymbol (#) vor dem Code.
Hinweis: Wenn Sie die X11-Weiterleitungszeile in der Datei ssh_config nicht finden können, drücken Sie Strg + W in Nano, um die Suchfunktion aufzurufen. Fügen Sie dann „ForwardX11“ ein und drücken Sie die Eingabetaste, um zur Codezeile in der Konfigurationsdatei zu springen.
Nachdem Sie die Änderungen an der SSH-Serverkonfigurationsdatei vorgenommen haben, drücken Sie die Tastenkombination Strg + O, um die vorgenommenen Änderungen zu speichern. Schließen Sie das Nano-Bearbeitungstool mit Strg + X.
Setzen Sie den SSH-Server zurück
Nachdem die X11Forward-Zeile in der SSH-Server-Konfigurationsdatei aktiviert ist, muss die SSH-Server-Software neu gestartet werden, da Konfigurationsänderungen nicht sofort ausgeführt werden. Bei den meisten Linux-Distributionen erfordert das Zurücksetzen von SSH die Verwendung des Befehls systemctl restart.
Hinweis: Linux-Distributionen, die systemd nicht verwenden, haben ihren eigenen Neustartmechanismus für SSH. Wenn Sie den Befehl zum Neustarten Ihrer Secure Shell-Serversoftware nicht herausfinden können, ist das Nächstbeste, den Computer neu zu starten. Konfigurationsänderungen werden nach dem Hochfahren wieder funktionieren.
systemctl restart sshd.service
Wenn der SSHD-Hintergrunddienst wieder verfügbar ist, ist Ihr SSH-Server bereit, X11-Fenster über das Netzwerk weiterzuleiten.
Verwenden Sie die X11-Weiterleitung
Die X11-Weiterleitung ist eine Funktion von SSH, keine eigene Sache. Um es zu verwenden, schreiben Sie einen SSH-Verbindungsbefehl wie den folgenden ein.
Hinweis: Ersetzen Sie remoteuser und remote-hostname durch den Remote-Benutzernamen und den Remote-Hostnamen oder die IP-Adresse

ssh [email protected] -X
Wenn Ihr SSH-Server auf einem Port läuft, der nicht der Standardport ist, dh Port 22, müssen Sie ihn im Verbindungsbefehl angeben. Probieren Sie das folgende Befehlsbeispiel aus, um eine erfolgreiche Verbindung herzustellen.
ssh [email protected] -X -p portnumber
Sobald eine erfolgreiche SSH-Verbindung zum Remote-Computer hergestellt wurde, können Sie auf dem Server installierte Anwendungen remote auf den Desktop Ihres Computers weiterleiten, indem Sie das Programm vom Terminal aus ausführen.
Um beispielsweise die auf dem SSH-Server installierte Version von Gedit zu starten, führen Sie den Befehl gedit aus.
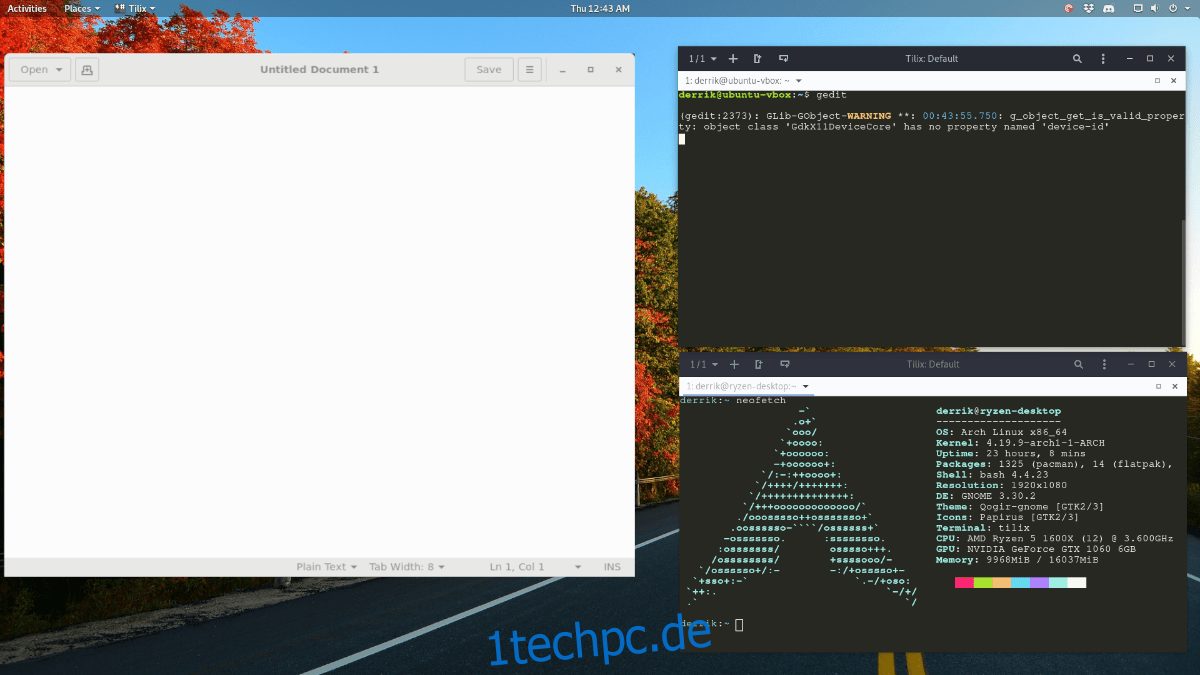
gedit
Für den Dateimanager Nautilus können Sie den Befehl nautilus ausführen.
nautilus
Müssen Sie mehr als ein Programm über SSH und X11-Weiterleitung starten? Sie müssen mehrere SSH-Verbindungen öffnen und von jeder aus arbeiten.
Weitergeleitete Programme schließen
Um eine geöffnete Anwendung zu schließen, die über SSH weitergeleitet wird, können Sie Strg + C drücken oder wie jedes andere Programm auf Ihrem Computer auf die Schaltfläche „Schließen“ klicken.

