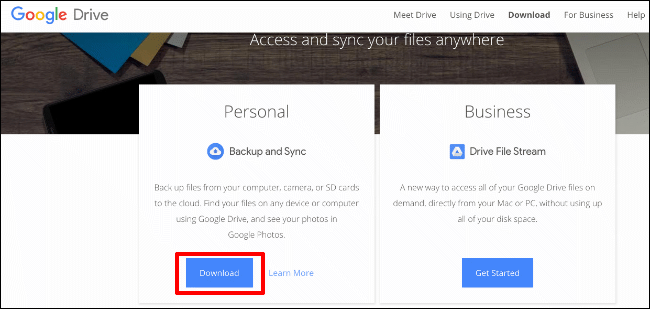Während Apple-Benutzer den iCloud-Speicherdienst problemlos nutzen können, bietet er nur 5 GB kostenlosen Speicherplatz. Anstatt zusätzlich zu bezahlen, können Sie auf Ihrem Mac auf Google Drive umsteigen, wodurch Sie zusätzlichen Speicherplatz und zusätzliche Tools erhalten.
Nachdem Sie Google Drive installiert und konfiguriert haben, wird es als Ordner in der Finder-App angezeigt. Sie benötigen ein eingerichtetes und konfiguriertes Google-Konto, um Google Drive verwenden zu können.
Inhaltsverzeichnis
Installieren von Google Backup and Sync auf dem Mac
Um auf Ihrem Mac (und nicht über einen Browser) auf Google Drive zuzugreifen, müssen Sie die Google Backup and Sync-Software herunterladen und installieren.
Gehen Sie zum Google Drive Website und klicken Sie im Abschnitt „Persönlich“ auf die Schaltfläche „Herunterladen“.
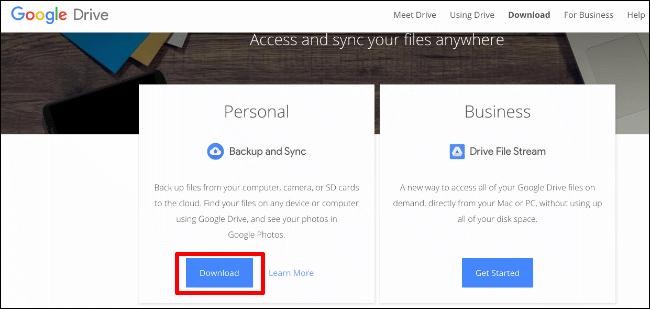
Stimmen Sie den Nutzungsbedingungen zu, um mit dem Herunterladen der Software zu beginnen. Öffnen Sie die DMG-Datei, sobald der Download abgeschlossen ist.
Ziehen Sie im DMG-Installationsprogramm das Symbol „Backup and Sync from Google“ in den Ordner „Applications“ auf der anderen Seite.
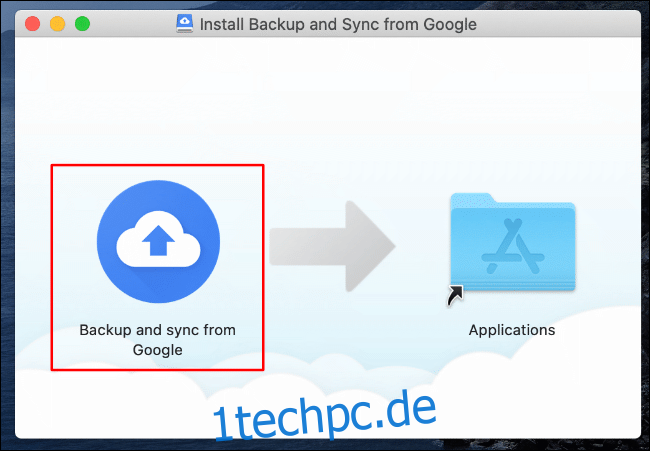
Nach wenigen Augenblicken wird die Backup and Sync-Software für Google Drive auf Ihrem Mac installiert.
Sie können von Ihrem Launchpad aus darauf zugreifen oder indem Sie in der Spotlight-Suche nach „Backup und Sync“ suchen.
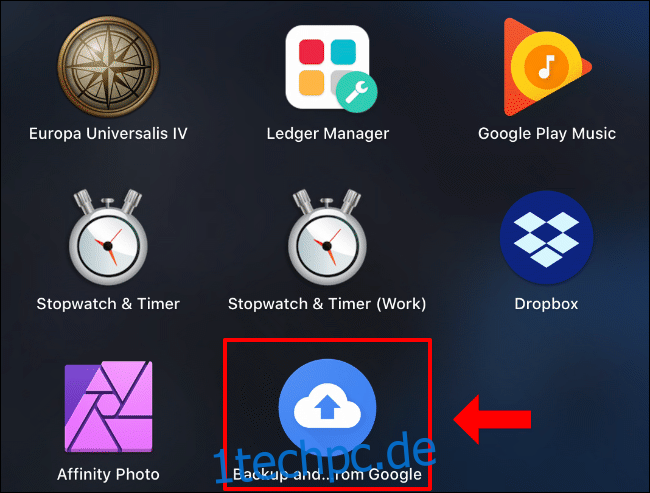
Abhängig von Ihrer macOS-Version wird beim ersten Start möglicherweise eine Warnung zur Verwendung von Backup and Sync angezeigt.
Klicken Sie auf „Öffnen“, um den Start zu ermöglichen.
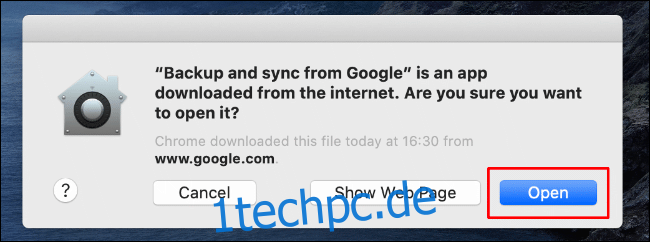
Sie müssen dann Backup & Sync Zugriff auf Ihre Dateien gewähren und zulassen, dass Ihr Desktop-Ordner gesichert wird.
Klicken Sie auf „Nicht zulassen“, wenn Sie dies nicht zulassen möchten, diese Optionen jedoch später konfigurieren. Klicken Sie andernfalls auf „OK“, um den Zugriff auf Backup and Sync zuzulassen.
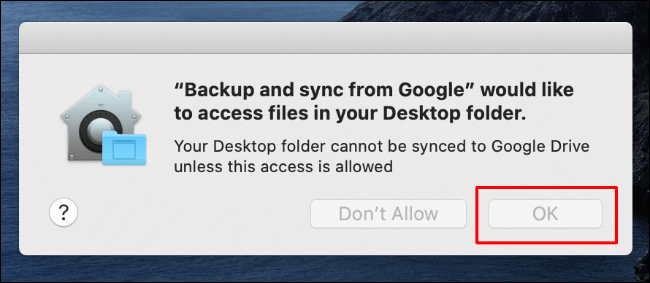
Autorisieren Sie dasselbe für Ihren Dokumentenordner, indem Sie auf die Schaltfläche „OK“ klicken.
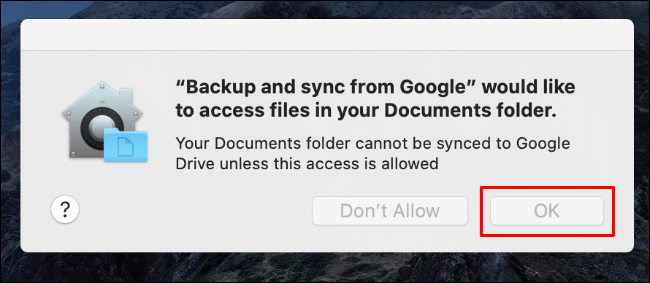
Klicken Sie auf „OK“, um denselben Zugriff für Ihre Fotos und Videos zu autorisieren. Dadurch können sie in Ihrem Google-Konto gesichert werden.
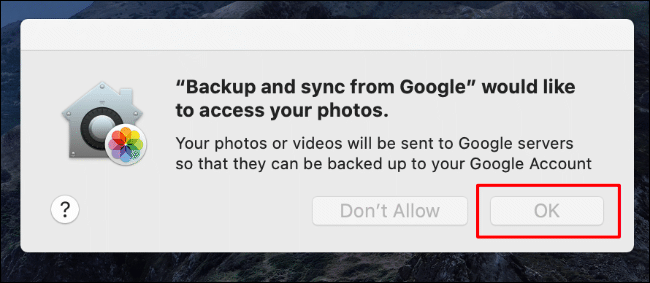
Wenn die richtigen Berechtigungen angewendet wurden, wird Backup and Sync gestartet.
Konfigurieren von Google Backup and Sync auf dem Mac
Sobald die Google Backup and Sync-Software mit den richtigen Berechtigungen gestartet wurde, klicken Sie auf die Schaltfläche „Erste Schritte“ und melden Sie sich mit Ihrem Google-Konto-Benutzernamen und -Passwort an.
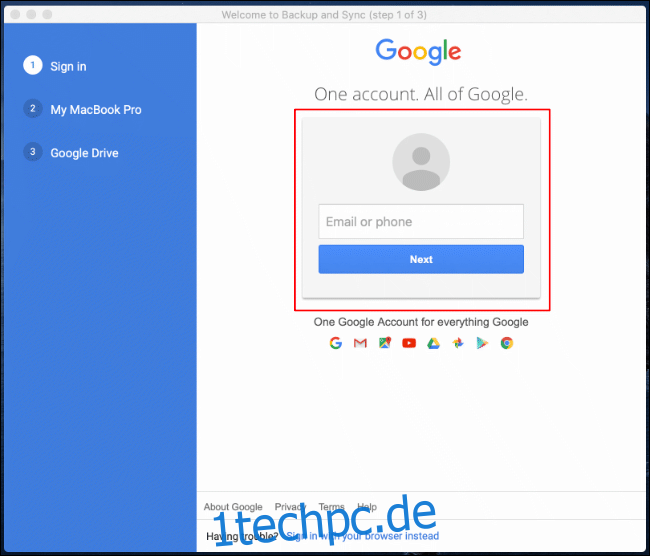
Sie müssen dann auswählen, welche Ordner von Ihrem Mac Sie mit Google Drive synchronisieren möchten.
Klicken Sie auf „Got It“, um zu beginnen, und wählen Sie dann im oberen Bereich aus, welche Ordner Sie synchronisieren möchten. Standardmäßig werden Ihre Ordner Desktop, Dokumente und Bilder synchronisiert. Sie können diese deaktivieren, wenn Sie möchten.
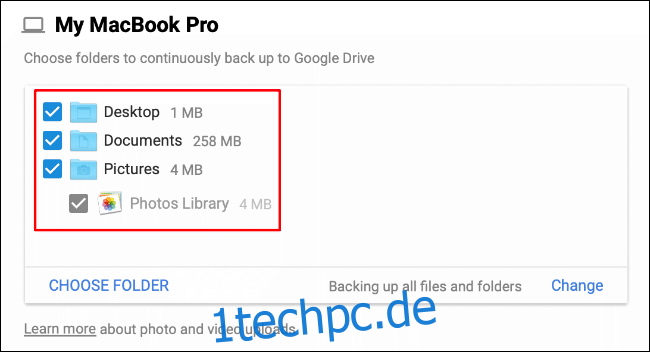
Sie müssen die Qualität Ihrer Foto- und Video-Uploads auswählen. Wählen Sie das Optionsfeld neben Ihrer bevorzugten Option aus.
„Hohe Qualität“ konvertiert Ihre Fotos und Videos in eine geringere Qualität, aber diese Dateien werden nicht auf Ihr Speicherkontingent angerechnet. Wenn Sie diese lieber intakt lassen möchten, wählen Sie die Option „Originalqualität“. Dadurch wird Ihr bereitgestelltes Google Drive-Speicherkontingent verwendet.
Aktivieren Sie das Kontrollkästchen „Fotos und Videos auf Google Fotos hochladen“, um diese automatisch auf Google Fotos hochzuladen, und klicken Sie dann auf „Weiter“, um fortzufahren.
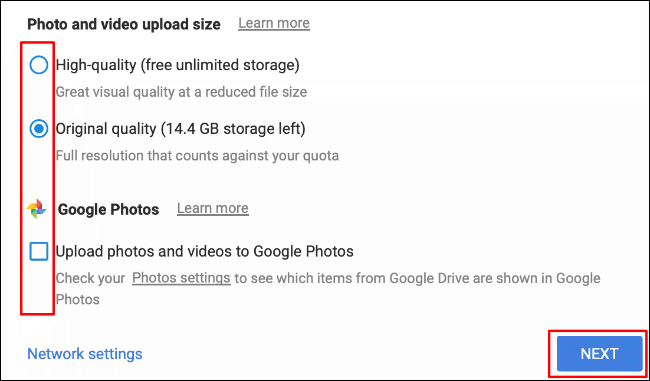
Sie müssen dann entscheiden, welche Ordner aus Ihrem Google Drive-Speicher Sie automatisch mit Ihrem Mac synchronisieren möchten, damit Sie sofort darauf zugreifen können.
Klicken Sie auf „Verstanden“, um zu beginnen. Wählen Sie entweder „Alles in meiner Ablage synchronisieren“, um alle Dateien aus Ihrem Google Drive-Speicher zu synchronisieren, oder wählen Sie einzelne Dateien aus, indem Sie auf die Option „Nur diese Ordner synchronisieren“ klicken.
Dadurch erhalten Sie eine Liste der verfügbaren Ordner. Deaktivieren Sie die Ordner, die Sie nicht synchronisieren möchten, klicken Sie auf „Start“, um den Konfigurationsprozess abzuschließen, und beginnen Sie dann mit der Synchronisierung Ihrer Dateien.
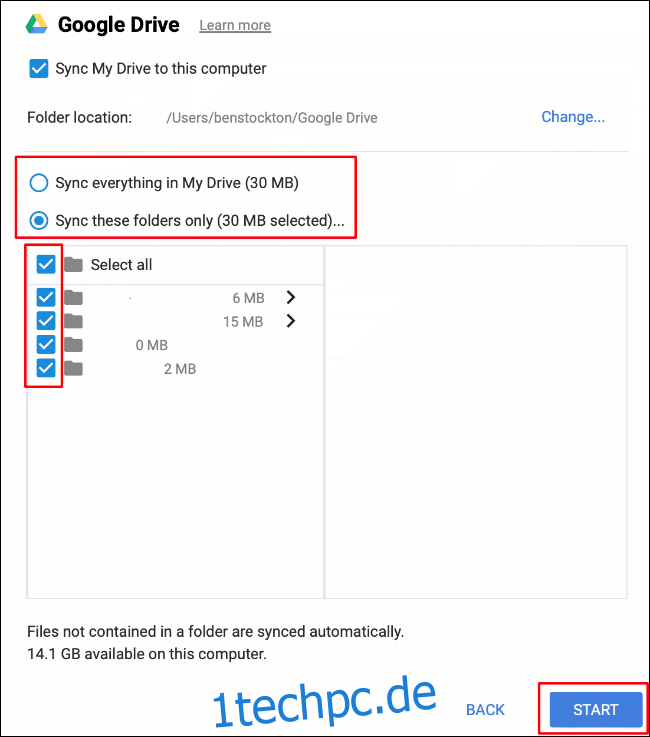
Zugriff auf Google Drive auf Ihrem Mac
Sobald die Google Backup and Sync-Software konfiguriert wurde, wird ein Konfigurationstool in Ihrer macOS-Menüleiste angezeigt. Dadurch erhalten Sie Informationen zum Fortschritt der Synchronisierung von Dateien und können Google Drive in Zukunft konfigurieren.
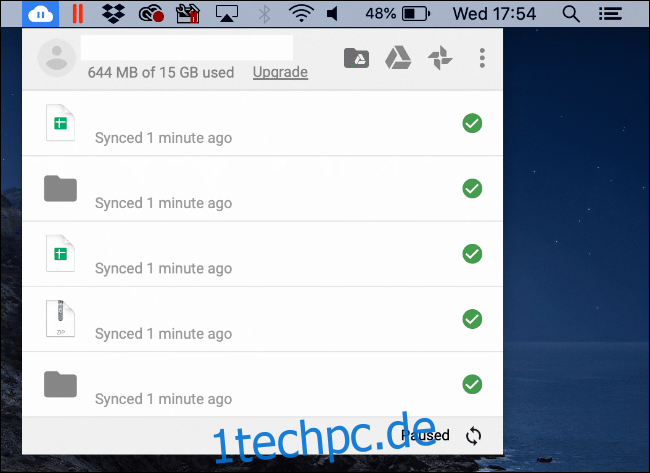
Ihr Google Drive-Ordner wird angezeigt, auf den Sie wie auf jeden anderen Ordner im Finder zugreifen können, unter dem Abschnitt „Favoriten“ im Menü auf der linken Seite. Sie können den Finder über Ihr Launchpad starten oder danach suchen, indem Sie auf das Spotlight-Suchsymbol in Ihrer Menüleiste klicken.
In diesem Ordner können Sie Ihrem Google Drive-Speicher Dateien und Ordner hinzufügen, bearbeiten oder löschen. Der Ordner wird auch angezeigt, wenn Sie Dateien in anderer Software speichern oder öffnen möchten.
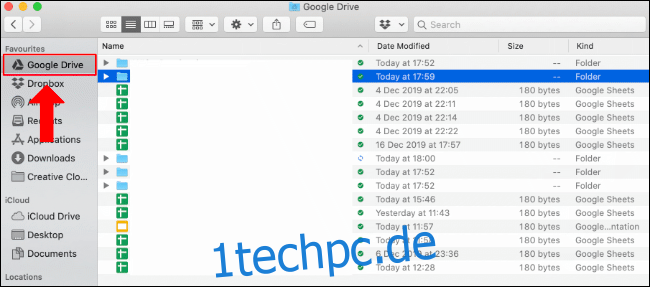
Abhängig von den Synchronisierungsoptionen, die Sie während des Einrichtungsvorgangs ausgewählt haben, werden Ihre Desktop-, Dokument- und Fotodateien auch automatisch mit Ihrem Google Drive-Speicher synchronisiert, unabhängig davon, ob Sie sie direkt in Ihrem Google Drive-Speicherordner gespeichert haben.