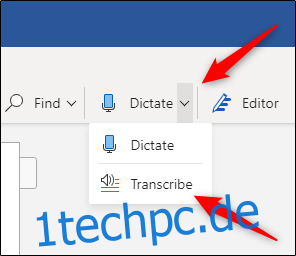Microsoft bietet eine Audiotranskriptionsfunktion für die Online-Version von Word, die Audio (aufgezeichnet oder aus einer Datei hochgeladen) direkt in Text umwandelt und den Text sogar nach Sprecher trennt. So verwenden Sie die Funktion.
Um Audio mit Word zu transkribieren, müssen Sie ein Microsoft 365 Premium-Abonnent sein. Wenn Sie die kostenlose Version haben und versuchen, die Funktion zu verwenden, werden Sie mit einer Nachricht zum Abonnieren aufgefordert.
Live-Audio aufnehmen und transkribieren
Sie können Audio, das Sie direkt in Word aufzeichnen, von Word transkribieren lassen. Melden Sie sich bei Microsoft 365 an, und öffnen Sie Word. Klicken Sie auf der Registerkarte „Startseite“ auf den Pfeil neben „Diktieren“ und wählen Sie dann aus dem erscheinenden Menü „Übersetzen“.
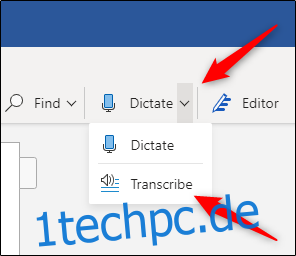
Wenn Sie die Funktion zum ersten Mal verwenden, müssen Sie Microsoft die Berechtigung erteilen, auf Ihre Mikrofon.
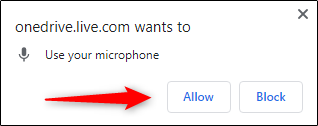
Auf der rechten Seite des Fensters öffnet sich der Bereich „Transkribieren“. Wählen Sie „Aufnahme starten“.
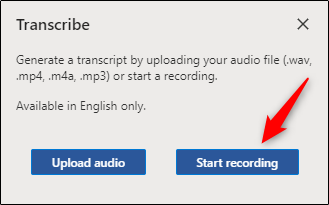
Nach der Auswahl startet der Timer. Jetzt möchten Sie anfangen zu sprechen. Sie werden die Transkription nicht live sehen, während Sie sprechen, da Microsoft dies während der Tests als etwas zu ablenkend empfunden hat.
Wenn Sie fertig sind, klicken Sie auf die Schaltfläche „Pause“ und wählen Sie dann „Jetzt speichern und transkribieren“.
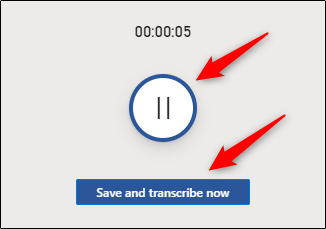
Es kann einige Minuten dauern, bis Word die Transkription der Audioaufnahme und das Hochladen auf OneDrive abgeschlossen hat.
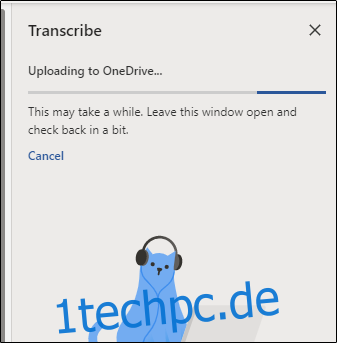
Sobald dies erledigt ist, wird die Transkription in demselben Fenster angezeigt, in dem Sie das Audio aufgenommen haben. Jeder Abschnitt hat einen Zeitstempel, den Namen des Sprechers und den transkribierten Text. Microsoft trennt den Text automatisch nach dem Sprecher.
Wenn Word mehrere Sprecher erkennt, wird „Lautsprecher 1“, „Lautsprecher 2“ usw. angezeigt. Wenn Word nicht mehrere Sprecher erkennen kann, wird nur „Sprecher“ angezeigt.
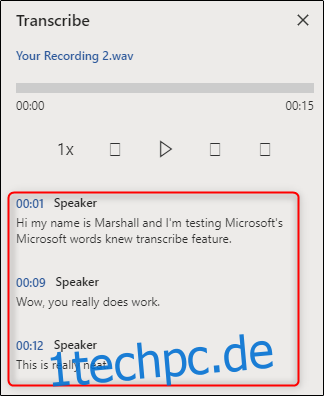
Möglicherweise stellen Sie fest, dass das Transkript das aufgenommene Audio nicht genau wiedergibt. Sie können einen Abschnitt des Transkripts bearbeiten, indem Sie mit der Maus über den falschen Text fahren und dann das Stiftsymbol auswählen.
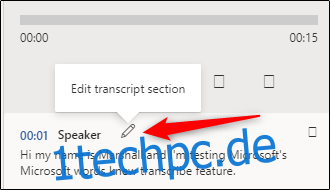
Jetzt können Sie die Transkription in diesem Abschnitt bearbeiten. Sie können auch den Namen des Sprechers sowie jede Instanz, in der der Sprecher (dh Sprecher 1 oder Sprecher 2) erscheint, bearbeiten, indem Sie das Kontrollkästchen neben „Alle Sprecher ändern“ aktivieren. Wenn Sie fertig sind, klicken Sie auf das Häkchen.
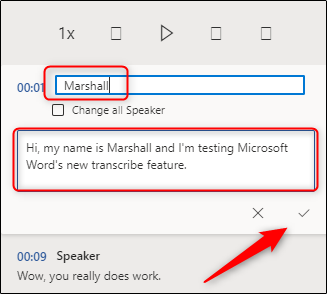
Bei Bedarf können Sie die Audioaufnahme mit den Wiedergabesteuerungen erneut aufrufen. Dies ist erforderlich, wenn die Abschrift lang ist und Sie sich nicht mehr genau erinnern können, wer was gesagt hat. Hier ist die Funktion jeder Schaltfläche, von links nach rechts:
Wiedergabegeschwindigkeit
Zurückspulen
Spielpause
Schneller Vorlauf
Volumen
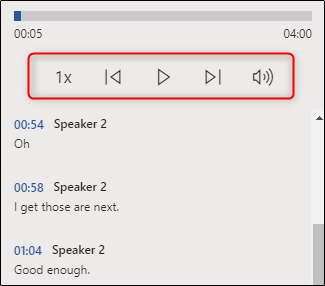
Wenn Sie mit der Bearbeitung des Transkripts fertig sind, können Sie es dem Dokument hinzufügen, indem Sie unten im Fenster auf die Schaltfläche „Alles zum Dokument hinzufügen“ klicken.
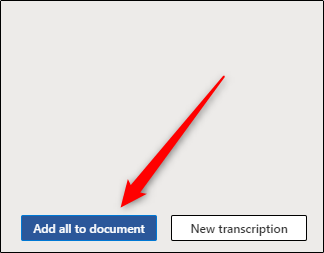
Nach der Auswahl erscheinen die Audioaufnahme und der Inhalt des Transkripts im Dokument.
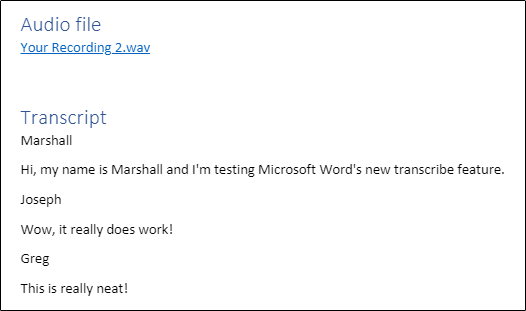
Hochladen und Transkribieren einer Audiodatei
Wenn Sie bereits eine Audiodatei haben, die Sie transkribieren möchten, können Sie sie in Word hochladen. Melden Sie sich bei Microsoft 365 an, und öffnen Sie Word. Klicken Sie auf der Registerkarte „Startseite“ auf den Pfeil neben „Diktieren“ und wählen Sie dann aus dem erscheinenden Menü „Übersetzen“.
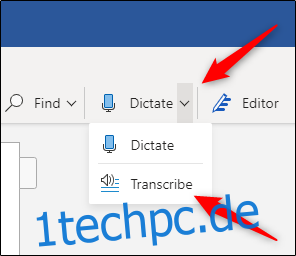
Auf der rechten Seite des Fensters öffnet sich der Bereich „Transkribieren“. Wählen Sie „Audio hochladen“. Sie können diese Audiodateitypen hochladen:
WAV
MP4
M4A
MP3
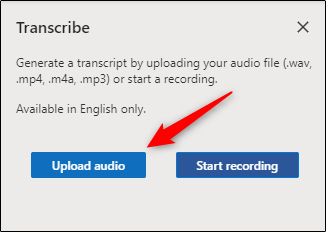
Der Datei-Explorer (Finder für Mac) wird geöffnet. Navigieren Sie zum Speicherort der Audiodatei, wählen Sie sie aus und klicken Sie dann auf „Öffnen“.
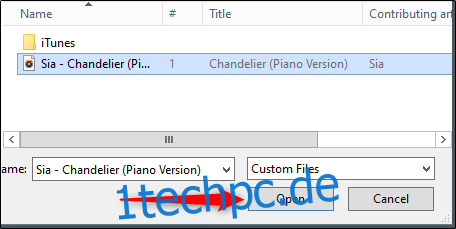
Microsoft beginnt mit der Transkription der Audiodatei. Je nach Größe der Datei kann dies einige Zeit in Anspruch nehmen.
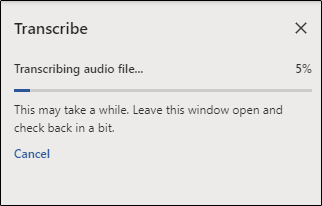
Sobald Microsoft die Transkription der Audiodatei abgeschlossen hat, wird der Text im Bereich angezeigt.
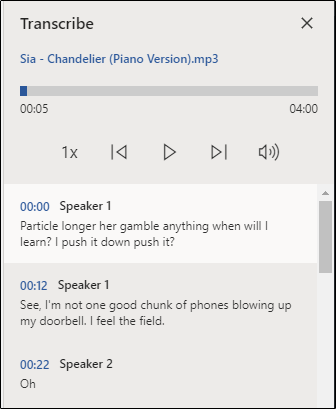
Wenn bei Ihrer Audiodatei das gleiche Problem auftritt, können Sie den Text bearbeiten, indem Sie mit der Maus über den Abschnitt fahren und auf das Symbol „Stift“ klicken. Wenn Sie den Ton erneut hören möchten, können Sie dies mithilfe der Audiosteuerelemente tun.
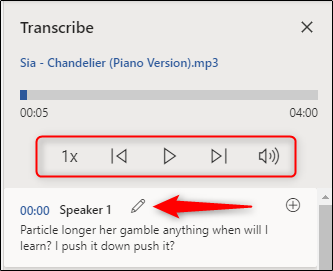
Bearbeiten Sie als Nächstes den Namen des Sprechers (und jede Instanz, in der der Sprecher erscheint, indem Sie das Kontrollkästchen „Alle Sprecher ändern“ aktivieren) und den Text aus diesem Abschnitt. Wenn Sie fertig sind, klicken Sie auf das „Häkchen“.
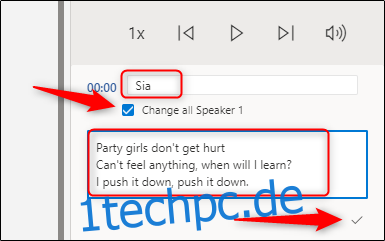
Nachdem Sie den Inhalt des Transkripts bearbeitet haben, klicken Sie auf „Alles zum Dokument hinzufügen“.
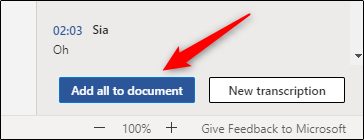
Die Audiodatei und der Text des Transkripts werden dem Word-Dokument hinzugefügt.
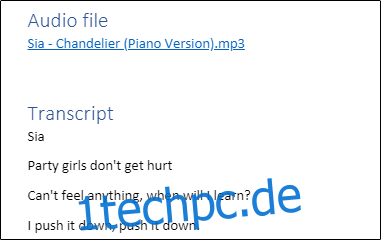
Diese Funktion ist zwar nicht perfekt, kann Ihnen jedoch möglicherweise viel Zeit sparen, insbesondere wenn der Sprecher im Audio klar spricht.