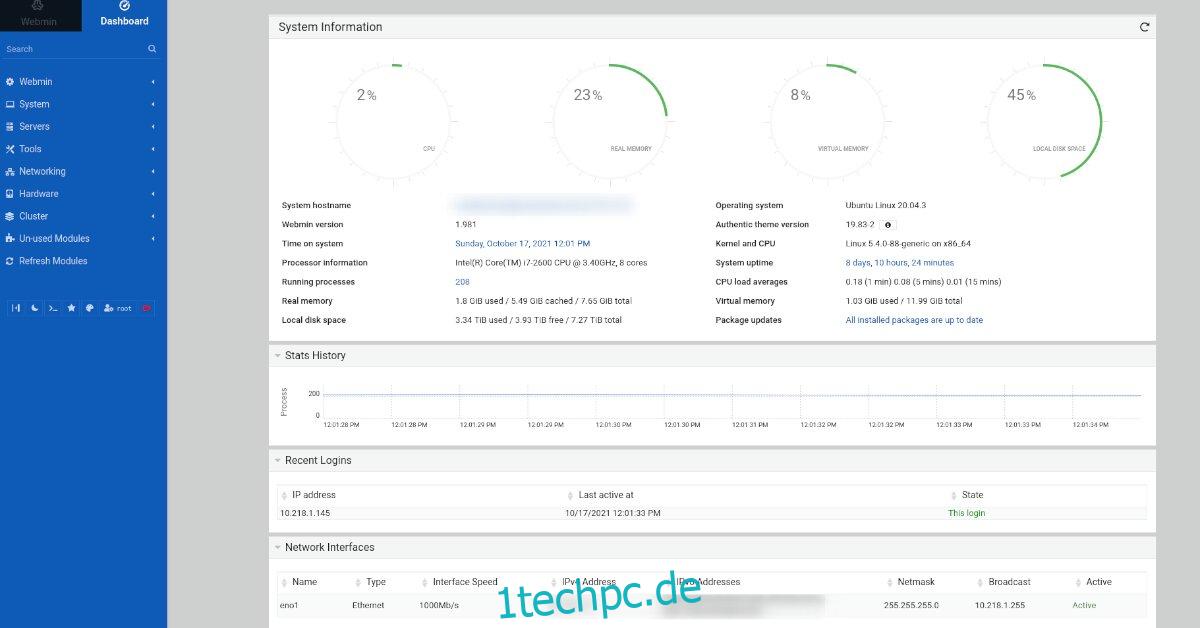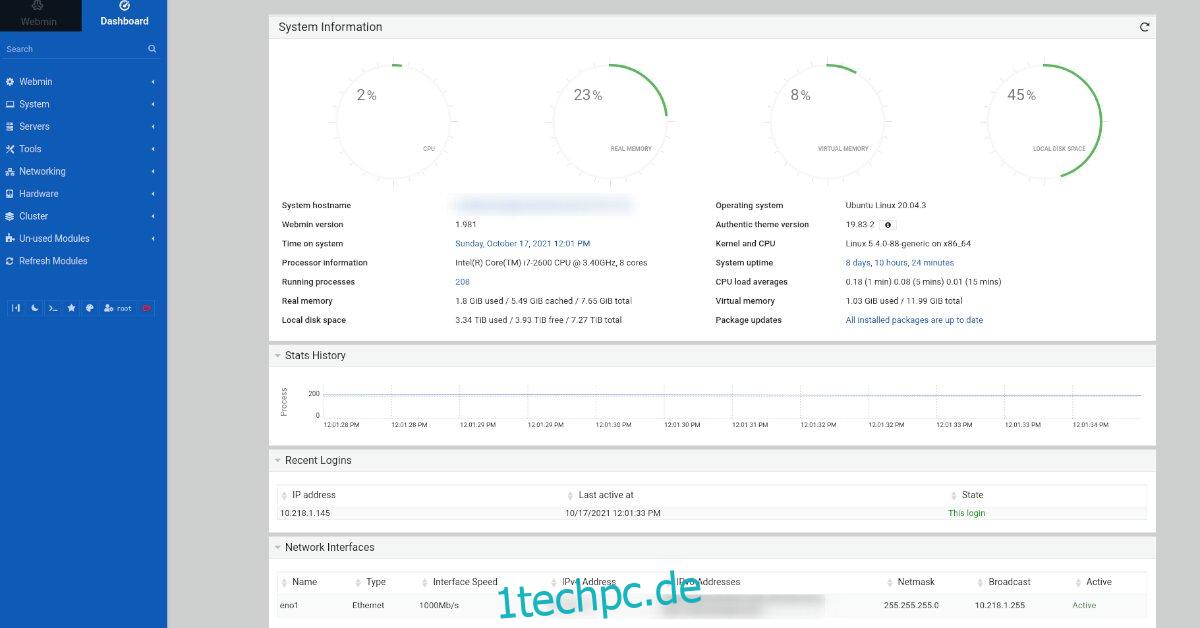Ubuntu Server ist ein ausgezeichnetes Linux-Serverbetriebssystem. Es kommt mit Snaps, die das Einrichten von Apps erleichtern. Darüber hinaus verfügt es über Live-Patching, sodass Sie kein Sicherheitsupdate verpassen und viele weitere hervorragende Funktionen.
So großartig Ubuntu Server auch ist, das Einrichten bestimmter Dinge kann jedoch mühsam sein. Wenn Sie die Ärgernisse von Ubuntu Server vermeiden möchten, schauen Sie sich Webmin an. Es ist ein Verwaltungstool für UNIX-ähnliche Betriebssysteme. Damit können Benutzer ihre Linux-Systeme mit einer eleganten Web-Benutzeroberfläche anstelle des Terminals verwalten. So richten Sie es ein.
Inhaltsverzeichnis
Webmin auf Ubuntu Server einrichten
Installieren Webmin auf Ubuntu Server müssen Sie es herunterladen. Es gibt viele Möglichkeiten, Webmin unter Ubuntu zu installieren. Eine Möglichkeit, es zum Laufen zu bringen, besteht darin, das eigenständige DEB-Paket herunterzuladen und zu installieren. Es gibt jedoch auch ein PPA, das eingerichtet werden kann.
Eigenständige DEB-Installation
Gehen Sie wie folgt vor, um Webmin über das eigenständige DEB-Paket einzurichten. Melden Sie sich zunächst über Ihren Linux-Desktop über SSH bei Ihrem Ubuntu-Server an. Oder setzen Sie sich auf den Ubuntu-Server und melden Sie sich über die TTY-Konsole an.
Sobald Sie Zugriff auf die Befehlszeile des Ubuntu-Servers haben, verwenden Sie den Befehl wget downloader, um das neueste Webmin-DEB-Paket direkt auf Ihren Server zu laden.
Hinweis: Wenn Sie das DEB-Paket nicht direkt auf Ihren Ubuntu-Server herunterladen möchten, können Sie es gerne auf Ihren Computer herunterladen und über das Netzwerk übertragen.
wget http://prdownloads.sourceforge.net/webadmin/webmin_1.981_all.deb
Nachdem die DEB-Paketdatei auf Ihren Ubuntu-Server heruntergeladen wurde, kann die Installation beginnen. Richten Sie Webmin mit dem Befehl apt install ein.
sudo apt install ./webmin_1.981_all.deb
Wenn Sie den obigen Befehl eingeben, wird Ubuntu Sie nach Ihrem Passwort fragen. Geben Sie Ihr Passwort über die Tastatur in das Terminal ein. Drücken Sie dann die Y-Taste, um zu bestätigen, dass Sie Webmin installieren möchten.
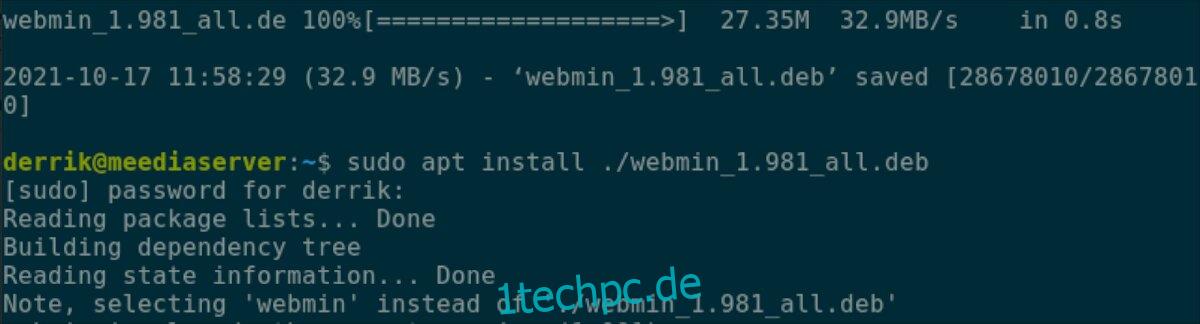
Wenn die Installation von Webmin abgeschlossen ist, öffnen Sie einen Webbrowser auf einem Computer, Tablet oder Smartphone. Geben Sie dann die folgende URL in einen Webbrowser ein.
http://IHR_UBUNTU_SERVER_IP_OR_HOSTNAME:10000
Webmin PPA-Installation
Wenn Sie Webmin lieber mit dem Software-Updater von Ubuntu aktualisieren möchten, können Sie Webmin über ein PPA installieren. Gehen Sie wie folgt vor, um den PPA zu konfigurieren. Melden Sie sich zunächst über SSH in einem Terminal bei Ihrem Ubuntu-Server an oder verwenden Sie die TTY-Konsole.
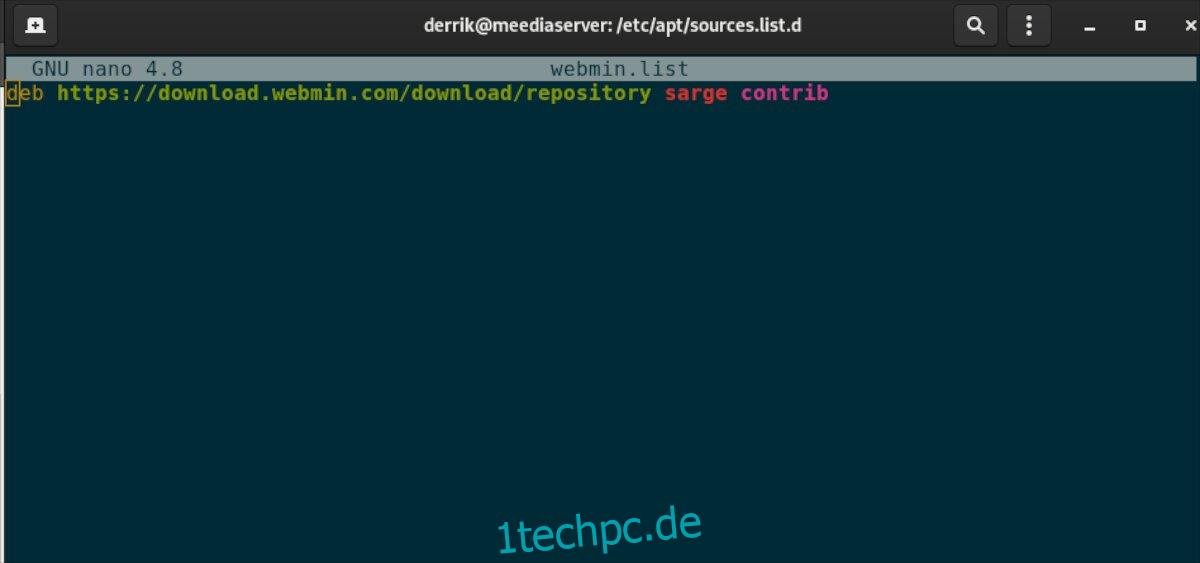
Nachdem Sie sich angemeldet haben, verwenden Sie den Befehl sudo -s, um das Terminalfenster zum Root-Konto zu wechseln. Verwenden Sie dann apt install, um Curl, GPG und Apt-transport-https einzurichten.
sudo -s apt install curl gpg apt-transport-https
Laden Sie nach der Installation der drei Pakete den Webmin PPA-Schlüssel auf Ihren Computer herunter und installieren Sie ihn auf dem System.
curl https://download.webmin.com/jcameron-key.asc | sudo apt-key add -
Wenn der Schlüssel konfiguriert ist, fügen Sie das Webmin PPA mit dem echo-Befehl zu Ihrem Ubuntu-System hinzu.
echo "deb https://download.webmin.com/download/repository sarge contrib" | tee > /etc/apt/sources.list.d/webmin.list
Sobald das Webmin PPA auf Ihrem Ubuntu-Server eingerichtet ist, müssen Sie Ihre Softwarequellen mit dem Befehl apt update aktualisieren.
apt update
Installieren Sie schließlich die neueste Version von Webmin auf Ubuntu Server mit dem Befehl apt install.
apt install webmin
Konfigurieren des Root-Passworts für Webmin
Um Webmin unter Ubuntu zu verwenden, benötigen Sie Zugriff auf das Root-Konto. Leider sperrt Ubuntu Server das Root-Konto und verschlüsselt das Passwort. Sie können sich also ohne das Root-Passwort nicht bei Webmin anmelden.
Um das Root-Konto auf Ihrem Ubuntu Server-System wieder zu aktivieren, gehen Sie wie folgt vor. Melden Sie sich zunächst mit Ihren Benutzeranmeldeinformationen über SSH am Server an. Oder sitzen Sie physisch am Ubuntu-System und verwenden Sie die TTY-Konsole.
Sobald Sie Zugriff auf die Ubuntu-Befehlszeile haben, verwenden Sie den Befehl sudo -s im Terminal. Dieser Befehl eskaliert Ihr Terminal von einem Standardbenutzer zum Root-Konto, ohne dass ein Kennwort erforderlich ist.
sudo -s
Wenn das Terminal als Root angemeldet ist, verwenden Sie den Befehl passwd. Mit diesem Befehl wird das Root-Konto wieder aktiviert und Sie können sich mit dem „root“-Benutzer in Webmin anmelden.
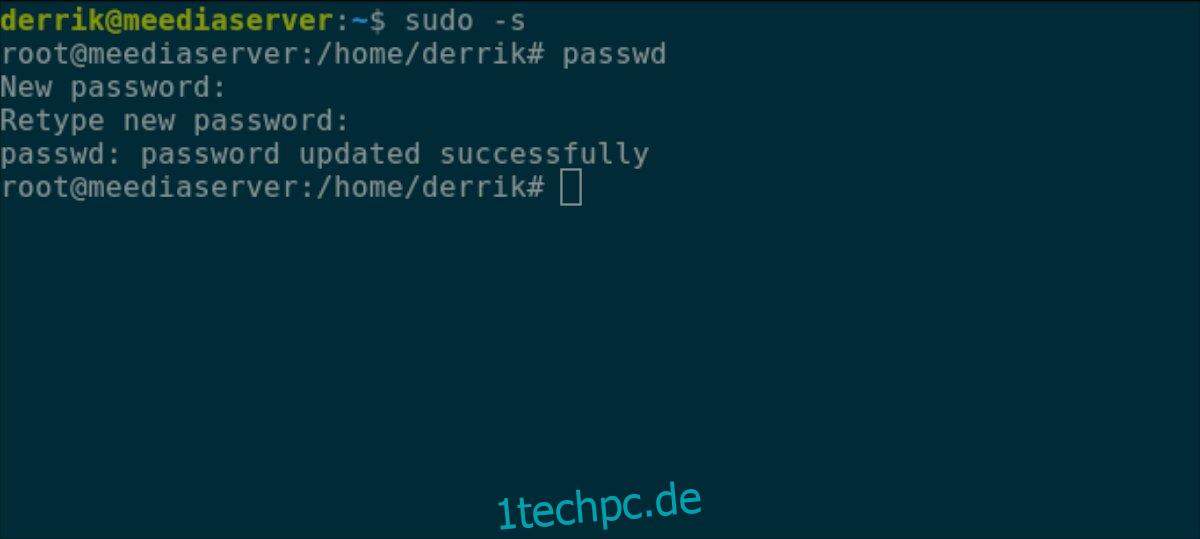
Hinweis: Achten Sie darauf, ein einprägsames und sicheres Passwort für das Root-Konto zu verwenden. Wenn Sie Probleme haben, ein sicheres Passwort zu finden, lesen Sie die Starker Passwort-Generator.
passwd
Anmelden bei Webmin unter Ubuntu
Um sich bei der Webmin-Webbenutzeroberfläche in Ubuntu anzumelden, gehen Sie wie folgt vor. Öffnen Sie zunächst einen Webbrowser-Tab. Geben Sie dann die folgende URL in die Adressleiste ein und drücken Sie die Eingabetaste.
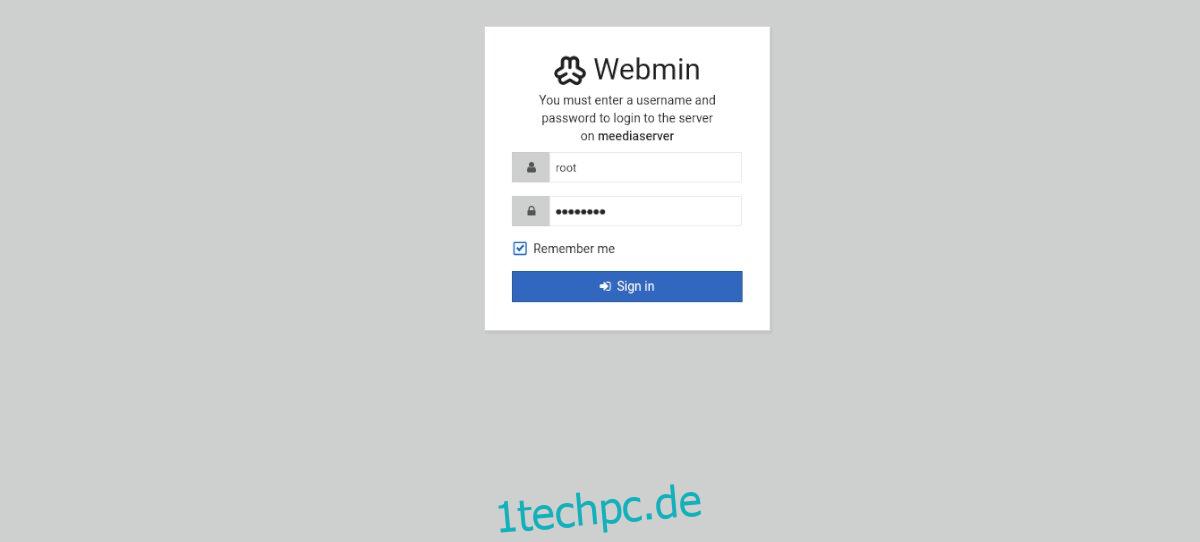
http://IHR_UBUNTU_SERVER_IP_OR_HOSTNAME:10000
Wenn die URL geladen wird, wird ein Anmeldefenster angezeigt. Geben Sie im Anmeldefeld „root“ ein. Geben Sie dann im Kennwortfeld das zuvor festgelegte Root-Kennwort ein. Klicken Sie dann auf die Schaltfläche „Anmelden“, um auf die Webmin-Webbenutzeroberfläche zuzugreifen.