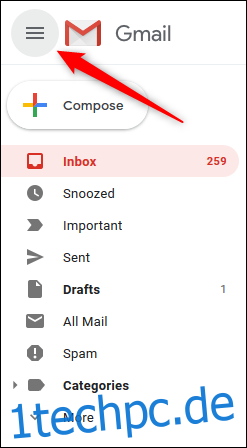Google Mail ist ein enorm beliebter E-Mail-Anbieter mit einer einfach zu bedienenden Weboberfläche. Allerdings funktionieren nicht alle Einstellungen und Bildschirmgrößen mit den Standardeinstellungen gut. So passen Sie die Gmail-Benutzeroberfläche an.
Inhaltsverzeichnis
Erweitern oder Reduzieren der Seitenleiste
Die Gmail-Seitenleiste – der Bereich auf der linken Seite, der Ihnen den Posteingang, gesendete Elemente, Entwürfe usw. anzeigt – nimmt auf einem kleineren Gerät viel Platz auf dem Bildschirm ein.
Um die Seitenleiste zu ändern oder zu reduzieren, klicken Sie oben links in der App auf das Hamburger-Menü.
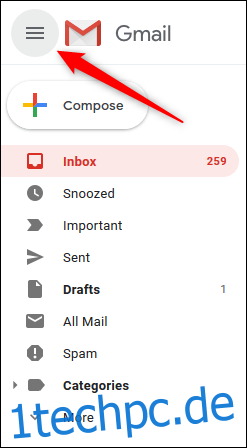
Die Seitenleiste zieht sich zusammen, sodass Sie nur die Symbole sehen.
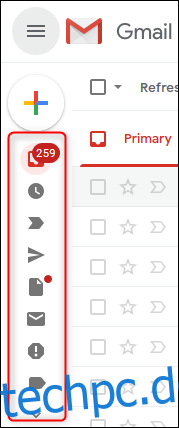
Klicken Sie auf das Hamburger-Symbol, um wieder die vollständige Seitenleiste anzuzeigen.
Wählen Sie aus, was in der Seitenleiste angezeigt werden soll
Die Seitenleiste enthält Dinge, die Sie auf jeden Fall verwenden werden (wie den Posteingang), aber auch Elemente, die Sie möglicherweise selten oder nie verwenden (wie „Wichtig“ oder „Alle E-Mails“).
Unten in der Seitenleiste sehen Sie „Mehr“, das standardmäßig verkürzt ist und Dinge ausblendet, die Sie selten verwenden. Sie können Dinge aus der Seitenleiste per Drag & Drop auf die Liste „Mehr“ ziehen, um sie auszublenden.
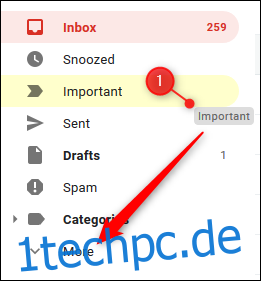
Sie können auch alle Labels unter „Mehr“, die Sie regelmäßig verwenden, per Drag & Drop in die Seitenleiste ziehen, damit sie immer sichtbar sind. Sie können die Beschriftungen auch per Drag & Drop neu anordnen.
Das Chat-Fenster von Google Hangouts ausblenden (oder verschieben)
Wenn Sie nicht verwenden Google Hangouts für Chats oder Telefonate können Sie das Chatfenster unter der Seitenleiste ausblenden.
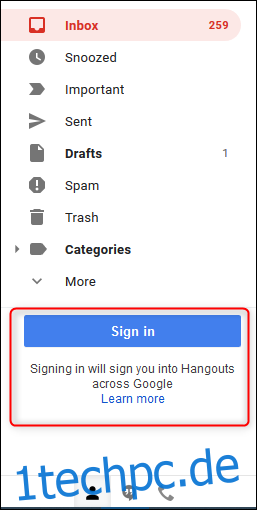
Klicken oder tippen Sie dazu oben rechts in der App auf das Zahnrad für Einstellungen und wählen Sie dann „Einstellungen“.
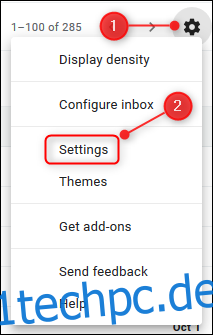
Klicken oder tippen Sie auf „Chat“, wählen Sie die Option „Chat aus“ und klicken oder tippen Sie dann auf „Änderungen speichern“.
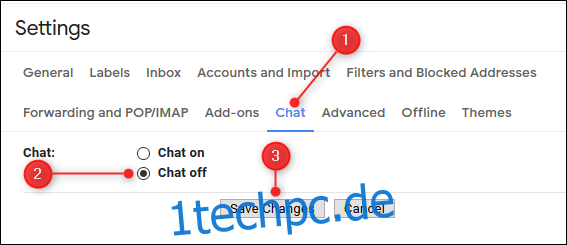
Gmail wird ohne das Chatfenster neu geladen. Wenn Sie es jemals wieder einschalten möchten, gehen Sie zurück zu Einstellungen > Chat und wählen Sie die Option „Chat ein“.
Wenn Sie Google Hangouts verwenden, das Chatfenster jedoch nicht unten in der Seitenleiste anzeigen möchten, können Sie es stattdessen auf der rechten Seite der App anzeigen.
Klicken oder tippen Sie dazu oben rechts in der App auf das Zahnrad für Einstellungen und wählen Sie „Einstellungen“.
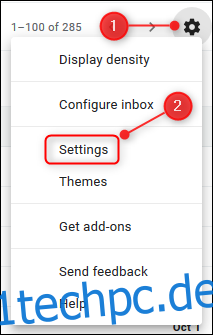
Klicken oder tippen Sie auf „Erweitert“ und scrollen Sie nach unten zur Option „Chat auf der rechten Seite“. Klicken oder tippen Sie auf „Aktivieren“ und dann auf „Änderungen speichern“.
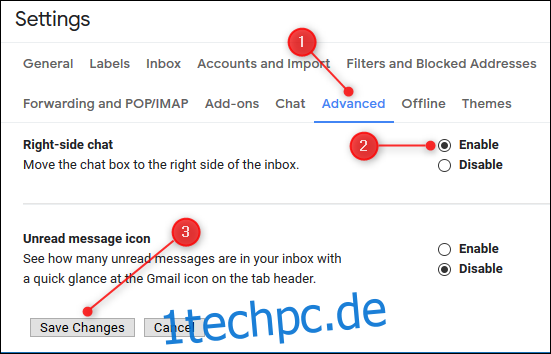
Gmail wird mit dem Chat-Fenster auf der rechten Seite der Benutzeroberfläche neu geladen.
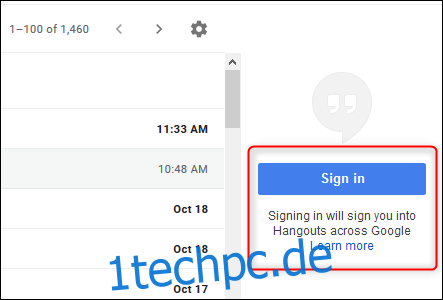
Ändern Sie die Anzeigedichte von E-Mails
Standardmäßig zeigt Gmail Ihre E-Mails mit einem großzügigen Abstand dazwischen an, einschließlich eines Symbols, das die Art des Anhangs identifiziert. Wenn Sie Ihre E-Mail-Anzeige kompakter gestalten möchten, klicken oder tippen Sie oben rechts im Fenster auf das Zahnrad für Einstellungen und wählen Sie „Anzeigedichte“.
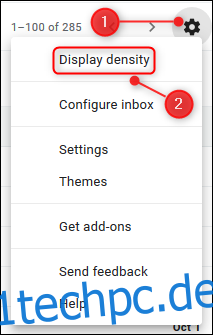
Das Menü „Ansicht auswählen“ wird geöffnet und Sie können „Standard“, „Komfortabel“ oder „Kompakt“ auswählen.
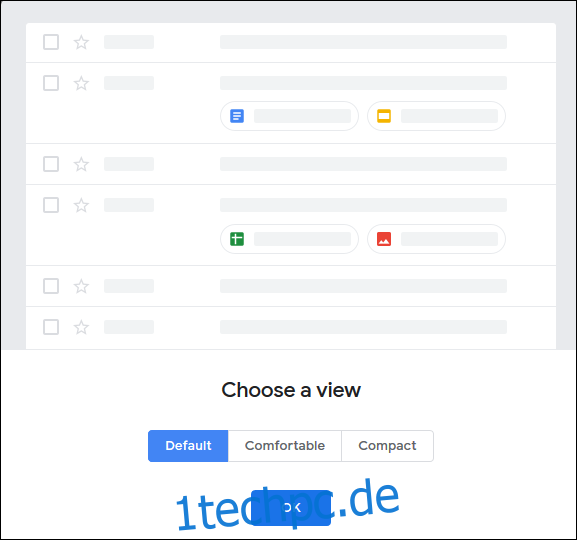
Die „Standard“-Ansicht zeigt das Symbol für Anhänge, während „Komfortabel“ dies nicht tut. In der „Kompakt“-Ansicht sehen Sie auch das Anhangssymbol nicht, aber es minimiert auch den Leerraum zwischen E-Mails. Wählen Sie die gewünschte Dichteoption aus und klicken oder tippen Sie dann auf „OK“.
Sie können jederzeit zu diesem Menü zurückkehren, um die Dichteeinstellung zu ändern.
Nur die Betreffzeile anzeigen
Gmail zeigt standardmäßig den Betreff einer E-Mail und einige Wörter aus dem