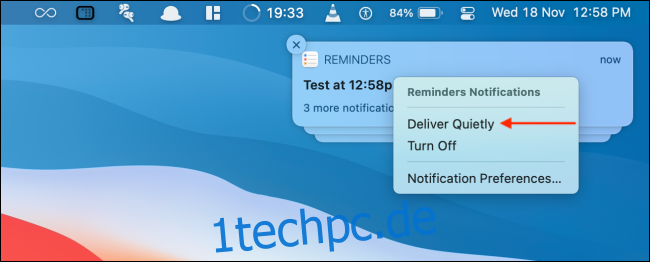Manchmal müssen Sie bei den Benachrichtigungen einer App eine Verschnaufpause einlegen. Anstatt App-Benachrichtigungen zu deaktivieren, nur um sie später zu vergessen, können Sie lästige Benachrichtigungen auf dem Mac mit der Funktion „Leise liefern“ schnell stummschalten oder die Stummschaltung aufheben.
Mac-Benutzer, die macOS Big Sur und höher ausführen, haben Zugriff auf Funktionen des Benachrichtigungscenters wie gruppierte Benachrichtigungen und Benachrichtigungsverwaltungsoptionen. Eine davon ist die Deliver Quietly-Funktion. Die Namensvetterfunktion von iPhone und iPad funktioniert auf Ihrem Mac auf die gleiche Weise.
Wenn diese Option aktiviert ist, werden neue Benachrichtigungen von der App leise an die Benachrichtigungszentrale gesendet, die für Sie bereit ist, wenn Sie es sind. Sie sehen keine Banner und die Benachrichtigung gibt keinen Ton von sich.
Inhaltsverzeichnis
So schalten Sie App-Benachrichtigungen auf dem Mac schnell stumm
Sie können die Funktion „Leise zustellen“ direkt über die Benachrichtigungszentrale verwenden. Wenn Sie eine Benachrichtigung von einer App erhalten, die Sie vorübergehend (oder dauerhaft) stummschalten möchten, klicken Sie mit der rechten Maustaste auf die Benachrichtigung und wählen Sie die Option „Leise zustellen“.
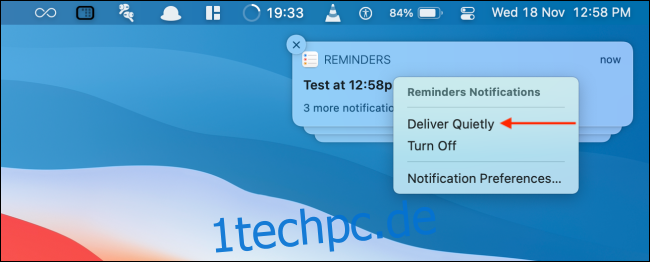
Jetzt wird Sie die App nicht mehr mit neuen Benachrichtigungen belästigen.
Sie können diese Funktion auch für jede App aktivieren, die Benachrichtigungen im Benachrichtigungscenter enthält. Klicken Sie in der Menüleiste auf Datum und Uhrzeit, um die Mitteilungszentrale zu öffnen.
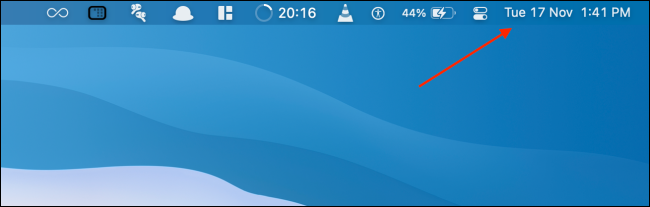
Suchen Sie eine App, die Sie stummschalten möchten, klicken Sie mit der rechten Maustaste auf die Benachrichtigung und wählen Sie die Funktion „Leise liefern“.
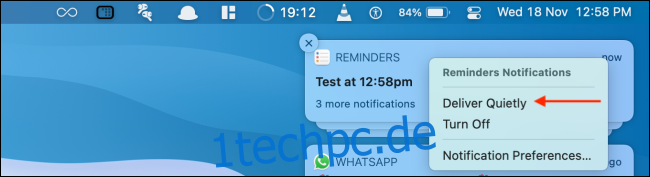
Jetzt gehen die Benachrichtigungen der App direkt an die Benachrichtigungszentrale und stören Sie nicht, wenn Sie an Ihrem Mac arbeiten.
So heben Sie die Stummschaltung von App-Benachrichtigungen auf dem Mac schnell auf
Im Gegensatz zur Funktion „Nicht stören“ können Sie bestimmte App-Benachrichtigungen nicht für einige Stunden stumm schalten. Aber solange sich die Benachrichtigung noch in der Benachrichtigungszentrale befindet, ist es möglich, die Benachrichtigungen der App mithilfe der Funktion „Prominent zustellen“ schnell wieder einzuschalten.
Öffnen Sie dazu das „Benachrichtigungscenter“, indem Sie in der Menüleiste auf Datum und Uhrzeit klicken.
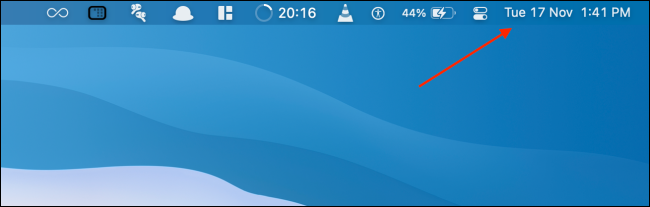
Suchen Sie dann die App, in der Sie Benachrichtigungen stummschalten möchten, klicken Sie mit der rechten Maustaste und wählen Sie die Option „Prominent zustellen“.
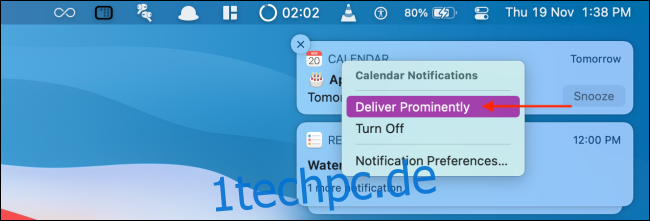
Jetzt werden die Benachrichtigungen auf die Standardeinstellung zurückgesetzt, wobei neue Benachrichtigungen als Banner in der oberen rechten Ecke des Bildschirms eingehen.
So heben Sie die Stummschaltung von App-Benachrichtigungen in den Systemeinstellungen auf
Sie können die Stummschaltung von App-Benachrichtigungen nur über die Benachrichtigungszentrale aufheben. Aber was ist, wenn Sie alle Benachrichtigungen gelöscht haben? Keine Sorge, Sie können App-Benachrichtigungen in den Systemeinstellungen deaktivieren.
Klicken Sie auf das „Apple“-Symbol in der Menüleiste und wählen Sie die Option „Systemeinstellungen“.
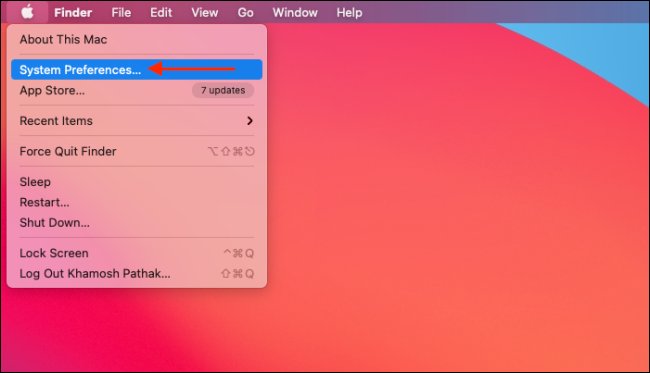
Gehen Sie hier zum Abschnitt „Benachrichtigungen“.
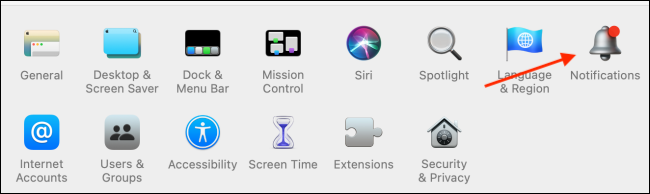
Wählen Sie nun in der Seitenleiste die App aus, deren Stummschaltung aufgehoben werden soll. Sie sehen jetzt Benachrichtigungseinstellungen wie im Screenshot unten.
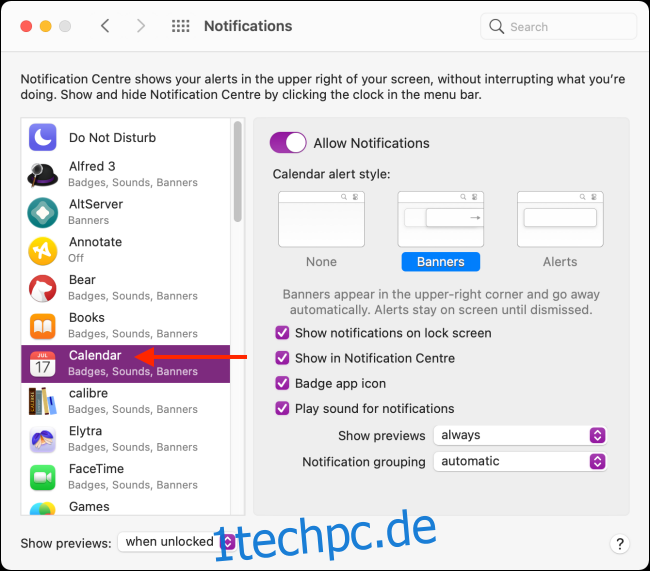
Leider gibt es keine Ein-Klick-Option, um die Benachrichtigungen der App zu deaktivieren. Stattdessen müssen Sie dies manuell tun. Wählen Sie zunächst die Option „Banner“ aus dem Abschnitt „Benachrichtigungsstil“.
Klicken Sie dann auf das Häkchen neben der Option „Benachrichtigungen auf Sperrbildschirm anzeigen“ und „Ton für Benachrichtigungen abspielen“, um zum Standardverhalten zurückzukehren.
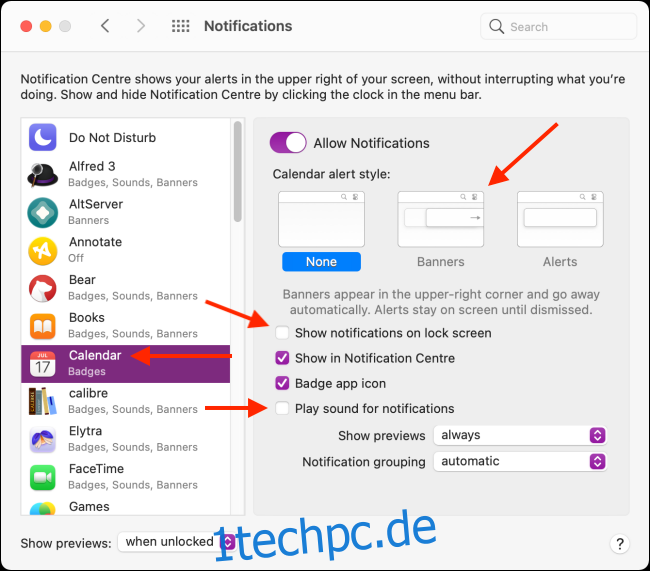
Jetzt, da Sie lästige App-Benachrichtigungen stummgeschaltet haben, verwenden Sie diese sieben Mac-Optimierungen, um Ihre Produktivität noch weiter zu steigern.