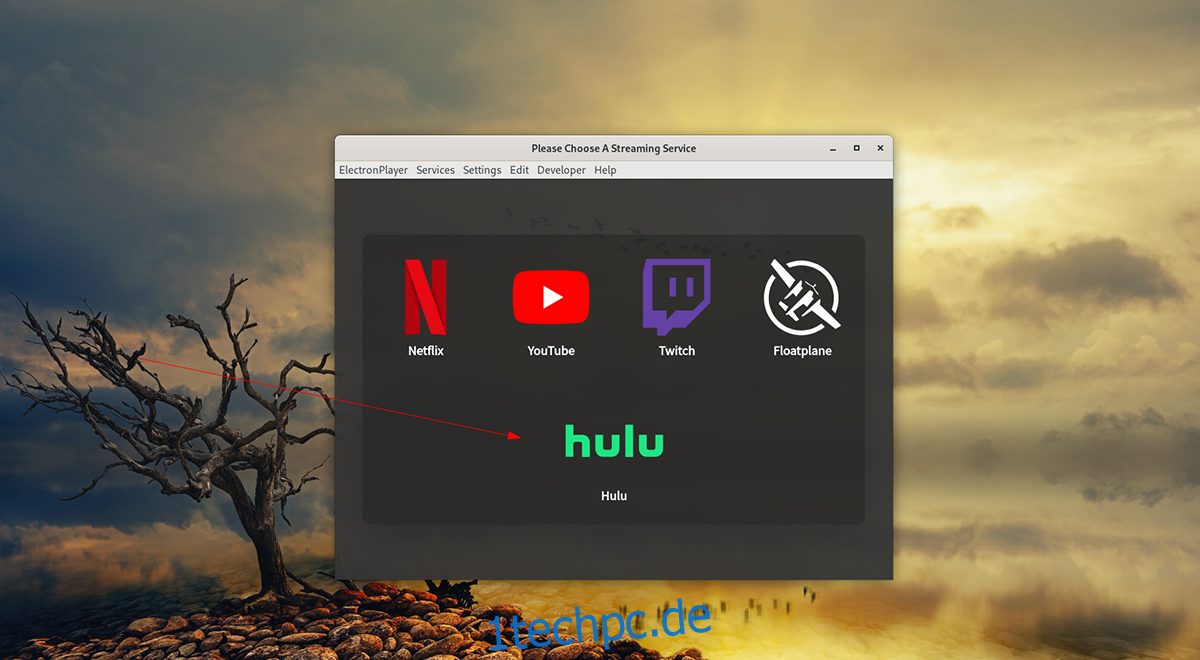Möchten Sie Hulu auf Ihrem Linux-PC bequem von Ihrem Linux-Desktop aus ansehen? Sind Sie es leid, Firefox oder Chrome zu öffnen, um Ihre Shows anzusehen? Schauen Sie sich den Electronplayer an. Es ist eine Streaming-App für Linux, die die meisten Mainstream-Streaming-Dienste unterstützt, einschließlich Hulu. So richten Sie es auf Ihrem System ein.
Hinweis: um dieser Anleitung erfolgreich zu folgen; Sie benötigen ein Hulu-Konto sowie ein kostenpflichtiges Abonnement für den Dienst. Hulu funktioniert nicht innerhalb von Electronplayer ohne ein Konto. Erfahren Sie mehr über Hulu Hier.
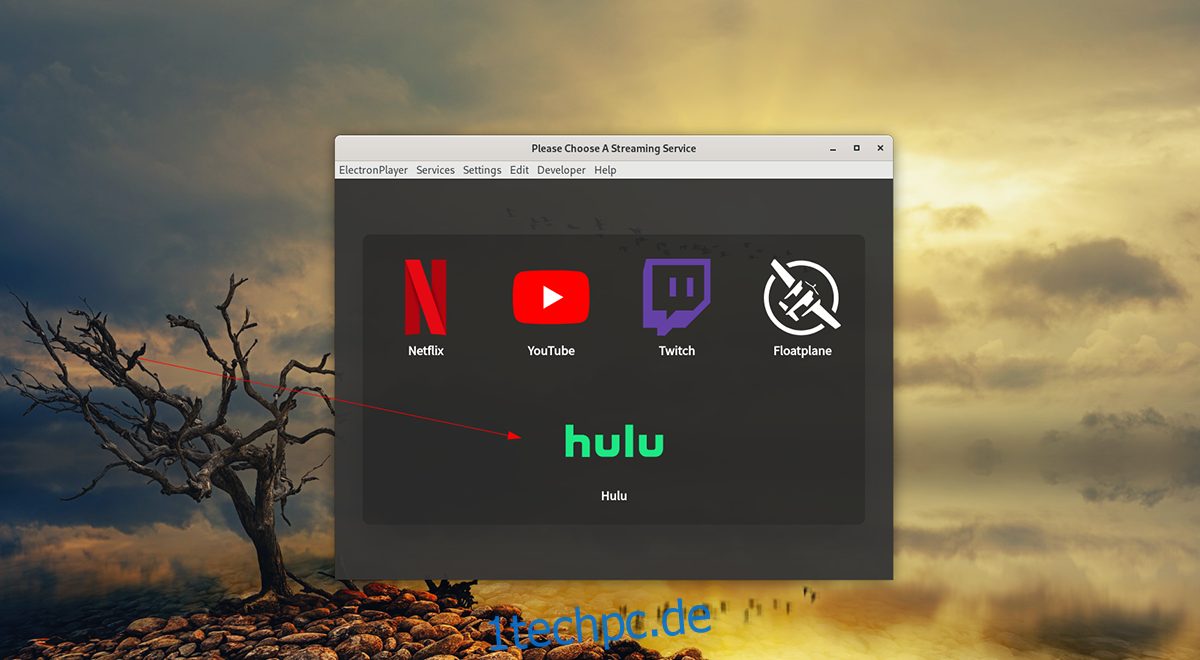
Inhaltsverzeichnis
Electronplayer unter Linux installieren
Electronplayer ist eine ausgezeichnete Anwendung, um Ihre Lieblingssendungen auf Hulu vom Linux-Desktop aus anzusehen. Diese Anwendung ist jedoch auf keinem Linux-Betriebssystem vorinstalliert, sodass Sie sie manuell einrichten müssen.
Die Installation von Electronplayer unter Linux kann auf drei Arten erfolgen. Der erste Weg führt über ein Linux Snap-Paket. Die zweite Methode ist AppImage, die einer Windows-EXE ähnelt. Es ist auch im Arch Linux AUR verfügbar.
Linux Snap-Paket
Um Electronplayer unter Linux über den Snap Store einzurichten, aktivieren Sie zunächst die Snap-Paketlaufzeit auf Ihrem Computer. Sie können die Laufzeit aktivieren, indem Sie das Paket „snapd“ installieren und den Dienst „snapd.socket“ mit Systemd aktivieren.
Hinweis: Benötigen Sie Hilfe beim Einrichten der Snap-Laufzeit auf Ihrem Computer? Wenn ja, können wir helfen. Bitte befolgen Sie unsere Anleitung zum Einrichten von Snap-Paketen unter Linux.
Nachdem Sie die Snap-Laufzeit auf Ihrem Computer eingerichtet haben, kann die Installation von Electronplayer unter Linux beginnen. Öffnen Sie zunächst ein Terminalfenster auf dem Linux-Desktop, indem Sie Strg + Alt + T auf der Tastatur drücken. Oder suchen Sie im App-Menü nach „Terminal“ und starten Sie es.
Verwenden Sie bei geöffnetem Terminalfenster den Befehl snap install unten.
sudo snap install electronplayer
AppImage
Wenn Snaps nicht Ihr Ding sind, können Sie die Anwendung auch über ein AppImage installieren. Öffnen Sie zum Starten ein Terminalfenster auf dem Linux-Desktop. Sie können ein Terminalfenster öffnen, indem Sie Strg + Alt + T auf der Tastatur drücken oder im App-Menü nach „Terminal“ suchen.
Geben Sie bei geöffnetem und einsatzbereitem Terminalfenster den Befehl wget unten ein, um die neueste AppImage-Version von Electronplayer zu erhalten.
wget https://github.com/oscartbeaumont/ElectronPlayer/releases/download/v2.0.8-rc4/electronplayer-2.0.8.AppImage
Verwenden Sie nach dem Herunterladen der AppImage-Datei den Befehl mkdir, um einen neuen Ordner zu erstellen. Dieser Ordner heißt „AppImages“ und wird zum Speichern der Electronplayer AppImage-Dateien verwendet.
mkdir -p ~/AppImages/
Platzieren Sie die AppImage-Datei mit dem Befehl mv im neu erstellten AppImages-Ordner.
mv electronplayer-2.0.8.AppImage ~/AppImages/
Sie müssen nun die Berechtigungen der Electronplayer-Anwendung aktualisieren, damit sie als Datei ausgeführt werden kann.
sudo chmod +x electronplayer-2.0.8.AppImage
Starten Sie schließlich das Electronplayer-Programm mit den folgenden Ausführungsbefehlen.
cd ~/AppImages/ ./electronplayer-2.0.8.AppImage
Sie können Electronplayer auch starten, indem Sie den Ordner „AppImages“ öffnen und auf die AppImage-Datei doppelklicken.
Arch Linux
Die Electronplayer-Anwendung steht zur Installation im Arch Linux AUR zur Verfügung. Wenn Sie es auf Ihrem System installieren möchten, öffnen Sie ein Terminalfenster auf dem Linux-Desktop. Geben Sie dann nacheinander die folgenden Befehle ein.
sudo pacman -S git base-devel git clone https://aur.archlinux.org/trizen.git cd trizen/ makepkg -sri trizen -S electronplayer
So sehen Sie Hulu auf dem Linux-Desktop
Um Hulu auf dem Linux-Desktop mit der Electronplayer-Anwendung anzusehen, gehen Sie wie folgt vor. Öffnen Sie zunächst „Electronplayer“, indem Sie im App-Menü danach suchen. Befolgen Sie nach dem Öffnen die folgenden Schritt-für-Schritt-Anweisungen.
Schritt 1: Suchen Sie in der Anwendung das Symbol „Hulu“ und klicken Sie mit der Maus darauf. Wenn Sie eine Version von Electronplayer ohne das Hulu-Symbol verwenden, gehen Sie wie folgt vor.
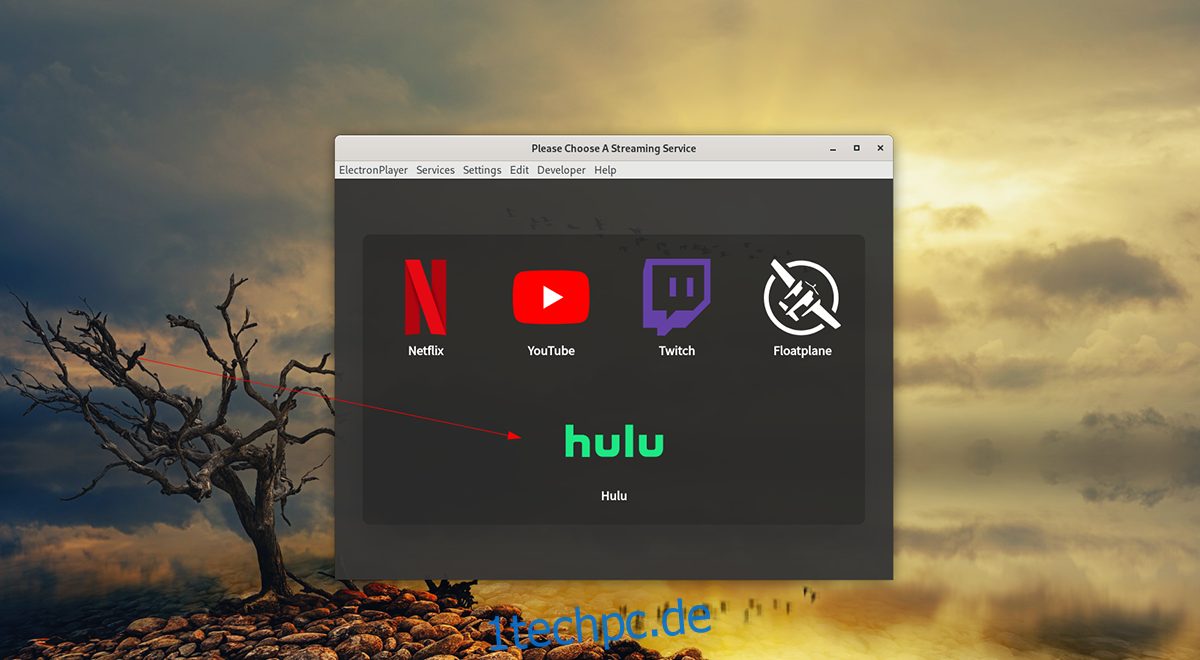
Suchen Sie zunächst das Menü „Einstellungen“ und das Untermenü „Aktivierte Dienste“. Durchsuchen Sie das Untermenü nach „Hulu“ und klicken Sie mit der Maus darauf, um es zu aktivieren. Starten Sie dann die Electronplayer-App neu.
Schritt 2: Nachdem Sie in der Electronplayer-Anwendung auf das Symbol „Hulu“ geklickt haben, wird die Hulu-Website geladen. Suchen Sie das Menü in der oberen rechten Ecke und wählen Sie es mit der Maus aus, um den Inhalt anzuzeigen.
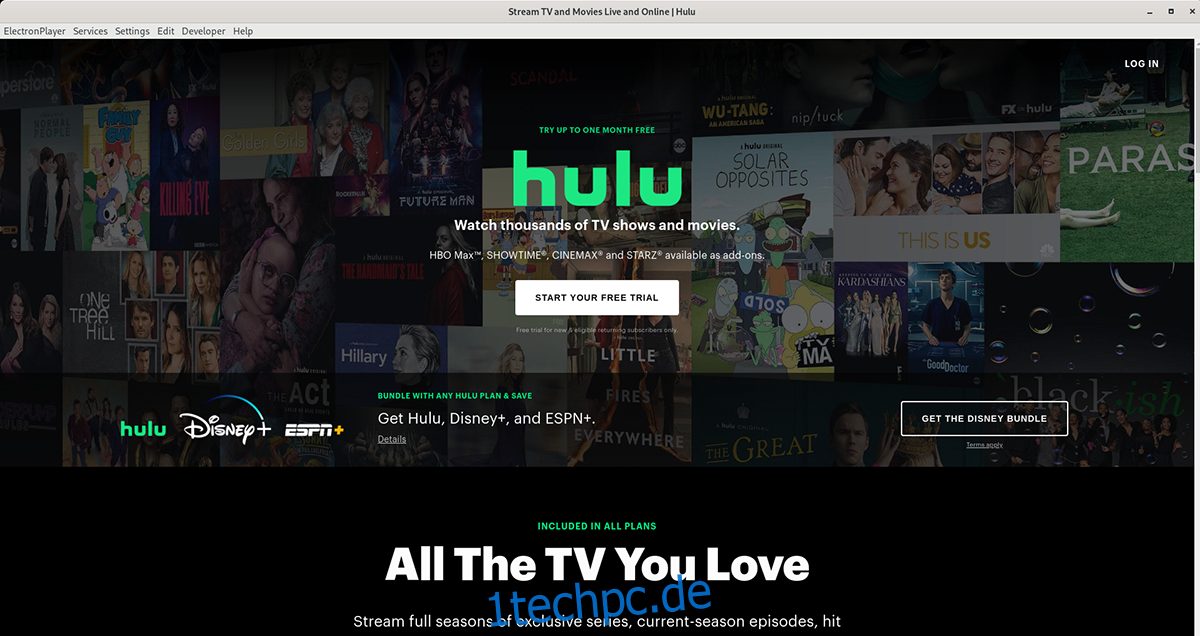
Schritt 3: Klicken Sie im Hulu-Menü mit der Maus auf die Schaltfläche „Anmelden“. Wenn Sie diese Schaltfläche auswählen, werden Sie aufgefordert, Ihre Benutzeranmeldeinformationen und Ihr Passwort einzugeben. Tun Sie dies.
Schritt 4: Nachdem Sie sich bei Ihrem Hulu-Konto angemeldet haben, wird Ihr „Stuff“ angezeigt. Wählen Sie mit der Maus die TV-Show oder den Film aus, den Sie sehen möchten, und lassen Sie ihn laden, um die Show zu genießen.
Müssen Sie Hulu schließen? Schließen Sie das Electronplayer-Fenster, und es sollte sich schließen. Alternativ können Sie zum Tauschen von Diensten auf „Dienste“ klicken und die Option „Menü“ auswählen, um auf das Dienstmenü zuzugreifen.