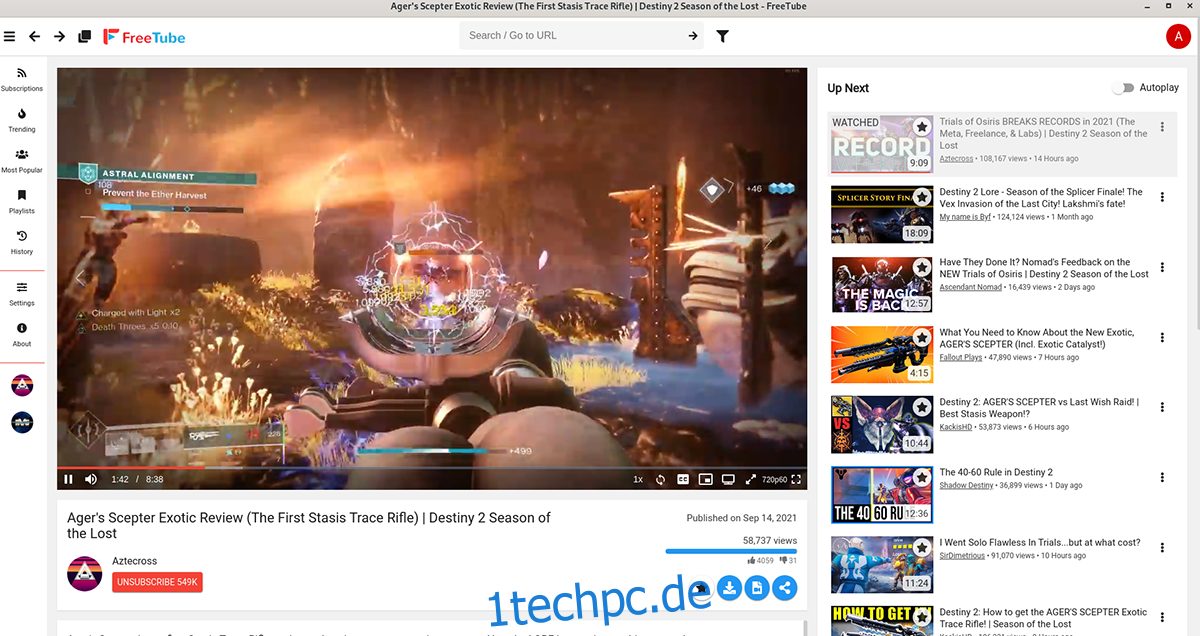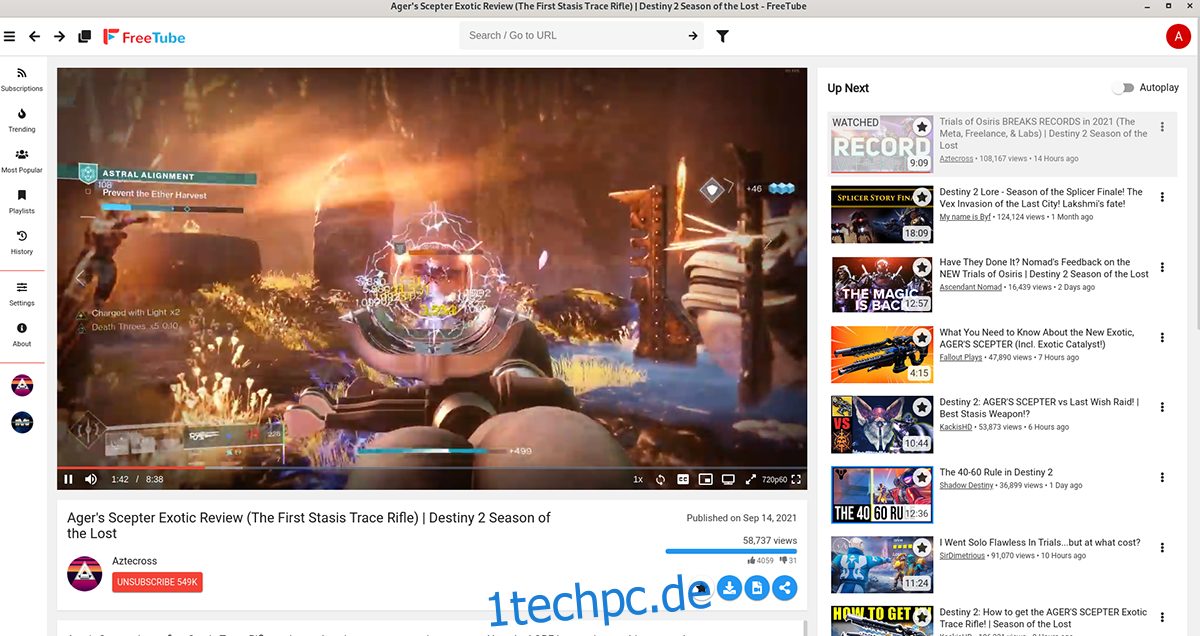FreeTube ist ein eigenständiger YouTube-Client für Linux, Mac und Windows. Das Konzept von FreeTube besteht darin, den Nutzern die YouTube-Inhalte bereitzustellen, die sie lieben, ohne dass die neugierigen Blicke von Google sie beobachten und Daten speichern. In dieser Anleitung zeigen wir Ihnen, wie Sie FreeTube auf Ihrem Linux-PC installieren. Wir gehen auch auf die Verwendung der App ein.
Inhaltsverzeichnis
FreeTube unter Linux installieren
FreeTube ist für Linux-Benutzer unter Ubuntu, Debian, Fedora, OpenSUSE, Arch Linux AUR und anderen verfügbar. Um dieses Programm auf Ihrem Linux-PC zu installieren, öffnen Sie zunächst ein Terminalfenster.
Sie können ein Terminalfenster auf dem Linux-Desktop öffnen, indem Sie Strg + Alt + T auf der Tastatur drücken. Alternativ können Sie im App-Menü nach „Terminal“ suchen, um es zu öffnen. Sobald das Terminalfenster geöffnet und einsatzbereit ist, befolgen Sie die unten aufgeführten Installationsanweisungen.
Ubuntu
Unter Ubuntu müssen Sie FreeTube mit einer herunterladbaren DEB-Paketdatei installieren. Um es zu erhalten, verwenden Sie den folgenden wget-Download-Befehl. Dieser Befehl legt das DEB-Paket in Ihrem Home-Verzeichnis ab.
wget https://github.com/FreeTubeApp/FreeTube/releases/download/v0.14.0-beta/freetube_0.14.0_amd64.deb
Nachdem Sie die DEB-Paketdatei auf Ihren Computer heruntergeladen haben, kann die Installation von FreeTube beginnen. Richten Sie die App mit dem unten stehenden Befehl apt install auf Ubuntu ein.
sudo apt install ./freetube_0.14.0_amd64.deb
Debian
Debian-Benutzer können wie Ubuntu-Benutzer FreeTube nur auf ihrem System installieren, indem sie das offizielle DEB-Paket herunterladen. Um das FreeTube-DEB-Paket in die Hände zu bekommen, verwenden Sie den folgenden wget-Befehl unten.
wget https://github.com/FreeTubeApp/FreeTube/releases/download/v0.14.0-beta/freetube_0.14.0_amd64.deb
Nachdem Sie das DEB-Paket in Ihren Home-Ordner auf Debian heruntergeladen haben, kann die Installation von FreeTube beginnen. Installieren Sie das Paket mit dem folgenden dpkg-Befehl.
sudo dpkg -i freetube_0.14.0_amd64.deb
Schließlich müssen Sie nach der Installation von FreeTube alle Abhängigkeitsprobleme beheben, die möglicherweise während des Installationsvorgangs aufgetreten sind. Verwenden Sie dazu den Befehl apt-get install -f.
sudo apt-get install -f
Arch Linux
FreeTube steht Arch Linux-Benutzern über die Arch Linux AUR zur Verfügung. Damit es auf Ihrem Arch-System funktioniert, installieren Sie zunächst das Trizen AUR-Hilfsprogramm. Dieses Programm macht die Installation von AUR-Apps viel einfacher.
sudo pacman -S git base-devel git clone https://aur.archlinux.org/trizen.git cd trizen/ makepkg -sri
Nachdem Sie den Trizen AUR-Helfer auf Ihrem Arch Linux-System eingerichtet haben, können Sie die FreeTube-App mit dem folgenden trizen -S-Befehl installieren.
trizen -S freetube-bin
Fedora
Wenn Sie Fedora Linux verwenden, können Sie die neueste Version von FreeTube mit der offiziellen RPM-Paketdatei auf Ihrem Computer herunterladen. Um dieses RPM-Paket in die Hände zu bekommen, verwenden Sie den folgenden wget-Download-Befehl.
wget https://github.com/FreeTubeApp/FreeTube/releases/download/v0.14.0-beta/freetube_0.14.0_amd64.rpm
Nachdem Sie das FreeTube-RPM-Paket auf Fedora heruntergeladen haben, installieren Sie die Anwendung mit dem Befehl dnf install.
sudo dnf install freetube_0.14.0_amd64.rpm
OpenSUSE
Unter OpenSUSE Linux können Sie das FreeTube-Programm zum Laufen bringen, indem Sie das auf der Website verfügbare RPM-Paket herunterladen und installieren. Laden Sie das Paket mit dem folgenden wget-Befehl herunter.
wget https://github.com/FreeTubeApp/FreeTube/releases/download/v0.14.0-beta/freetube_0.14.0_amd64.rpm
Nachdem Sie das RPM-Paket auf Ihren Computer heruntergeladen haben, können Sie FreeTube mit dem Befehl zypper install auf Ihrem OpenSUSE Linux-PC installieren.
sudo zypper install freetube_0.14.0_amd64.rpm
Verwenden von FreeTube unter Linux
Um FreeTube unter Linux zu verwenden, starten Sie zunächst die Anwendung auf dem Desktop. Um die App zu starten, suchen Sie im App-Menü nach „FreeTube“ und klicken Sie darauf. Wenn die App geöffnet ist, befolgen Sie die folgenden Schritt-für-Schritt-Anleitungen.
Schritt 1: Suchen Sie das Feld „Suchen/Gehe zu URL“ und klicken Sie mit der Maus darauf. Geben Sie nach Auswahl dieser Schaltfläche ein, was Sie auf YouTube sehen möchten.
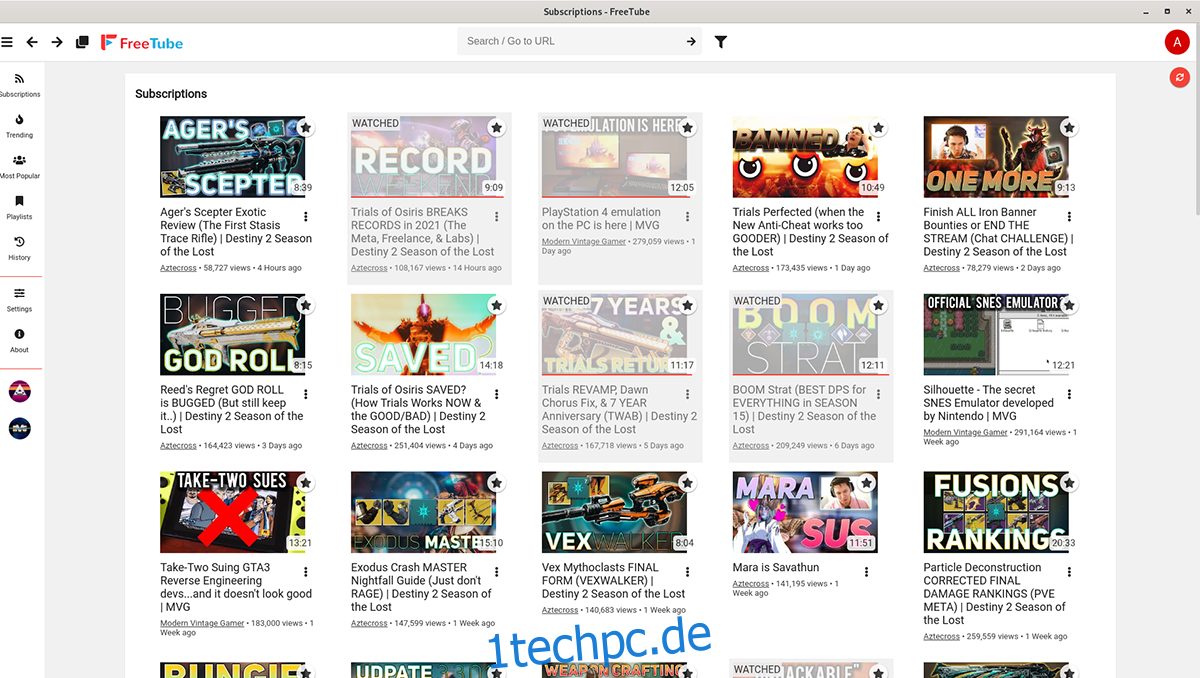
Schritt 2: Nachdem Sie in das Feld „Suchen/Gehe zu URL“ eingegeben haben, was Sie auf YouTube sehen möchten, drücken Sie die Eingabetaste auf der Tastatur, um die Suchergebnisse anzuzeigen. Alternativ klicken Sie auf das Pfeilsymbol im Suchfeld.
Schritt 3: Durchsuchen Sie die Suchergebnisse, um das gewünschte Video zu finden. Wenn Sie das gewünschte Video in der FreeTube-Anwendung gefunden haben, klicken Sie mit der Maus darauf.
Schritt 4: Wenn Sie ein Video in den Suchergebnissen auswählen, lädt FreeTube das YouTube-Video in die Anwendung und zeigt es an. Klicken Sie von hier aus auf die Wiedergabeschaltfläche in der Mitte des Videos, um es auf FreeTube anzusehen.
Abonnieren von Kanälen
Es ist möglich, Ihre YouTube-Abonnements in FreeTube zu verfolgen, ohne sich bei YouTube anmelden zu müssen. So abonnieren Sie Kanäle. Suchen Sie zunächst das Suchfeld „Suchen/Gehe zu URL“ und klicken Sie mit der Maus darauf.
Geben Sie nach dem Zugriff auf das Suchfeld den Namen des YouTube-Kanals ein, den Sie abonnieren möchten, und drücken Sie die Eingabetaste auf der Tastatur. Sehen Sie sich als Nächstes die Suchergebnisse für den Kanal an und klicken Sie darauf, um darauf zuzugreifen.
Wenn Sie auf den Kanal zugegriffen haben, klicken Sie auf die Schaltfläche „Abonnieren“. Sobald Sie diese Schaltfläche auswählen, wird der Kanal zum Bereich „Abonnements“ von FreeTube hinzugefügt.