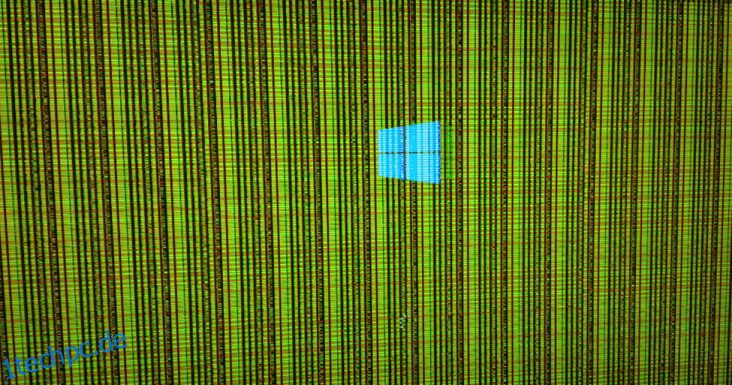Die Verwendung eines Windows-PCs kann manchmal frustrierend sein. Das System funktioniert möglicherweise nicht mehr und Sie kennen den Grund möglicherweise nicht. Stellen Sie sich vor, Sie sind mitten in einer wichtigen Aufgabe und das System friert plötzlich ein. 🙄
Sie können weder Ihre Arbeit fortsetzen noch das System neu starten. Dies ist die Zeit, in der Sie nach dem Problem in Ihrem Gerät suchen können. Dieses plötzliche Einfrieren kann auf eine nicht nachhaltige Auflösung, unzureichenden Arbeitsspeicher, beschädigte Dateien oder ein Problem mit Ihrer Grafikkarte zurückzuführen sein.
Denken Sie darüber nach, warum Ihr System plötzlich mitten in der Arbeit zusammenbricht?
Dazu müssen Sie zunächst die Grundlagen einer Grafikkarte und ihrer Funktion auf Ihrem PC oder Laptop verstehen.
Inhaltsverzeichnis
Was ist eine Grafikkarte?
Eine Grafikkarte, auch bekannt als Grafikkarte, Videokarte, VGA-Karte oder Grafikadapter, ist eine Erweiterungskarte, die hauptsächlich zum Generieren von Ausgabebildern für Ihr Gerät dient. Ihre GPU (Graphics Processing Unit) ist die Hauptkomponente, die die Berechnungen für eine Grafikkarte durchführt.
Eine Grafikkarte kann auch einer der Gründe sein, warum Ihr System zusammenbricht. Eine Grafikkarte wird Sie jedoch normalerweise frühzeitig warnen, die Grafikkarte auszutauschen, bevor sie vollständig tot ist. Also sollten wir zuerst nach Möglichkeiten suchen, wie Ihre Grafikkarte signalisiert, dass sie stirbt.
Symptome eines Grafikkartenfehlers
#1. Bildschirmstörungen
Ihre Grafikkarte verursacht Probleme, wenn Sie auf dem gesamten Bildschirm seltsame Farben sehen. Sie können auch feststellen, dass der Bildschirm bricht oder überall Linien erscheinen. Dies kann ein Zeichen dafür sein, dass Ihre Grafikkarte ein Problem hat.
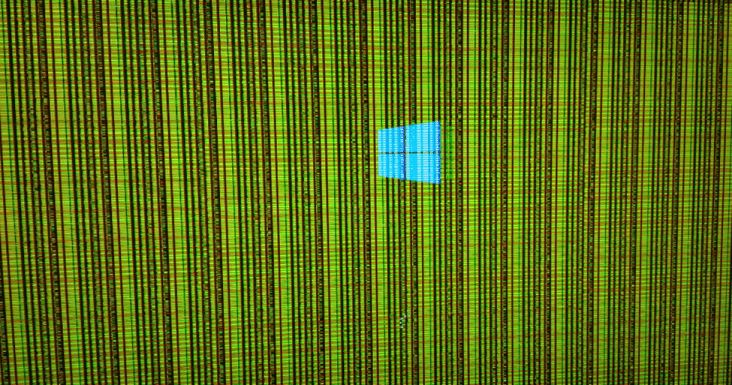
#2. Stottern
Wenn Ihre Grafikkarte nicht richtig funktioniert, kann es sein, dass Ihr Bildschirm stottert. Der Bildschirm kann plötzlich einfrieren, und Sie können möglicherweise auch keinen Ausweg finden. Wenn das Stottern von anderen unten aufgeführten Warnzeichen begleitet wird, besteht die Möglichkeit, dass Ihre Grafikkarte all diese Probleme verursacht.
#3. Blauer Bildschirm
Wenn Ihr System nicht mehr funktioniert und ein leerer blauer Bildschirm vor Ihnen erscheint, müssen Sie davon ausgehen, dass Ihre Grafikkarte die Probleme verursacht. Jedes Mal, wenn Sie mit visuellen grafikbezogenen Arbeiten beginnen, funktioniert Ihr System möglicherweise nicht mehr und ein Bluescreen erscheint auf dem Bildschirm vor Ihnen.

Wenn Sie mit einem oder allen dieser Probleme konfrontiert sind, können Sie sicher sein, dass Ihre Grafikkarte eine Fehlerbehebung erfordert.
Welche Schritte müssen Sie befolgen, damit Ihre Arbeit fortgesetzt werden kann und Ihre Grafikkarte keine Probleme mehr verursacht? Lassen Sie uns darüber diskutieren.
Lösungen zur Behebung von Grafikkartenproblemen
Starten Sie Ihre Grafikkarte neu
Sie können die Tastenkombination – Windows-Taste + Strg + Umschalt + B-Tasten gleichzeitig auf Ihrem Gerät verwenden. Dadurch wird Ihre Grafikkarte neu gestartet. Laufende Apps oder Spiele werden nicht geschlossen, während Sie diese Verknüpfung verwenden. Der Bildschirm wird möglicherweise schwarz und Sie hören möglicherweise auch einen Piepton. Diese Tastenkombination ist bei allen Grafikkarten wirksam, von AMD bis NVIDIA.
Grafiktreiber deinstallieren und neu installieren
Zuerst müssen Sie Grafiktreiber auf Ihrem Gerät deinstallieren und dann zur Fehlerbehebung neu installieren.
Ein Grafiktreiber kann über den Gerätemanager deinstalliert werden. Ein Geräte-Manager ist ein Bedienfeld, mit dem Sie Geräte und Treiber auf Ihrem System installieren und deinstallieren können.
Die Schritte zum Deinstallieren eines Grafiktreibers sind:
- Drücken Sie die Windows + R-Taste auf Ihrem Gerät. Dadurch wird das Run-Menüfeld gestartet.
- Geben Sie in diesem Menüfeld devmgmt.msc ein. Sobald Sie die Eingabetaste drücken, öffnet sich das Geräte-Manager-Fenster.
- Sie erhalten eine Liste vor sich. Von dort aus können Sie auf die Kategorie Grafikkarten doppelklicken. Möglicherweise wird eine Liste aller auf Ihrem System aktiven Geräte angezeigt. Klicken Sie mit der rechten Maustaste auf den Namen Ihrer Grafikkarte und wählen Sie dann die Option Gerät deinstallieren.

- Anschließend wird ein Bestätigungsdialogfeld angezeigt. Sie können auf die Option „Treibersoftware für dieses Gerät löschen“ klicken.
- Klicken Sie auf die Schaltfläche Deinstallieren.
Dadurch wird der Grafiktreiber von Ihrem Gerät deinstalliert.
Jetzt können Sie Ihren Grafiktreiber auf verschiedene Weise neu installieren.
Sobald die Deinstallation abgeschlossen ist, können Sie Ihren Grafiktreiber neu installieren, indem Sie diesen Anweisungen folgen:
Automatische Installation des Grafiktreibers zulassen
Nachdem Sie die Deinstallation abgeschlossen haben, können Sie Ihr Gerät neu starten, und Windows installiert den Grafiktreiber für Ihre Grafikkarte automatisch neu. Diese Selbst-Neuinstallation stellt jedoch nicht sicher, dass der neueste Grafiktreiber auf Ihrem Gerät installiert wird.
Installieren Sie den Grafiktreiber mit Driver Easy neu
Laden Sie die Driver Easy-Software auf Ihr Gerät herunter. Führen Sie die App aus und scannen Sie Ihr Gerät mit der App. Es scannt alle Treiber, die ein Problem verursachen, und eine Option zum Aktualisieren wird auf dem Bildschirm angezeigt. Sie können alle diese Grafiktreiber bearbeiten, wodurch Ihr Problem mit Ihrem Grafiktreiber behoben wird.
Sie können einen der oben genannten Schritte ausführen und den Grafiktreiber auf Ihrem Gerät neu installieren. Danach kann Ihre Grafikkarte keine Probleme mehr verursachen.
Aktualisieren Sie Ihren Grafiktreiber
Das Aktualisieren Ihres Grafiktreibers kann eine der Möglichkeiten sein, die Probleme mit Ihrer Grafikkarte zu beheben. Im Folgenden sind die Schritte aufgeführt, die Sie befolgen müssen:
- Klicken Sie auf Ihrem Gerät auf Windows + R.
- Auf dem Bildschirm erscheint ein Ausführungsdialogfeld. Sie müssen devmgmt.msc in das Feld eingeben und auf die Eingabetaste klicken.

- Dadurch wird eine Liste aller Grafikkarten auf Ihrem Bildschirm angezeigt. Klicken Sie mit der rechten Maustaste auf den Namen Ihrer Grafikkarte und wählen Sie „Eigenschaften“.
- Wählen Sie aus dem Dropdown-Menü die Registerkarte „Treiber“. Klicken Sie auf die Option zum Aktualisieren des Treibers, die danach angezeigt wird.
- Das System fordert Sie auf, nach verfügbarer aktualisierter Treibersoftware zu suchen.
- Befolgen Sie die Anweisungen, die auf dem Bildschirm angezeigt werden.
Ihr Grafiktreiber wird möglicherweise aktualisiert und verursacht möglicherweise keine Probleme mehr.
Grafikkarte über BIOS zurücksetzen

Das Zurücksetzen Ihrer Grafikkarte aus dem BIOS kann sich als hilfreich erweisen. Daher können Sie das versuchen.
Im Folgenden sind die Schritte aufgeführt, die Sie befolgen müssen, um Ihre Grafikkarte vom BIOS zurückzusetzen:
- Starten Sie Ihr Gerät neu. Sie können mit dem Zurücksetzen Ihrer Grafikkarte im BIOS beginnen, nachdem Sie auf der Tastatur Ihres PCs auf die Esc-Taste geklickt haben. Es erscheint ein Meldungsfeld, in dem Sie aufgefordert werden, „F10“ zu drücken, um den Vorgang zu starten.
- Sie können die Taste F10 zweimal drücken, um das BIOS-Setup auf Ihrem Gerät zu starten. Auf dem Bildschirm wird ein Dropdown-Menü angezeigt. Von dort aus können Sie die „Erweiterten Chipsatzfunktionen“ auswählen. Sie können die Tasten auf Ihrer Tastatur verwenden, um zwischen diesen Optionen zu navigieren.
- Eine weitere Liste mit Optionen wird auf Ihrem Bildschirm angezeigt. Sie können dort die Option „Video BIOS Cacheable“ auswählen.
- Sie können dann die Tasten + und – drücken, um die BIOS-Einstellung zu aktivieren.
- Anschließend können Sie die Taste F10 auf Ihrer Tastatur drücken. Klicken Sie auf die Option „Ja“, die auf dem Bildschirm erscheint. Dieser Vorgang setzt Ihre Grafikkarte im BIOS zurück.
Fazit
Dies sind alle Schritte, die Sie ausführen können, um die von Ihrer Grafikkarte verursachten Probleme zurückzusetzen, neu zu installieren oder zu beheben. Sobald Sie diese befolgen, wird Ihre Grafikkarte möglicherweise keine Probleme mehr verursachen. Wenn das Problem weiterhin besteht, können Sie professionelle Hilfe in Anspruch nehmen, da das Problem möglicherweise auf andere Faktoren und nicht auf Ihre Grafikkarte zurückzuführen ist.
Sie können sich auch ansehen, wie Sie den Fehler „Anzeigetreiber reagiert nicht mehr“ beheben können.