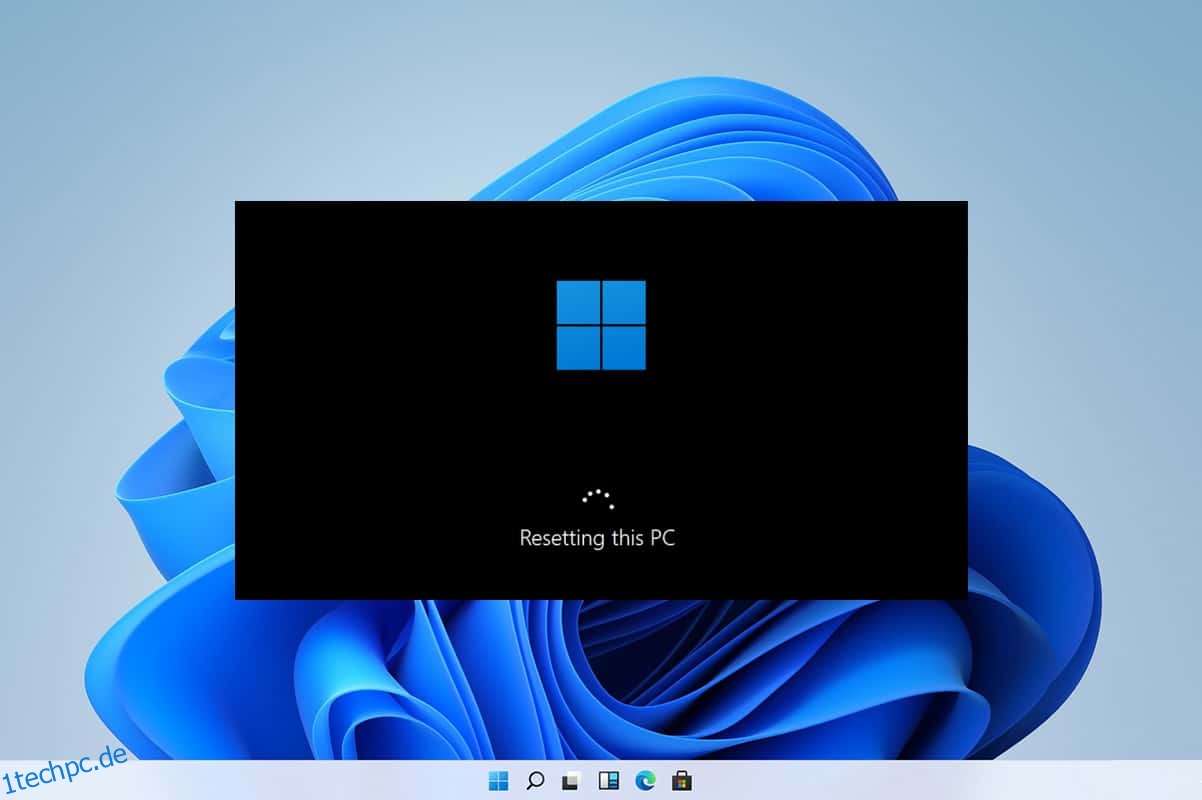Wenn Sie auf Ihrem neu gekauften Windows 11-Laptop ständig mit Fehlern und Problemen konfrontiert sind, sollten Sie Windows 11 endgültig zurücksetzen. Diese PC-Funktion in Windows zurücksetzen ermöglicht es Ihnen, Ihr Windows-Betriebssystem auf die Werkseinstellungen oder die Standardkonfiguration zurückzusetzen. Auf diese Weise können Sie eine frische Windows-Umgebung haben, in der alle vorherigen Probleme beseitigt sind, sobald alle Programmdateien neu installiert werden. Beim Zurücksetzen des PCs können Sie auch wählen, ob Sie persönliche Dateien behalten oder löschen möchten, bevor der Rücksetzvorgang beginnt. In diesem Artikel erfahren Sie also, wie Sie Windows 11 auf die Werkseinstellungen zurücksetzen oder hart zurücksetzen.
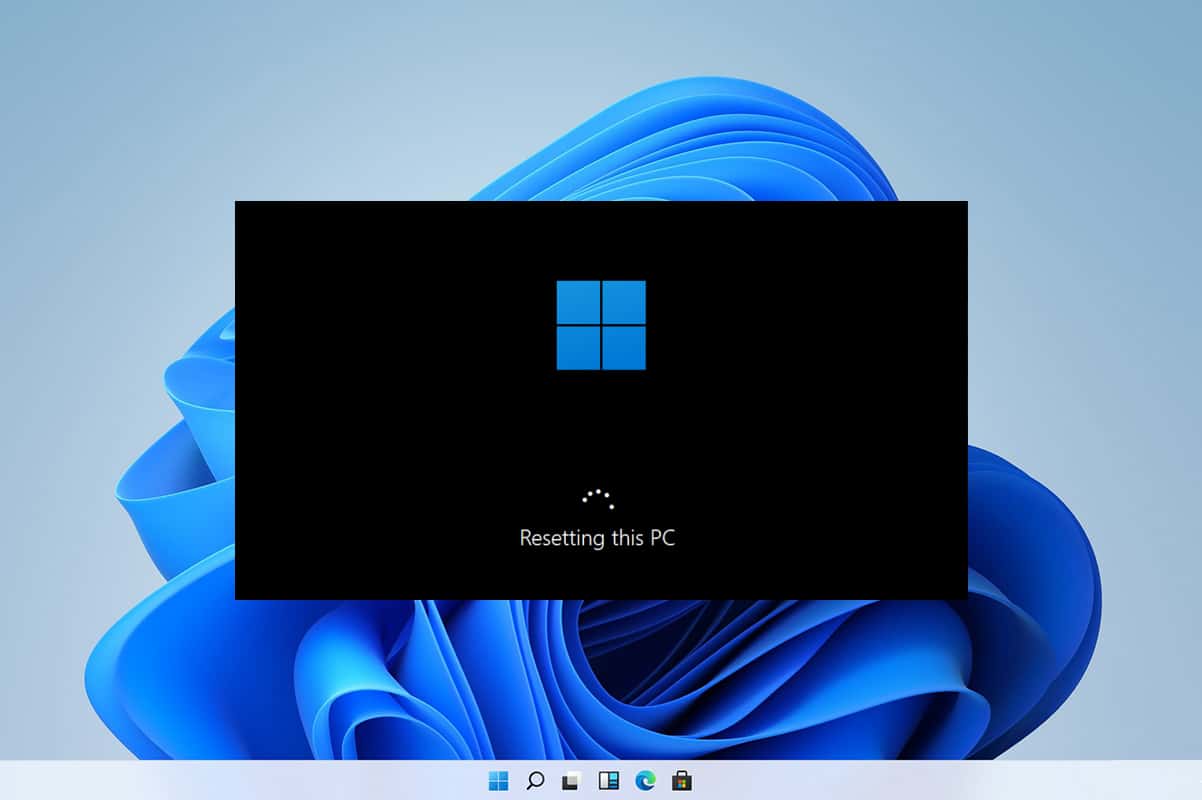
Inhaltsverzeichnis
So setzen Sie einen Windows 11-PC zurück
Sie können Windows jederzeit zurücksetzen, wenn nichts anderes funktioniert. Es sollte jedoch Ihr letzter Ausweg sein. Beim Zurücksetzen von Windows haben Sie die Möglichkeit, Ihre Daten zu speichern, aber alles andere zu löschen, einschließlich Apps und Einstellungen, oder alles zu löschen und Windows von Grund auf neu zu installieren. In 99 % der Fälle behebt das Zurücksetzen Ihres Windows-Betriebssystems alle Betriebssystem- und softwarebezogenen Probleme, einschließlich Virenangriffe, beschädigte Betriebssystemdateien usw.
Hinweis: Diese Methode zum Zurücksetzen von Windows 11 löscht alle Anwendungen und Treiber, die auf Ihrem Standard-Betriebssystemlaufwerk installiert sind, mit Ausnahme der vorinstallierten. Sichern Sie also alle wichtigen Daten auf einem externen Laufwerk oder Cloud-Speicher bevor Sie diese Methode ausführen, und erstellen Sie auch einen Systemwiederherstellungspunkt.
1. Drücken Sie gleichzeitig die Tasten Windows + X, um das Quicklink-Menü auf dem Bildschirm anzuzeigen.
2. Wählen Sie wie gezeigt Einstellungen aus der Liste aus.
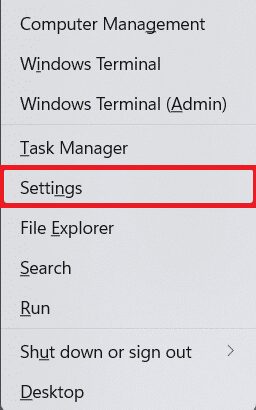
3. Scrollen Sie auf der Registerkarte „System“ nach unten und klicken Sie auf „Wiederherstellung“, wie unten dargestellt.
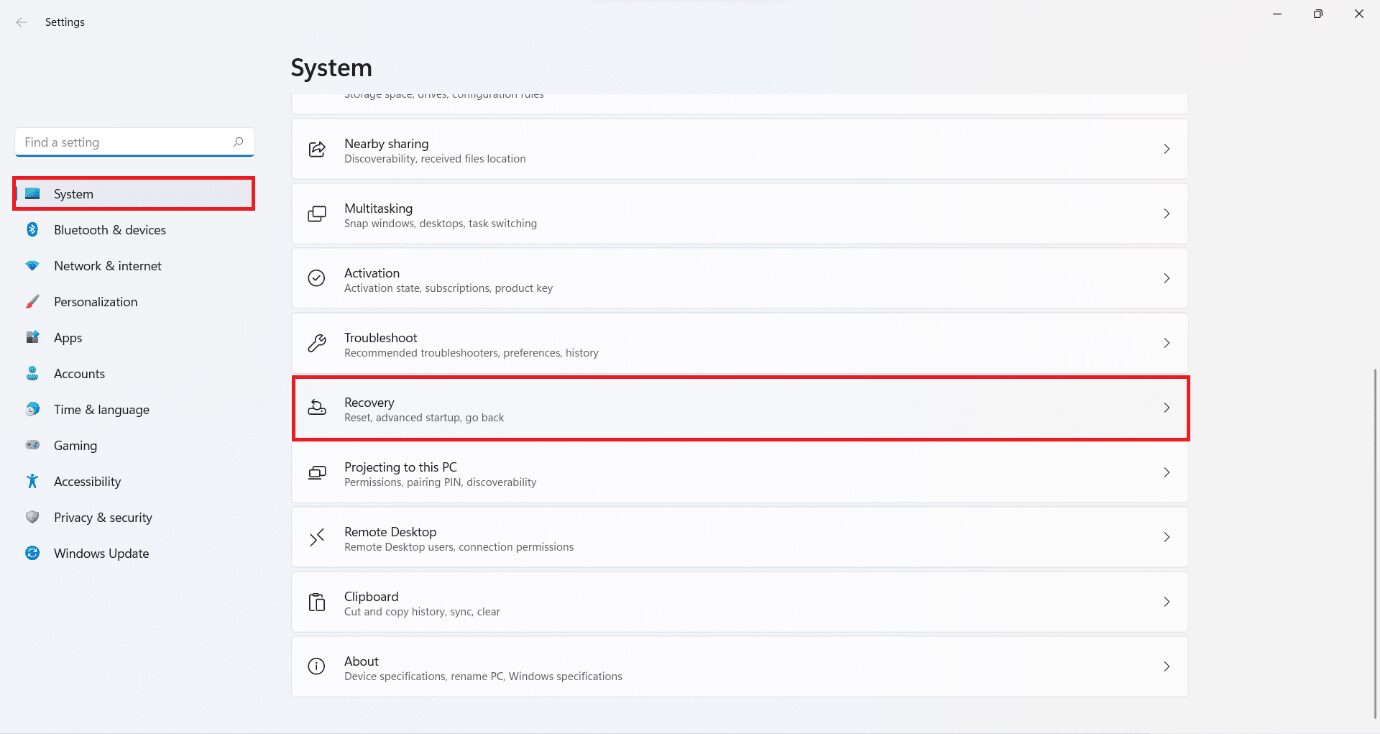
4. Klicken Sie im Wiederherstellungsmenü auf die Schaltfläche PC zurücksetzen.
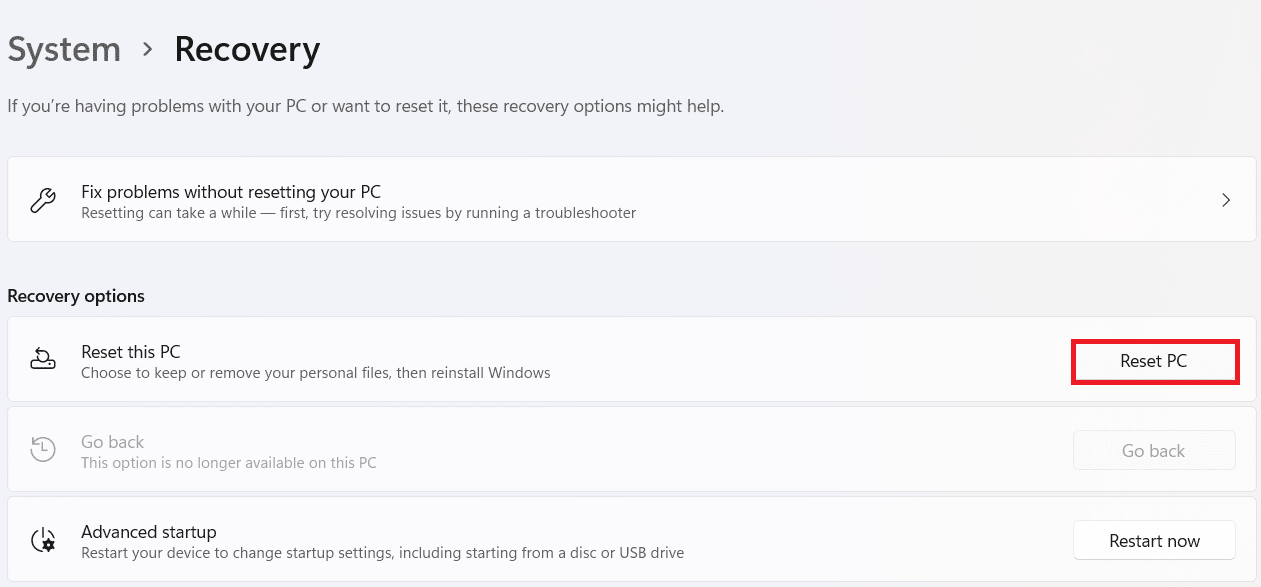
Option I: Meine Dateien während des Zurücksetzens auf die Werkseinstellungen von Windows 11 behalten
5A. Klicken Sie im Fenster Diesen PC zurücksetzen auf die Option Meine Dateien behalten, um mit der Methode zum Zurücksetzen von Windows 11 fortzufahren, ohne Ihre persönlichen Daten zu verlieren.
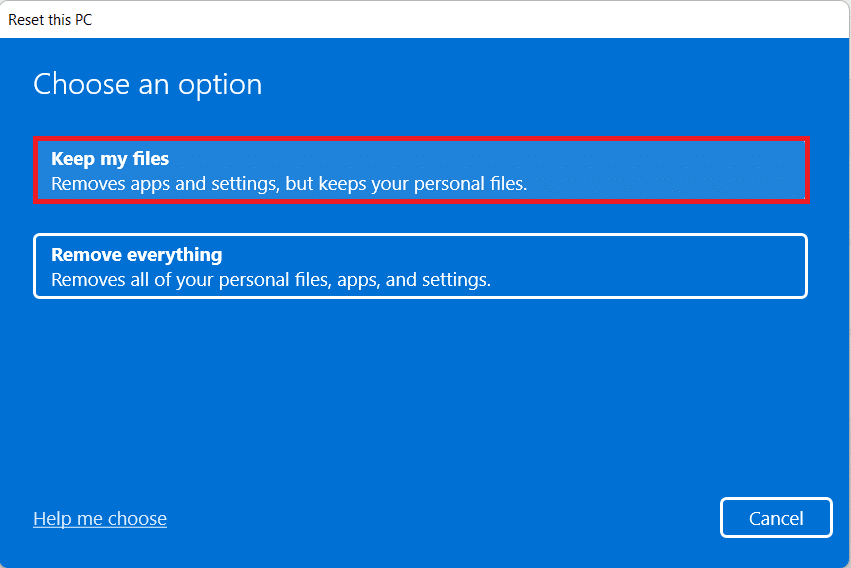
6A. Wählen Sie im Bildschirm Wie möchten Sie Windows neu installieren entweder Cloud-Download oder Lokale Neuinstallation aus.
Hinweis: Der Cloud-Download erfordert eine aktive Internetverbindung, ist aber zuverlässiger als eine lokale Neuinstallation, da die Möglichkeit besteht, dass lokale Dateien beschädigt werden.
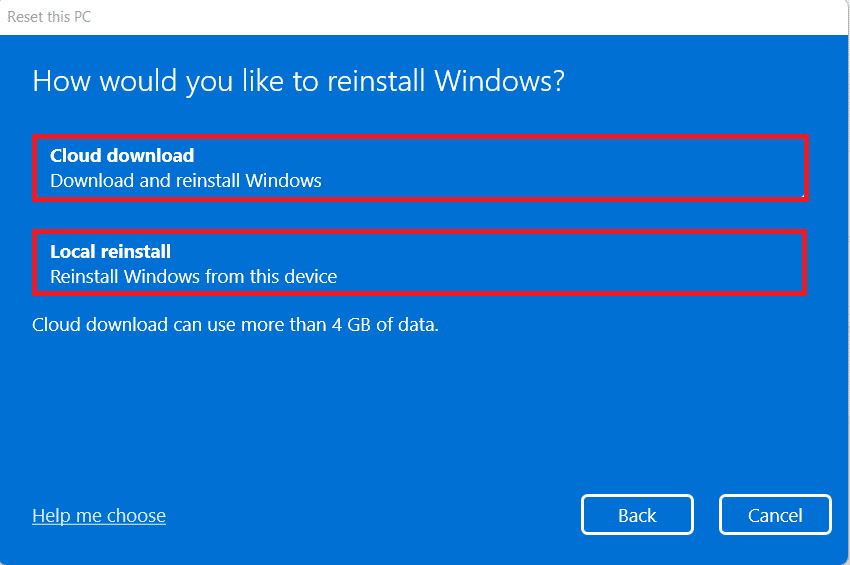
Option II: Beim Hard Reset von Windows 11 alles entfernen
5B. Klicken Sie im Fenster Diesen PC zurücksetzen auf die Option Alles entfernen, um fortzufahren.
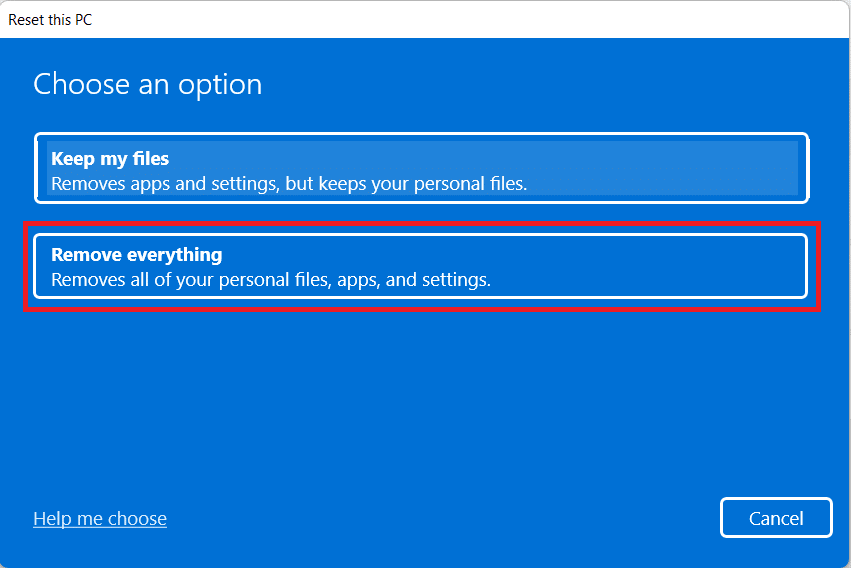
6B. Sie werden nicht aufgefordert, einen Speicher auszuwählen, und springen zu Schritt 7.
7. Auf dem Bildschirm Zusätzliche Einstellungen können Sie auf Einstellungen ändern klicken, um bei Bedarf zuvor getroffene Auswahlen zu ändern.
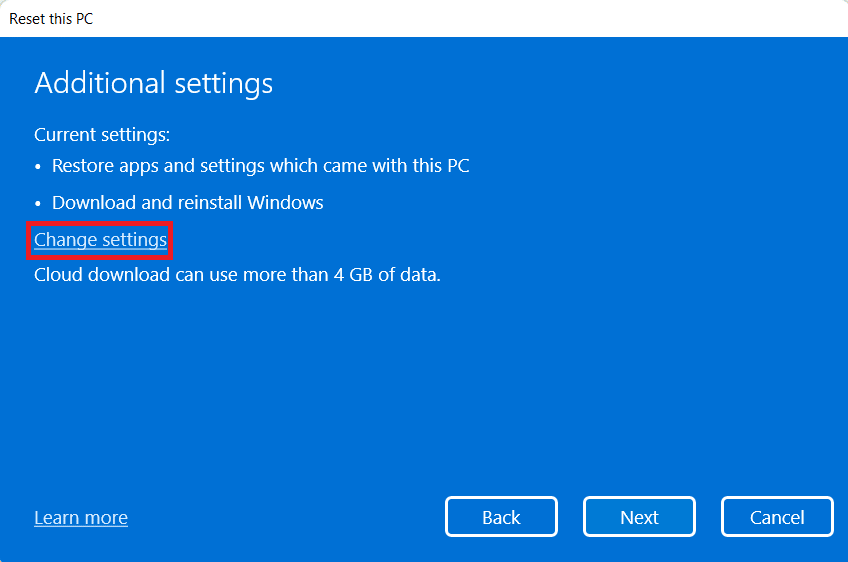
8. Klicken Sie auf Zurücksetzen, da dies der letzte Schritt in der Methode zum Zurücksetzen von Windows 11 ist.
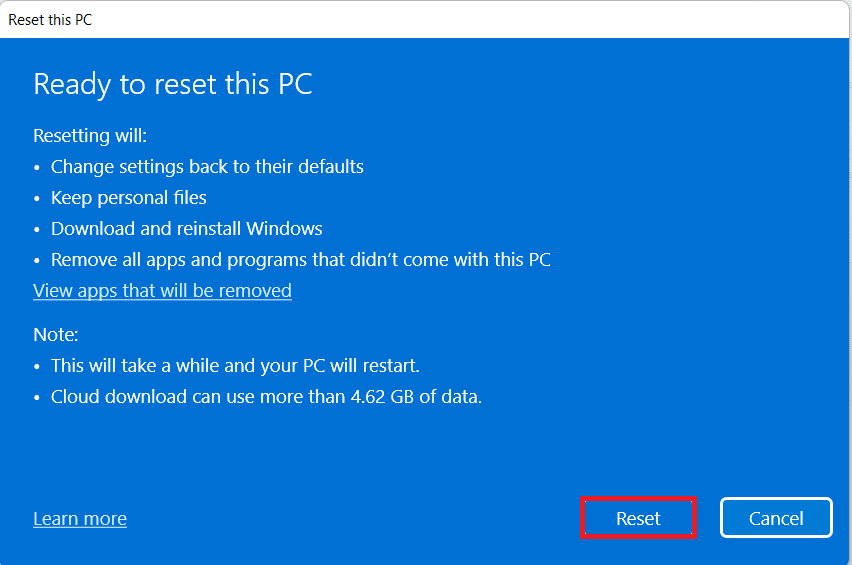
Hinweis: Während des Zurücksetzens wird Ihr Computer möglicherweise mehrmals neu gestartet. Dies ist ein normales Verhalten, das während dieses Vorgangs angezeigt wird, und kann Stunden dauern, da dies von Ihrem System und den von Ihnen gewählten Einstellungen abhängt.
Häufig gestellte Fragen (FAQs)
Q1. Können die Viren durch die folgende Methode zum Zurücksetzen von Windows 11 aus dem System entfernt werden?
Ans. Ja, aber stellen Sie sicher, dass Sie die Systemwiederherstellungsdateien nach denselben durchsuchen, wenn Sie sie nach dem Zurücksetzen in der frischen Windows-Umgebung wiederherstellen möchten.
Q2. Kann ein Zurücksetzen des PCs ihn schneller machen?
Ans. Ja, für kurze Zeit nach dem Zurücksetzen. Wenn Sie den PC im Laufe der Zeit weiter verwenden, häufen sich mehr Dateien und Anwendungen mit ihren Daten an. Es wird die PC-Geschwindigkeit ein wenig reduzieren, aber Sie werden keine größeren Probleme mit der PC-Verlangsamung haben.
***
Dieser Artikel führte Sie durch das Zurücksetzen von Windows 11. Hinterlassen Sie Fragen oder Kommentare im Feld unten.