Linux wird häufig für die Virtualisierung verwendet, und eines der beliebtesten Virtualisierungstools, das Menschen verwenden, ist Oracles VirtualBox. Es ist ein großartiges Tool, das es sehr einfach macht, alle verschiedenen Arten von Betriebssystemen zu virtualisieren. In diesem heutigen Artikel behandeln wir alle Möglichkeiten, wie Benutzer eine virtuelle Maschine sichern können.
SPOILER-WARNUNG: Scrollen Sie nach unten und sehen Sie sich das Video-Tutorial am Ende dieses Artikels an.
Denken Sie daran, dass sich einige der Anweisungen in diesem Artikel zwar auf Linux konzentrieren, es jedoch möglich ist, auf anderen Plattformen ungefähr dasselbe zu erreichen. Erfahren Sie mehr über VirtualBox für Ihr Betriebssystem Hier.
Inhaltsverzeichnis
Sicherungen innerhalb einer VM
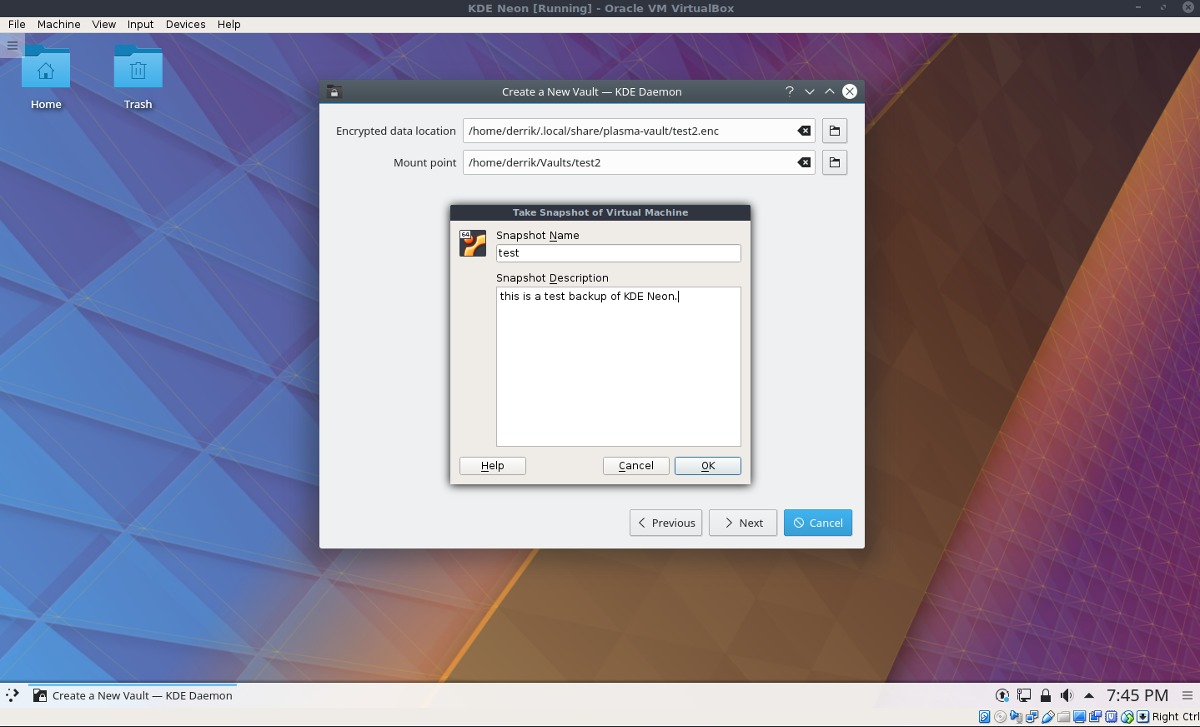
Eine großartige Möglichkeit, eine virtuelle Maschine mit VirtualBox zu sichern, insbesondere unter Linux, ist die Verwendung der Snapshot-Funktion. Mit dieser Funktion können Sie den Zustand des zu virtualisierenden Betriebssystems sofort speichern und jederzeit wiederherstellen.
Um einen Snapshot zu erstellen, müssen Sie zuerst die VM starten. Sobald es eingeschaltet ist, drücken Sie die rechte Strg + T auf der Tastatur, um den Snapshot-Dialog zu öffnen. Wählen Sie alternativ „Maschine“ und dann „Schnappschuss erstellen“, um den Sicherungsvorgang zu starten.
Geben Sie unter „Snapshot-Name“ den Namen des Snapshots ein. Achten Sie darauf, kreative Namen zu verwenden, insbesondere wenn Sie viele verschiedene Snapshots erstellen möchten. Die Verwendung schlechter Benennungstechniken könnte es schwierig machen, den Unterschied zwischen Sicherungen zu erkennen, und Sie verwirren.
Wenn Sie den Namen des Snapshots ausgefüllt haben, gehen Sie zu „Snapshot-Beschreibung“. Verwenden Sie diesen Abschnitt, um eine kurze, detaillierte Beschreibung des Zwecks der Sicherung zu verfassen. Die Verwendung der Beschreibungsfunktion ist eine großartige Möglichkeit, um sicherzustellen, dass Sie Sicherungen nicht vergessen und verwechseln. Wenn alle Informationen ausgefüllt sind, klicken Sie auf „OK“, um den Schnappschuss zu erstellen.
Sie können jederzeit aus verschiedenen Snapshots wiederherstellen. Schließen Sie dazu die VM (rechts Strg + Q). Suchen Sie dann im Hauptfenster von VirtualBox nach dem Pfeil neben „Werkzeugmaschinen“ und klicken Sie darauf. Wählen Sie im Snapshot-Manager eines der von Ihnen erstellten Backups aus und klicken Sie auf die Schaltfläche „Wiederherstellen“, um den Status der VM zu ändern. Alternativ können Sie einen davon löschen, indem Sie einen Schnappschuss auswählen und auf „Löschen“ klicken.
Exportieren von VMs
Müssen Sie eine VM sichern, um sie an einen Freund, Kollegen oder einfach nur zur sicheren Aufbewahrung zu senden? Wenn ja, sollten Sie die Funktion „Appliance exportieren“ in VirtualBox ausprobieren. Denken Sie daran, dass Sie mit dem VirtualBox-Tool keine virtuelle Maschine als Appliance exportieren können, wenn sie ausgeführt wird. Speichern Sie alle Daten und schalten Sie das Gerät aus (rechtes Strg + Q).
Hinweis: Beim Exportieren einer VM als Appliance werden keine Maschinen-Snapshots gespeichert. Wenn Sie eine vollständige Sicherung benötigen, folgen Sie stattdessen der Archivierungsmethode.
Erstellen Sie einen Snapshot Ihrer VM, indem Sie auf „Datei“ und dann auf „Appliance exportieren“ klicken. Dies öffnet einen Assistenten, der Sie durch den Exportprozess führt. Stellen Sie sicher, dass es im Basismodus bleibt, und halten Sie sich vom „Expertenmodus“ fern, da die meisten Benutzer ihn nicht nützlich finden werden.
Wählen Sie mit dem Export-Tool die Maschine aus, die Sie exportieren möchten, und klicken Sie auf die Schaltfläche „Weiter“. Von hier aus werden Sie aufgefordert, den Speicherort der exportierten Appliance auszuwählen. Der Standardspeicherort ist ~/Documents und sollte gut funktionieren. Klicken Sie auf das Ordnersymbol, wenn Sie es woanders exportieren möchten.

Das Standardformat, in das VirtualBox VMs exportiert, ist „Open Virtualization Format 1.0“. Es passt zu dieser Option, da OVF 1.0 am kompatibelsten ist. Benötigen Sie eine neuere Version? Klicken Sie auf das Dropdown-Menü und wählen Sie ein anderes aus.
Wenn Sie das richtige Format ausgewählt haben, klicken Sie auf „Weiter“, „Weiter“ und dann auf „Exportieren“, um die VM zu exportieren.
Der Exportvorgang kann abhängig von der Geschwindigkeit Ihrer Festplatte, der Größe der VM usw. einige Zeit in Anspruch nehmen. Seien Sie geduldig und lassen Sie ihn abschließen!

Um eine exportierte VM in eine andere Instanz von VirtualBox zu importieren, öffnen Sie den Linux-Dateimanager, klicken Sie mit der rechten Maustaste auf die OVA-Datei und klicken Sie auf „Mit VirtualBox öffnen“. Der Importvorgang sollte sofort gestartet werden.
Archivieren von VMs
Wenn der Export Ihrer virtuellen Maschine als Appliance nicht ausreicht, sollten Sie sie stattdessen einfach in einem komprimierbaren Archiv sichern. Der Nachteil dabei ist, dass das Archiv viel größer ist als eine einzelne OVA-Datei. Wenn Sie jedoch nicht auf Snapshots und Konfigurationsdateien verzichten können, ist dies der beste Weg. Um Ihre VM zu archivieren, öffnen Sie ein Terminalfenster und verwenden Sie den CD-Befehl, um zum Virtualbox-Ordner zu navigieren.
cd ~/VirtualBox VMs/
Verwenden Sie dann den Befehl LS, um die Ordnernamen für die verschiedenen virtuellen Maschinen anzuzeigen. Beachten Sie, dass der Titel einiger Ordner möglicherweise ein Leerzeichen enthält. Leerzeichen bereiten dem CD-Befehl Probleme, da er sie ohne bestimmte Zeichen nicht lesen kann. Um dies zu beheben, folgen Sie diesem Beispiel:
/folder name/
Komprimieren Sie Ihren VM-Ordner mit dem tar-Befehl, um den Sicherungsvorgang zu starten.
tar -jcvf virtual-machine-test
Sobald das Archiv komprimiert ist, verschieben Sie es mit:
mv virtual-machine-test.tar.bz2 ~/
Fühlen Sie sich frei, dieses tar.bz2-Archiv zu nehmen und es auf einem Server, Ihrem Dropbox-Konto usw. zu speichern.
Stellen Sie das Backup jederzeit wieder her mit:
tar -xvf virtual-machine-test.tar.bz2

