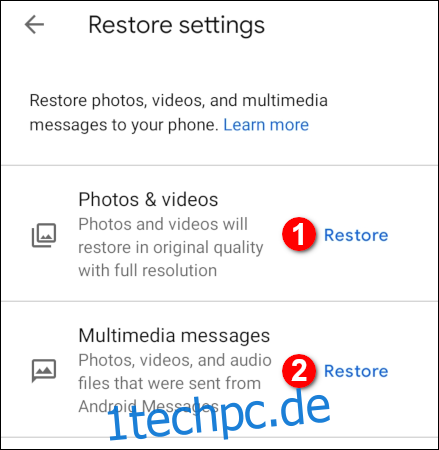Der Wechsel von einem Telefon zum anderen kann genauso traumatisch sein wie ein Schulwechsel oder ein Umzug in eine neue Stadt. Um den Übergang weniger schmerzhaft zu gestalten, können Sie Google One zum Sichern und Wiederherstellen von Android verwenden.
Inhaltsverzeichnis
Was ist Google One?
Jedes Google-Konto umfasst 15 GB Speicherplatz, der von Gmail, Google Drive und Fotos geteilt wird. Laut Google, die einzigen Dateien, die Ihren freien Speicherplatz nicht verbrauchen, sind „Für mich freigegeben“-Elemente sowie Fotos und Videos, die in „Hohe Qualität“ gespeichert sind. Auch Medien, die Sie bei Google Play gekauft haben, verwenden nicht Ihren freien Speicherplatz.
Gegen eine monatliche oder jährliche Gebühr erhalten Sie zusätzlichen Google One-Speicherplatz. Ab August 2018 können Sie die Speicherkapazität von 100 GB auf 30 TB erhöhen. Zu den weiteren Vorteilen gehören Kundensupport, Familienfreigabe (bis zu sechs Personen), Google Store-Vorteile und Hotelrabatte.
Sie können aus folgenden Plänen wählen:
100 GB: 1,99 USD pro Monat oder 19,99 USD pro Jahr
200 GB: 2,99 USD pro Monat oder 29,99 USD pro Jahr
2 TB: 9,99 USD pro Monat oder 99,99 USD jährlich
10 TB: 99,99 $ pro Monat
20 TB: 199,99 USD pro Monat
30 TB: 299,99 USD pro Monat
Sie können die herunterladen und installieren Google One-App von Google Play kostenlos. Wenn Sie die App jedoch öffnen, werden Sie aufgefordert, ein Abonnement auszuwählen. Sie können diese App nicht verwenden, wenn Sie beim kostenlosen 15-GB-Plan bleiben möchten.
So sichern Sie Ihr Android-Gerät mit Google One
Nach der Installation werden Sie beim ersten Start der Google One App mit drei Schaltern aufgefordert, „Multimedia-Nachrichten“, „Fotos und Videos“ und „Mit Mobilfunkdaten sichern“ zu sichern. Aktivieren Sie diese nach Ihren Wünschen. Google One aktiviert standardmäßig die Option „Gerätedaten“.
Wenn Sie fertig sind, tippen Sie auf „Weiter“.
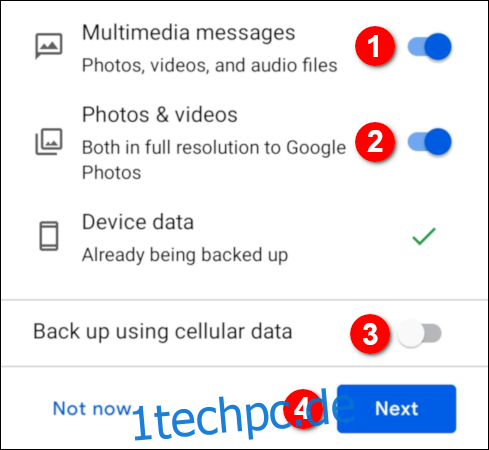
Eine Berechtigungsaufforderung wird angezeigt. Tippen Sie auf „Zulassen“, um „Fotos“ Zugriff auf Ihre Fotos, Medien und Dateien zu gewähren.
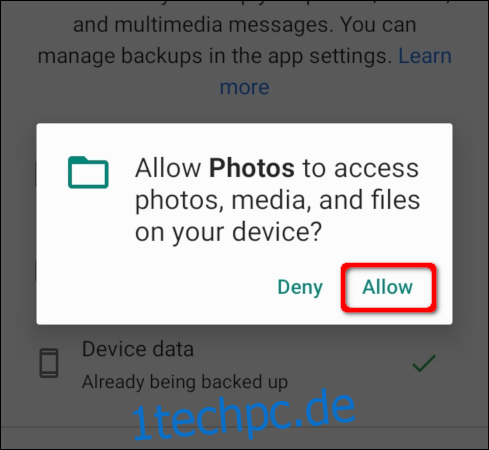
Die App wird standardmäßig mit geöffneter Registerkarte „Startseite“ geladen. Das erste Element, das Sie sehen, ist die Karte „Gerätesicherung“.
Wenn Sie die Medien Ihres Telefons im aktuellen Zustand speichern möchten, tippen Sie auf „Jetzt sichern“. Wenn Sie Änderungen vornehmen möchten (jetzt oder später), tippen Sie auf „Details anzeigen“.
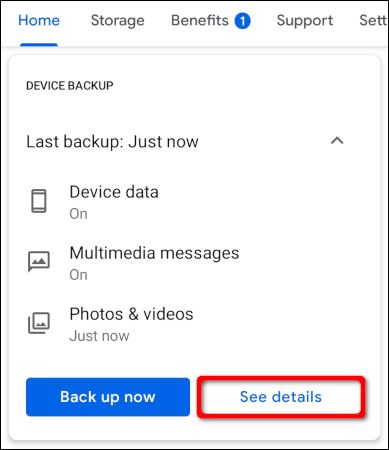
Wenn Sie auf „Details anzeigen“ getippt haben, können Sie die Sicherungseinstellungen auf dem folgenden Bildschirm ändern. Schalten Sie bei Bedarf die Optionen „Gerätedaten“, „Multimedia-Nachrichten“ oder „Fotos und Videos“ ein oder aus. Sie können auch die Option „Sichern mit Mobilfunkdaten“ ein- oder ausschalten.
Wenn Sie fertig sind, tippen Sie auf „Jetzt sichern“.
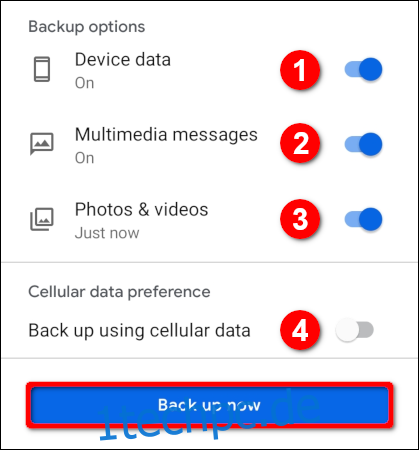
Wenn Sie in Zukunft Ihre aktuellen Einstellungen beibehalten möchten, können Sie einfach auf der Hauptseite auf „Jetzt sichern“ tippen.
Beachten Sie, dass Google One keine Medien sichert, die über die SMS-App des Telefonherstellers gesendet werden. Sie müssen alle angehängten Medien manuell in Google Fotos speichern, die automatisch gesichert werden, wenn Sie die Sicherungsoption „Fotos und Videos“ aktiviert haben.
Wenn Sie jedoch die Nachrichten-App von Google als Standard-Messaging-Client verwenden, sichert Google One alles automatisch.
Wenn Sie also zuvor die Samsung-App zum Senden von Medien wie Aufklebern und Videos per Text verwendet haben, können Sie den Google-Client installieren und als Standard zum Sichern dieser Medien festlegen. Sie werden die Medien jedoch in keinem der Clients sehen, bis Sie sie aus dem Google One-Backup wiederherstellen.
Stellen Sie Ihr Gerät mit Google One wieder her
Wenn Sie von einem alten Telefon wechseln oder ein beschädigtes Gerät ersetzen, enthält der Einrichtungsprozess von Android bereits eine Wiederherstellungsoption, wenn Sie automatische Sicherungen und Wiederherstellungen für Ihr Google-Konto aktiviert haben. Tippen Sie auf das für Ihr Gerät erstellte Backup. Wählen Sie als Nächstes die Sicherungselemente aus, die Sie zum Telefon zurückgeben möchten, einschließlich Apps, Anrufverlauf, Geräteeinstellungen und Nachrichten, und tippen Sie dann auf „Wiederherstellen“.
Wenn Ihr Gerät betriebsbereit ist, öffnen Sie die Google One App. Möglicherweise sehen Sie unter der Karte „Gerätesicherung“ eine Karte „Wiederherstellen“. Wenn Sie dies tun, tippen Sie auf „Backup wiederherstellen“, um zu beginnen.
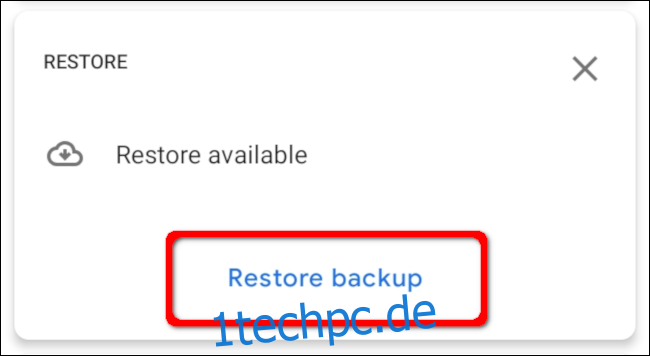
Wenn Sie keine Karte „Wiederherstellen“ sehen, tippen Sie in der Symbolleiste der App auf „Einstellungen“. Tippen Sie anschließend im Abschnitt „Speichereinstellungen“ auf „Aus Backup wiederherstellen“.
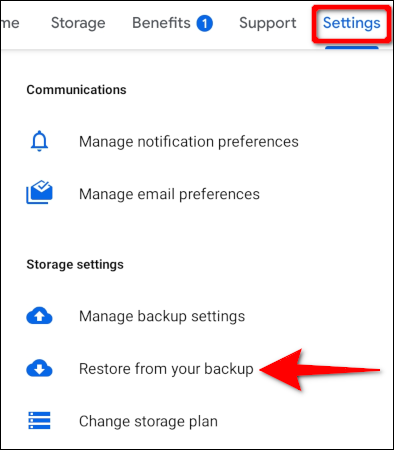
Tippen Sie auf dem folgenden Bildschirm auf die Links „Wiederherstellen“, um Ihre Bilder und Videos in ihrer Originalqualität sowie alle Medien, die über die Nachrichten-App von Google gesendet wurden, wiederherzustellen.