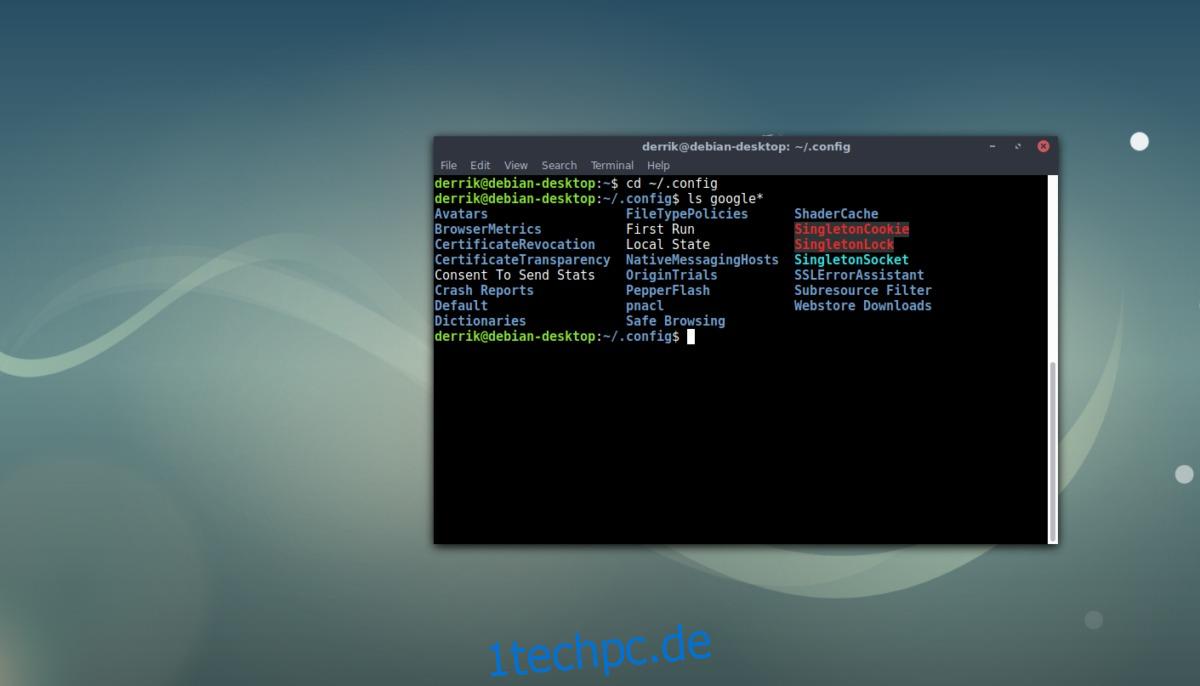Wenn Sie es satt haben, bei jeder Neuinstallation Ihres Betriebssystems alle Ihre Google Chrome-Erweiterungen unter Linux neu einzurichten, sollten Sie wissen, dass es tatsächlich eine Möglichkeit gibt, ein Google Chrome-Profil unter Linux zu sichern.
Es funktioniert, indem es verschiedene Konfigurationsdateien kopiert, die Chrome zum Einrichten eines Profils verwendet, und es für später speichert. Denken Sie daran, dass dies am besten ist, wenn nur ein Benutzer für die Verwendung von Chrome eingerichtet ist. Wenn Sie mehrere Benutzer haben, ist dies immer noch einfach, aber Sie können mit den verschiedenen Ordnern verwirrt werden.
SPOILER-WARNUNG: Scrollen Sie nach unten und sehen Sie sich das Video-Tutorial am Ende dieses Artikels an.
Inhaltsverzeichnis
Sichern Sie das Chrome-Profil – auf traditionelle Weise
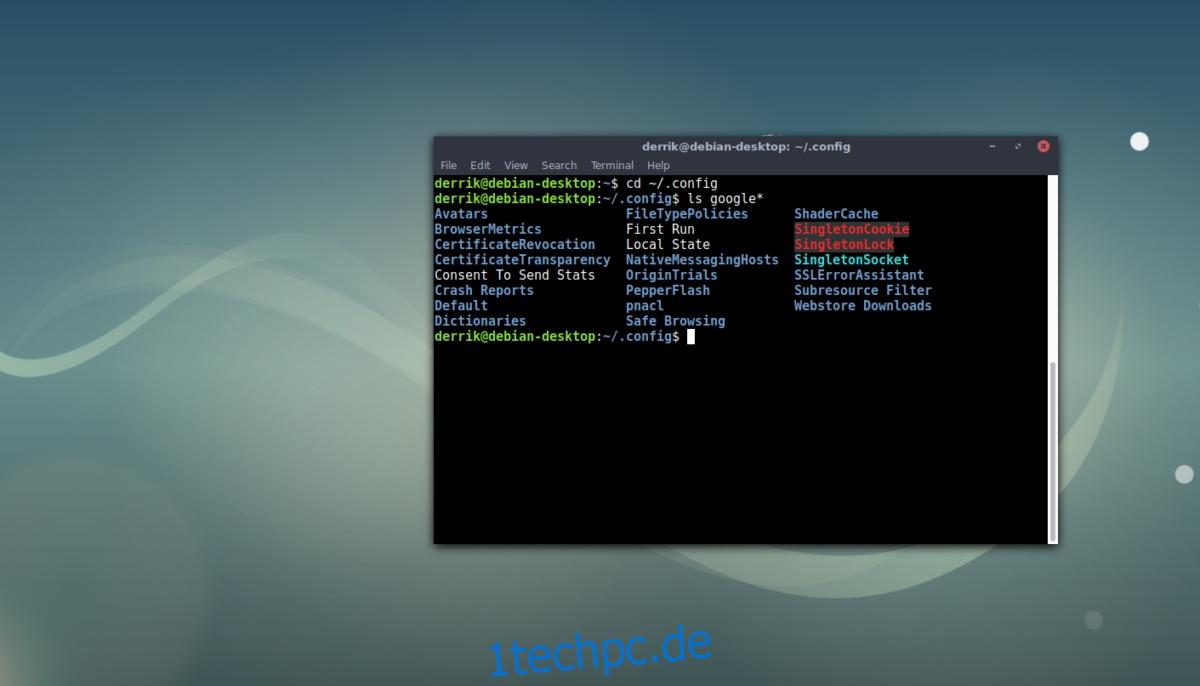
Um Ihr Chrome-Profil zu sichern, öffnen Sie zunächst ein Terminalfenster, aber geben Sie ihm KEINEN Root-Zugriff. Das ist schlecht, und Sie könnten die Profilsicherung versehentlich außerhalb der Berechtigungen Ihres normalen Benutzers erstellen. Behalten Sie es stattdessen als Ihren normalen Benutzer bei und verwenden Sie den CD-Befehl, um zu ~/.config im Home-Ordner zu navigieren.
cd ~/.config
Der Konfigurationsordner beherbergt die meisten Programmeinstellungen und Profile, und hier werden die Chrome-Profilinformationen für Benutzer gespeichert. Mit dem tar-Befehl müssen Sie ein GZip-Archiv des gesamten Profilverzeichnisses erstellen.
tar -jcvf google-chrome-profile.tar.bz2 google-chrome
Die Komprimierung sollte schnell und einfach sein. Wenn der Vorgang abgeschlossen ist, verwenden Sie den Befehl MV, um die Sicherung in Ihrem Ordner ~/ zu platzieren.
mv google-chrome-profile.tar.bz2 ~/
Von hier aus können Sie Ihr Backup auf Dropbox, eine externe Festplatte oder sogar eine andere Linux-Installation verschieben. Denken Sie daran, dass Sie sich anfällig für Hacker machen, wenn Sie Ihr Chrome-Profil in einem unverschlüsselten Zustand hochladen. Wenn Sie Ihre Backups nicht sperren möchten, versuchen Sie, sie an einem sicheren Ort zu speichern, und verwenden Sie ein sicheres Passwort für das Konto/Gerät, auf dem das Backup gespeichert ist.
Stellen Sie die Sicherung wieder her
Gehen Sie wie folgt vor, um die Sicherung wiederherzustellen:
mv google-chrome-profile.tar.bz2 ~/.config cd ~/.config tar -xvf google-chrome-profile.tar.bz2
Verschlüsseln Sie die Chrome-Profilsicherung
Um Ihr Chrome-Profil-Backup zu verschlüsseln, müssen Sie zuerst Ihren Chrome-Ordner in eine Archivdatei komprimieren (folgen Sie der obigen Methode). Auf diese Weise wird die Verschlüsselung viel einfacher, da GPG nur das Archiv verschlüsselt, anstatt einen Ordner mit einzelnen Dateien darin handhaben zu müssen. Sobald dies erledigt ist, installieren Sie GnuPG auf Ihrem Linux-PC, falls es noch nicht installiert ist. Öffnen Sie dann ein Terminal und verwenden Sie das GnuPG-Tool, um Ihr Chrome-Profilarchiv zu verschlüsseln:
gpg -c google-chrome-profile.tar.bz2
Die Eingabe von gpg -c im Terminal fordert den Benutzer auf, ein neues Passwort festzulegen. Geben Sie ein sicheres Passwort ein, damit nur Sie auf das verschlüsselte Profil zugreifen können. Wenn der Verschlüsselungsvorgang abgeschlossen ist, löschen Sie die Datei „google-chrome-profile.tar.bz2“. Speichern Sie stattdessen „google-chrome-profile.tar.bz2.gpg“, da dies das verschlüsselte Archiv ist.
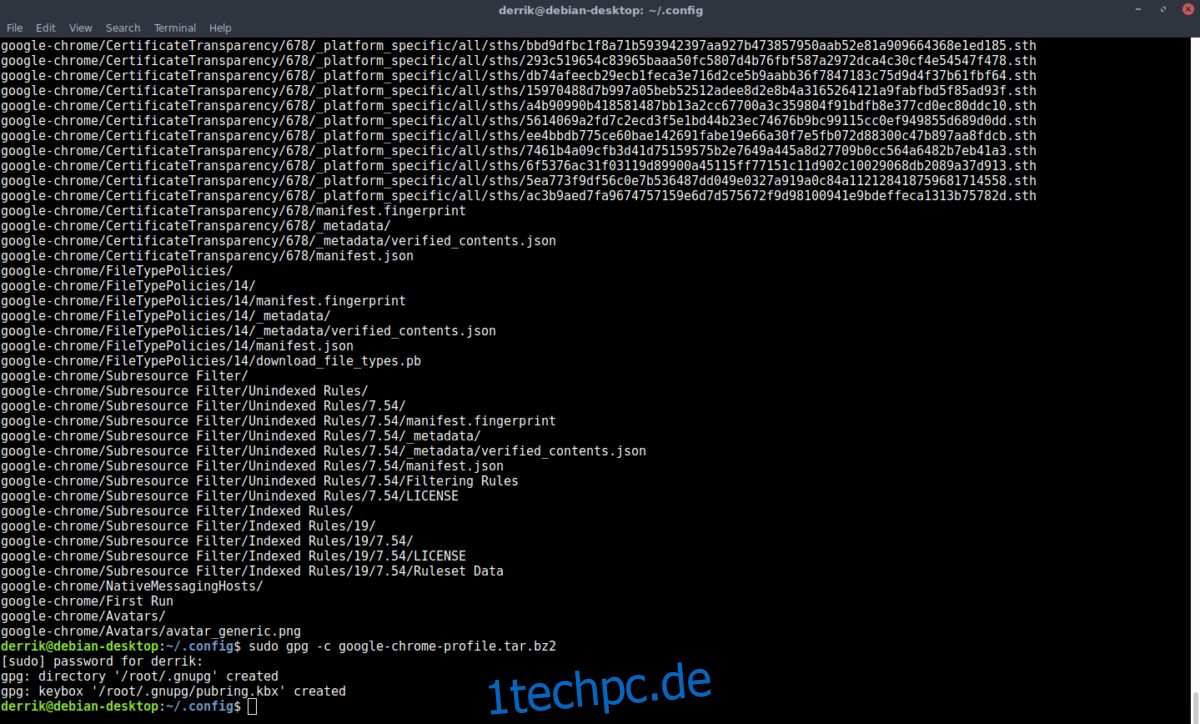
Verwenden Sie zum Entschlüsseln Ihres Chrome-Profils zum Wiederherstellen der Sicherung:
gpg google-chrome-profile.tar.bz2.gpg
Transplantieren Sie ein Chrome-Profil in Chromium
Es ist möglich, ein Linux-Google-Chrome-Profil zur Verwendung mit dem Chromium-Browser zu übertragen. Es ist ein sehr einfacher Vorgang, der aufgrund der Funktionsweise von Chromium und Chrome jedes Mal funktioniert. Es beginnt damit, dass alles gelöscht wird, was sich bereits im Chromium-Ordner befindet.
Hinweis: Dies ist auch umgekehrt möglich. Wenn Sie ein Chromium-Profil in Google Chrome kopieren möchten, befolgen Sie dieselben Anweisungen, ändern Sie jedoch ~/.config/chromium in ~/.config/google-chrome.
cd ~/.config/chromium rm * rm -rf *
Dadurch bleibt das Chromium-Konfigurationsverzeichnis vollständig leer. Von hier aus können Sie alle Konfigurationen direkt aus dem Google Chrome-Verzeichnis kopieren. Verwenden Sie den CP-Befehl, um alles darin nach ~/.config/chromium zu kopieren.
cp -a ~/.config/google-chrome/. ~/.config/chromium
Öffnen Sie nach dem Verschieben von Dateien Chromium. Stellen Sie sicher, dass Sie den Browser bis jetzt noch nicht geöffnet haben, denn wenn Sie dies getan haben, müssen Sie alles löschen und neu starten. Der Grund dafür ist, dass beim ersten Start des Browsers ein leeres Profil erstellt wird.
Wenn die Profilkopie erfolgreich ist, werden alle Ihre Einstellungen angezeigt. Darüber hinaus funktionieren auch alle Erweiterungen, Lesezeichen, angemeldeten Websites usw. – mit einem Problem. Da Sie Ihr Profil von einem Browser in einen anderen kopiert haben, wird es von Chrome „gesperrt“ (Sie wissen, dass es gesperrt ist, weil der Browser es Ihnen mitteilt).
Um die Sperrung aufzuheben, klicken Sie in Chromium auf Ihren Namen und geben Sie Ihre Google-Anmeldeinformationen erneut ein. Kurz darauf wird Ihr Profil wieder entsperrt.
Sichern Sie das Chrome-Profil mit Deja Dup
Möchten Sie eine schnelle und einfache Möglichkeit, Ihr Browserprofil immer zu sichern? Erwägen Sie die Einrichtung von Deja Dup als Plan B. Folgen Sie unserer Anleitung hier und erfahren Sie, wie Sie ein vollständiges Backup Ihres gesamten Home-Ordners einrichten. Auf diese Weise können Sie regelmäßig verschlüsselte Backups von allem in Ihrem Home-Ordner erstellen – einschließlich Ihres Google Chrome-Browserprofils.
Das Beste ist, dass Sie mehrere Backups erstellen können, wenn die Wiederherstellung eines der Snapshots unterbrochen wird. Außerdem ist es immer eine gute Idee, ein Duplikat zu haben, falls das früher erstellte traditionelle tar.bz2-Backup fehlschlägt.