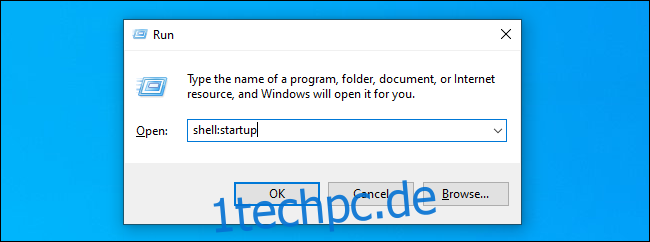Unter Windows ist die automatische Anmeldung praktisch, da Sie Ihren PC beim Start Programme starten lassen können. Sie können Ihren PC sogar zu bestimmten Zeiten automatisch booten lassen. Zur Verbesserung der Sicherheit können Sie Windows 10 automatisch sperren lassen und nach der automatischen Anmeldung ein Kennwort anfordern.
Inhaltsverzeichnis
Wie das funktioniert
Mit der automatischen Sperre bei der Anmeldung meldet sich Ihr PC automatisch an und startet und startet Programme beim Booten – aber er sperrt sich selbst und Sie müssen Ihr Passwort eingeben, um ihn zu verwenden. Dies ist nicht so sicher wie das Vermeiden einer automatischen Anmeldung, da Ihr Benutzerkonto-Passwort weiterhin gespeichert und automatisch vom System eingegeben wird, aber es ist besser, als Ihren PC einfach automatisch starten zu lassen und einen uneingeschränkten Desktop anzubieten.
Dazu müssen Sie Windows bei der Anmeldung lediglich den folgenden Befehl ausführen lassen:
rundll32.exe user32.dll, LockWorkStation
Dieser Befehl sperrt Ihr System. Es erfüllt die gleiche Funktion wie das Drücken von Windows+L. Es gibt verschiedene Möglichkeiten, Windows bei der Anmeldung auszuführen, einschließlich der Gruppenrichtlinie. Der einfachste Weg besteht jedoch darin, Ihrem Autostart-Ordner eine Lock-Verknüpfung hinzuzufügen.
Wir haben diesen Vorgang unter Windows 10 durchgeführt, er funktioniert jedoch auch unter älteren Windows-Versionen, einschließlich Windows 8 und Windows 7.
Erstellen der Sperrverknüpfung
Öffnen Sie zunächst den Autostart-Ordner. Drücken Sie dazu Windows+R, um das Dialogfeld Ausführen zu öffnen, geben Sie die folgende Zeile ein und drücken Sie die Eingabetaste:
shell:startup
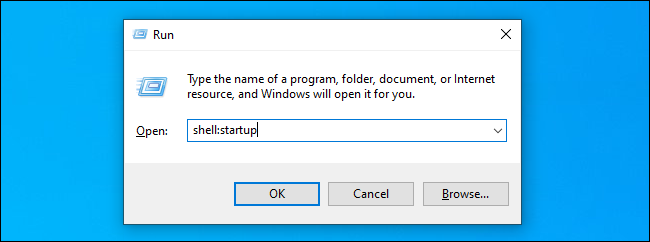
Klicken Sie im Autostart-Ordner mit der rechten Maustaste und wählen Sie Neu > Verknüpfung.
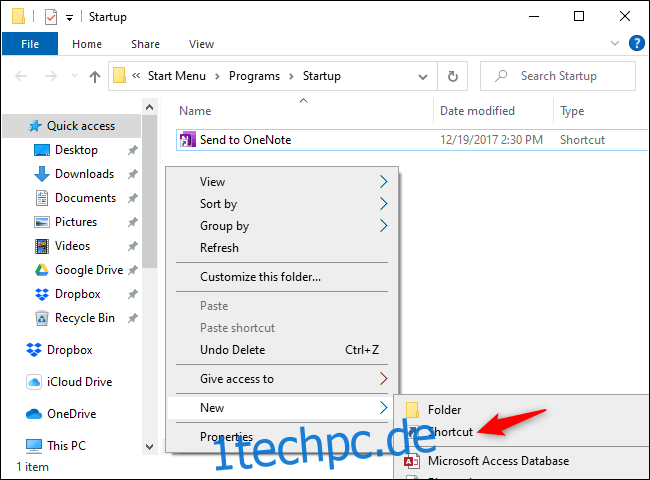
Kopieren Sie im Dialogfeld Verknüpfung erstellen den folgenden Befehl und fügen Sie ihn ein (oder geben Sie ihn ein):
rundll32.exe user32.dll, LockWorkStation
Klicke weiter um fortzufahren.
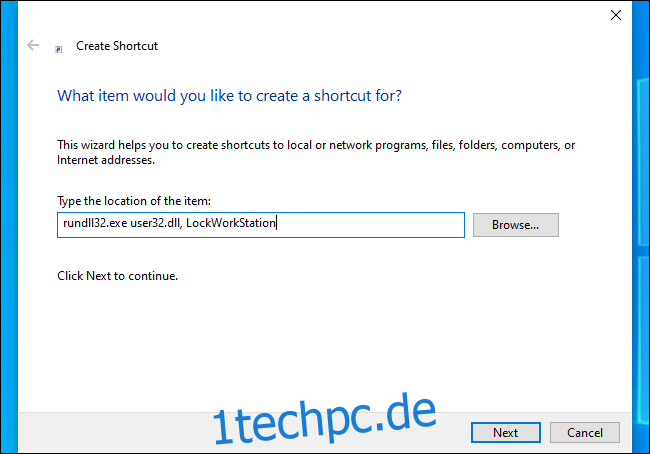
Benennen Sie die Verknüpfung nach Belieben – zum Beispiel „Computer sperren“.
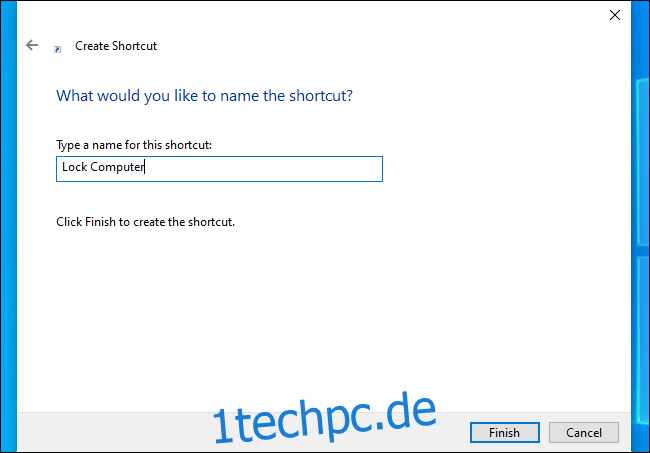
Das ist es!
Wenn Sie auf die erstellte Verknüpfung doppelklicken, sperrt Windows Ihren Computer. Sie müssen sich dann mit Ihrem Passwort, Ihrer PIN oder einer anderen von Ihnen verwendeten Anmeldemethode anmelden.
Wenn Sie sich bei Ihrem PC anmelden, startet Windows diese Verknüpfung zusammen mit Ihren anderen Startprogrammen und sperrt Ihren PC automatisch. Nachdem Sie es entsperrt haben, kann es losgehen.
Um Ihre Änderung rückgängig zu machen, öffnen Sie einfach den Ordner shell:startup erneut und löschen Sie die von Ihnen erstellte Verknüpfung zum Sperren des Computers.
Vielen Dank an Mathew Locke für die E-Mail mit diesem tollen Tipp.