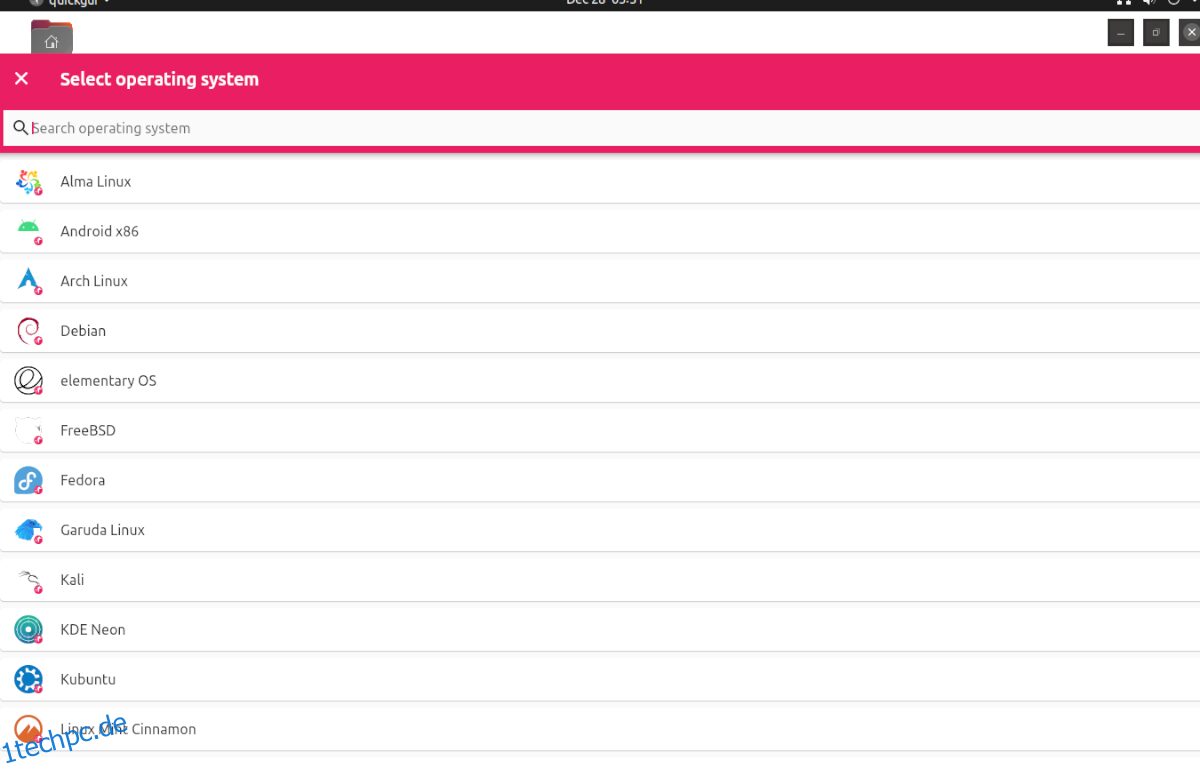Virtualisierung auf Ubuntu ist eine seiner Stärken. Das Einrichten einer VM als neuer Benutzer kann jedoch mühsam und verwirrend sein. Hier kommt Quickemu ins Spiel. Es nutzt die Leistungsfähigkeit von QEMU im Linux-Kernel und startet automatisch schnell virtuelle Maschinen. So verwenden Sie es auf Ihrem Ubuntu-System.
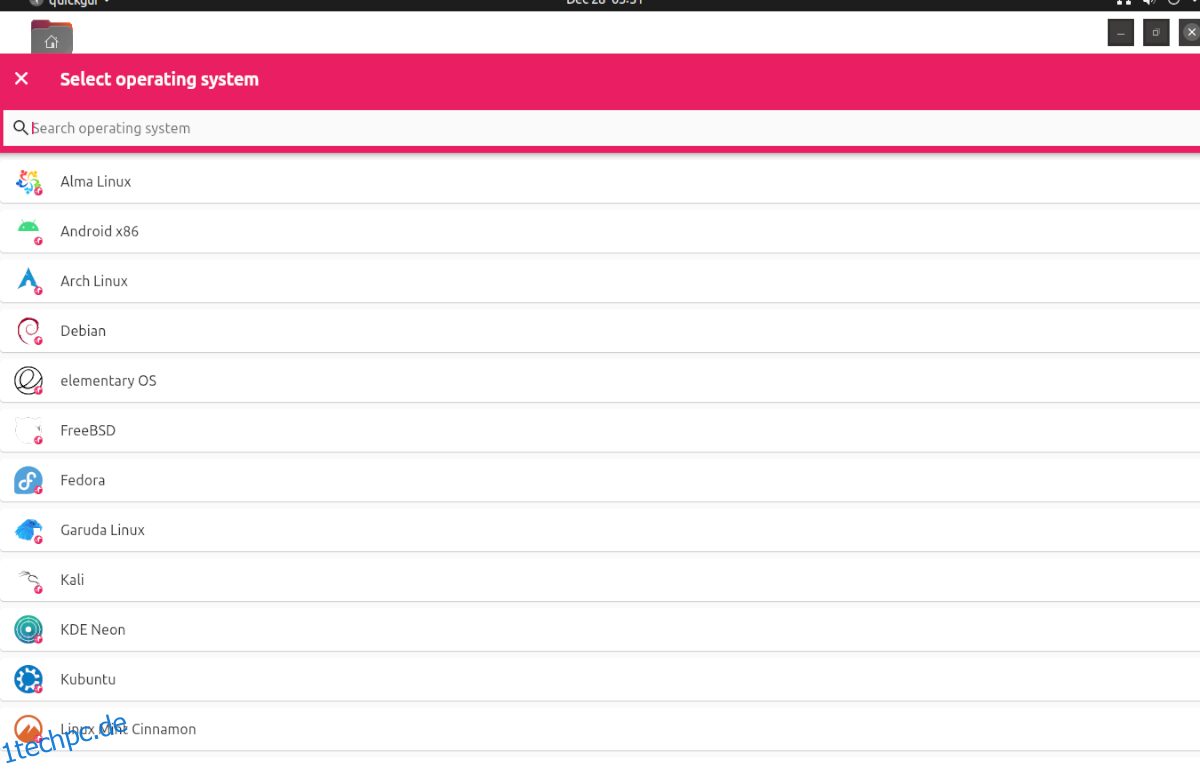
Inhaltsverzeichnis
Bevor wir anfangen
In diesem Handbuch konzentrieren wir uns auf die Verwendung von Quickemu unter Ubuntu Linux. Allerdings ist diese App nicht nur für Ubuntu. Wenn Sie Quickemu auf einem anderen Linux-Betriebssystem verwenden möchten, ist der Quellcode verfügbar und Sie können ihn kompilieren, indem Sie den Anweisungen auf der Github-Seite des Projekts folgen.
Wenn Sie außerdem ein Betriebssystem verwenden, das auf Ubuntu Linux basiert, wie z.
Installieren von Quickemu
Die Quickemu-App ist leider nicht auf Ubuntu oder anderen Ubuntu-ähnlichen Betriebssystemen vorinstalliert. Dank des vom Entwickler bereitgestellten PPA ist es jedoch unglaublich einfach, mit der Arbeit zu beginnen.
Um die Installation zu starten, müssen Sie ein Terminalfenster öffnen. Sie können ein Terminalfenster auf dem Ubuntu-Desktop öffnen, indem Sie Strg + Alt + T auf der Tastatur drücken. Oder suchen Sie im Ubuntu-App-Menü nach „Terminal“ und starten Sie es so.
Wenn das Terminalfenster geöffnet und einsatzbereit ist, müssen Sie das offizielle Quickemu PPA hinzufügen. Verwenden Sie dazu den Befehl add-apt-repository unten.
sudo apt-add-repository ppa:flexiondotorg/quickemu
Wenn das PPA zu Ihrem Ubuntu-Computer hinzugefügt wurde, führen Sie den Befehl apt update aus. Durch das Ausführen eines Updates werden die Softwarequellen von Ubuntu aktualisiert und das PPA eingerichtet.
sudo apt update
Wenn die Softwarequellen von Ubuntu auf dem neuesten Stand sind, können Sie die Quickemu-Anwendung auf Ihrem Ubuntu-System installieren, indem Sie den Befehl apt install unten verwenden.
sudo apt install quickemu
Quickemu Quickgui
Quickemu ist ein hervorragendes Tool für das Terminal. Es kann jedoch etwas komplex sein, und wenn Sie ein neuer Benutzer sind, der versucht, eine VM zum Laufen zu bringen, ist es das letzte, was Sie tun möchten, sich mit dem Terminal herumzuärgern.
Zum Glück hat Quickemu eine GUI-Front-End-Anwendung namens Quickgui. Mit diesem Tool können Sie alles tun, was Sie in der Terminal-App tun würden, aber mit einer glatten, benutzerfreundlichen GUI.
Um Quickemu Quickgui auf Ihrem Ubuntu Linux-PC zu installieren, starten Sie ein Terminalfenster. Sie können ein Terminalfenster auf dem Ubuntu-Desktop starten, indem Sie Strg + Alt + T auf der Tastatur drücken oder im App-Menü nach „Terminal“ suchen.
Verwenden Sie bei geöffnetem Terminalfenster den Befehl add-apt-repository, um das Quickgui-PPA zu Ihrem Ubuntu-System hinzuzufügen. Führen Sie dann den Befehl apt update aus, um die Softwarequellen auf Ubuntu zu aktualisieren.
sudo add-apt-repository ppa:yannick-mauray/quickgui sudo apt update
Wenn alles auf dem neuesten Stand ist, können Sie die Quickgui-Anwendung mit dem Befehl apt install auf Ihrem System installieren.
sudo apt install quickgui
So verwenden Sie Quickemu unter Ubuntu
Um Quickemu auf dem Ubuntu-Desktop zu verwenden, starten Sie zunächst die Quickgui-Anwendung im App-Menü. Befolgen Sie nach dem Öffnen der App die nachstehenden Schritt-für-Schritt-Anleitungen.
Schritt 1: Suchen Sie in Quickgui die Schaltfläche „Neue Maschinen erstellen“ und klicken Sie mit der Maus darauf. Wenn Sie diese Schaltfläche auswählen, sehen Sie ein Fenster mit 3 Schaltflächen. Klicken Sie im Abschnitt „Betriebssystem“ auf die Schaltfläche „Auswählen“.
Schritt 2: Nachdem Sie auf die Schaltfläche „Auswählen“ geklickt haben, erscheint ein Popup-Fenster. In diesem Popup-Fenster sehen Sie ein Dropdown-Menü mit verschiedenen Betriebssystemen zur Auswahl. Suchen Sie nach dem Betriebssystem, das Sie in einer VM ausführen möchten, und klicken Sie darauf.
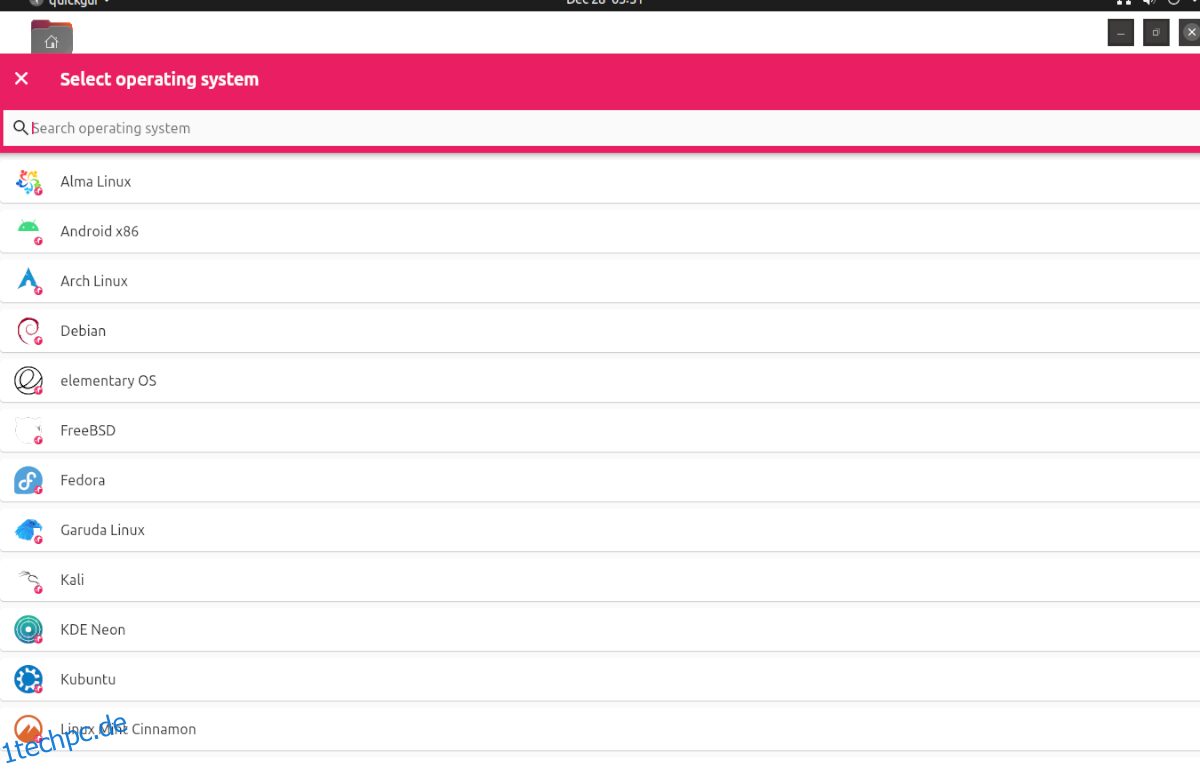
Schritt 3: Nachdem Sie das Betriebssystem ausgewählt haben, müssen Sie die Version auswählen. Suchen Sie im Abschnitt „Version“ die Schaltfläche „Auswählen“ und klicken Sie mit der Maus darauf. Wenn Sie diese Schaltfläche auswählen, können Sie die Betriebssystemversion auswählen.
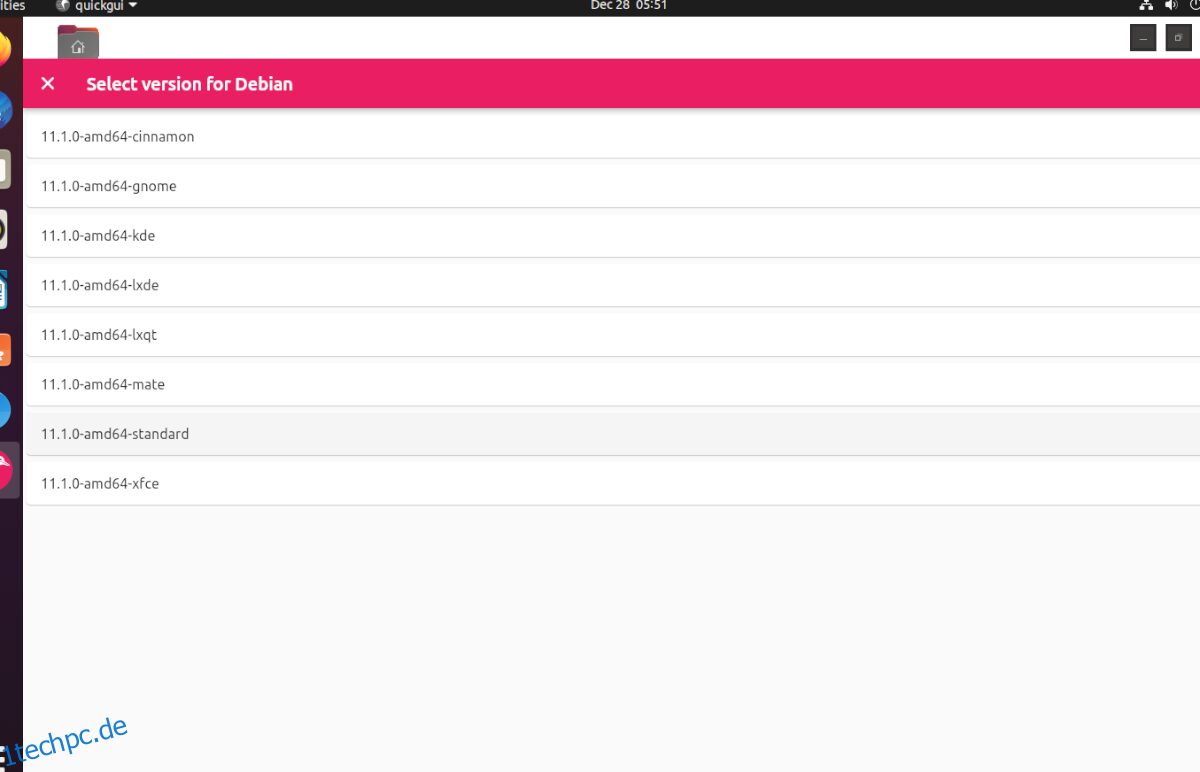
Schritt 4: Wenn Sie Ihre Betriebssystemversion ausgewählt haben, suchen Sie den Abschnitt „Download“ und klicken Sie auf die Schaltfläche „Download“. Wenn Sie diese Schaltfläche auswählen, wird Ihre virtuelle QEMU-Maschine auf Ihren Computer heruntergeladen.
Beachten Sie, dass der Download-Vorgang einige Zeit in Anspruch nehmen kann, da VMs nicht klein sind. Lehnen Sie sich zurück und erlauben Sie Quickgui, Ihr Betriebssystem herunterzuladen.
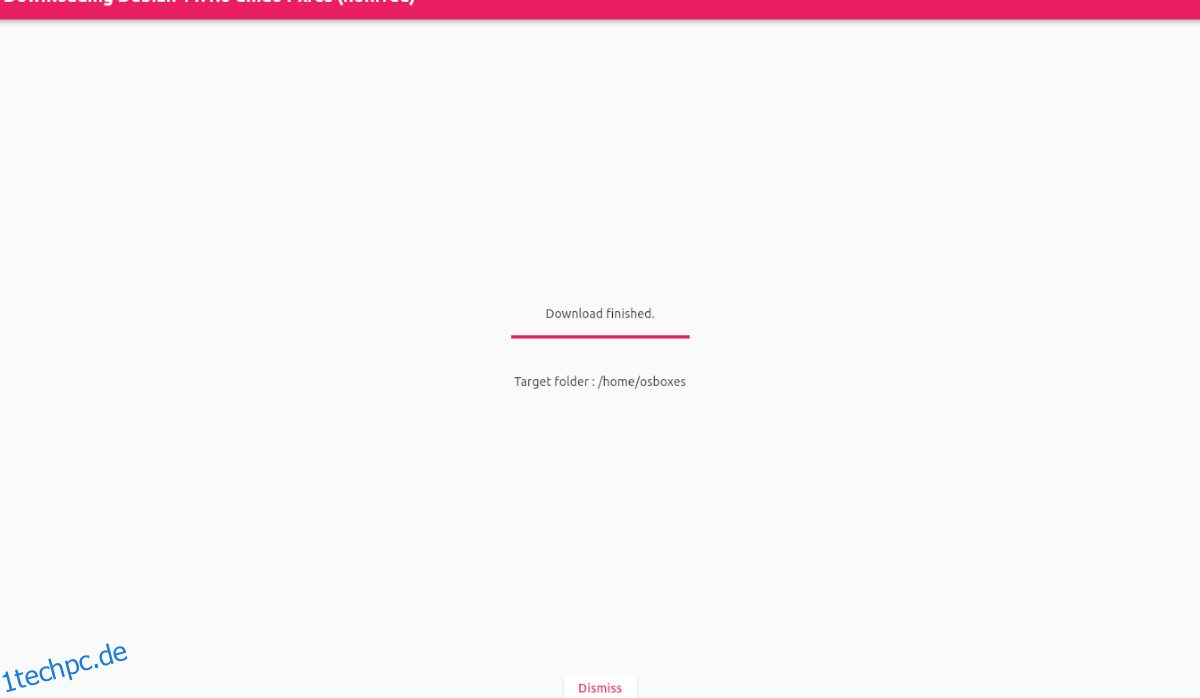
Schritt 5: Wenn der Download abgeschlossen ist, suchen Sie die Schaltfläche „Schließen“ und klicken Sie darauf, um den Downloadbereich zu schließen. Klicken Sie dann auf die Schaltfläche „X“ im Downloader-Bereich, um zum Quickgui-Hauptmenü zurückzukehren.
Klicken Sie im Quickgui-Hauptmenü auf „Vorhandene Maschinen verwalten“ und wählen Sie die Wiedergabeschaltfläche neben Ihrer heruntergeladenen VM, um sie zu starten. So einfach ist das!
Virtuelle Maschinen löschen
Müssen Sie eine virtuelle Maschine aus Quickgui löschen? Hier ist, wie es geht. Starten Sie zuerst die App. Wählen Sie dann die Schaltfläche „Vorhandene Maschinen verwalten“. Klicken Sie dann auf das Papierkorbsymbol neben Ihrer VM, um sie zu löschen.