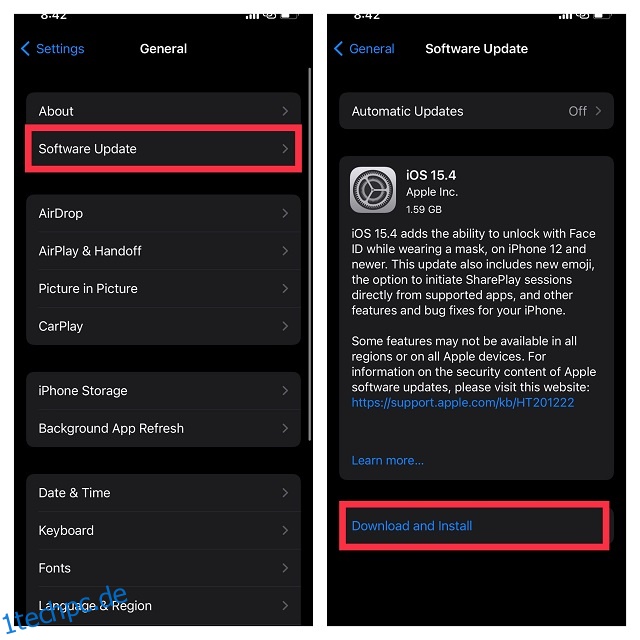Egal, ob Sie ein starker Befürworter des Rechts auf Reparatur sind oder es lieben, Ihre Sachen selbst zu „basteln“, es besteht eine gute Chance, dass Sie die Möglichkeit schätzen würden, eine gemauerte Apple Watch mit Ihrem iPhone wiederherzustellen. Ja, du hast richtig gelesen! Mit der Einführung von iOS 15.4 und watchOS 8.5 können Sie Ihre gemauerte Apple Watch reparieren, ohne sie an Apple senden zu müssen. Das ist ein weiterer ziemlich süßer Schritt in Richtung Recht auf Reparatur nach dem kürzlich eingeführten „Self-Service-Reparatur“-Programm. Wenn Sie neugierig sind, mehr über diese brandneue Apple Watch-Wiederherstellungsfunktion zu erfahren, gehen Sie über den Sprung, um zu erfahren, wie Sie die Apple Watch mit dem iPhone wiederherstellen können.
Inhaltsverzeichnis
So stellen Sie Ihre gemauerte Apple Watch mit dem iPhone wieder her
Verwechseln Sie diese neue Apple Watch-Wiederherstellungsfunktion nicht mit dem normalen Reset-Vorgang für eine Apple Watch, die wir alle seit Jahren verwenden. Es wurde speziell für den Umgang mit einer gemauerten Apple Watch entwickelt, die meistens auftritt, wenn ein Software-Update unterbrochen wird oder fehlschlägt. In diesem Fall wird auf der Apple Watch möglicherweise ein rotes Ausrufezeichen angezeigt.
Vor der Veröffentlichung dieser Gerätewiederherstellungsfunktion mussten Apple Watch-Benutzer ein Apple-Reparaturzentrum aufsuchen, um die Smartwatch reparieren zu lassen. Und in Regionen ohne autorisierten Dienstleister müssten sie ihre Uhren zur Reparatur einschicken. Mit der Implementierung dieser Wiederherstellungsfunktion können Sie Ihre Uhr zu Hause selbst reparieren.
Welche Apple Watch- und iPhone-Modelle unterstützen die neue Apple Watch-Wiederherstellungsfunktion?
Zum Zeitpunkt des Schreibens dieses Artikels hat Apple noch keine Details zur Gerätekompatibilität preisgegeben. In einem kürzlich veröffentlichter Beitrag, gibt der Cupertino-Riese nur die Anforderung von watchOS 8.5 und iOS 15.4 oder höher an. In diesem Fall unterstützen die folgenden Geräte diese Funktion möglicherweise:
Unterstützte Apple Watch-Modelle
- Apple Watch Serie 3
- Apple Watch Serie 4
- Apple Watch Serie 5
- Apple Watch SE
- Apple Watch Serie 6
- Apple Watch Serie 7
Unterstützte iPhone-Modelle
- iPhone SE 2 und 3
- iPhone 13, 13 mini, 13 Pro und 13 Pro Max
- iPhone 12, 12 mini, 12 Pro und 12 Pro Max
- iPhone 11, 11 Pro und 11 Pro Max
- iPhone XS, XS Max und XR
- iPhone 8, 8 Plus und iPhone X
- iPhone 7 und 7 Plus
- iPhone 6s und 6s Plus
Richten Sie Ihr iPhone für die Wiederherstellung der gemauerten Apple Watch ein
Um loszulegen, kreuzen Sie die wesentlichen Anforderungen an.
1. Stellen Sie sicher, dass auf Ihrem iPhone iOS 15.4 oder höher ausgeführt wird
Stellen Sie sicher, dass Ihr iPhone entsperrt ist und iOS 15.4 oder höher ausgeführt wird. Wenn Sie Ihr Gerät noch nicht aktualisiert haben, gehen Sie zur App „Einstellungen“ -> „Allgemein“ -> „Softwareaktualisierung“ und führen Sie die erforderlichen Schritte aus.
2. Verbinden Sie Ihr iPhone mit einer stabilen Wi-Fi-Verbindung
Eine weitere wichtige Voraussetzung, die Sie unbedingt abhaken sollten, ist sicherzustellen, dass Ihr iPhone mit einer starken und stabilen Wi-Fi-Verbindung verbunden ist. Apple empfiehlt, das 2,4-GHz-Netzwerk anstelle von 5 GHz zu verwenden. Außerdem wird empfohlen, die Verwendung von 802.1X- oder Captive Wi-Fi-Netzwerken zu vermeiden.
Navigieren Sie auf Ihrem iPhone zur App „Einstellungen“ und tippen Sie auf „WLAN“. Dann mit einem Wi-Fi-Netzwerk verbunden.
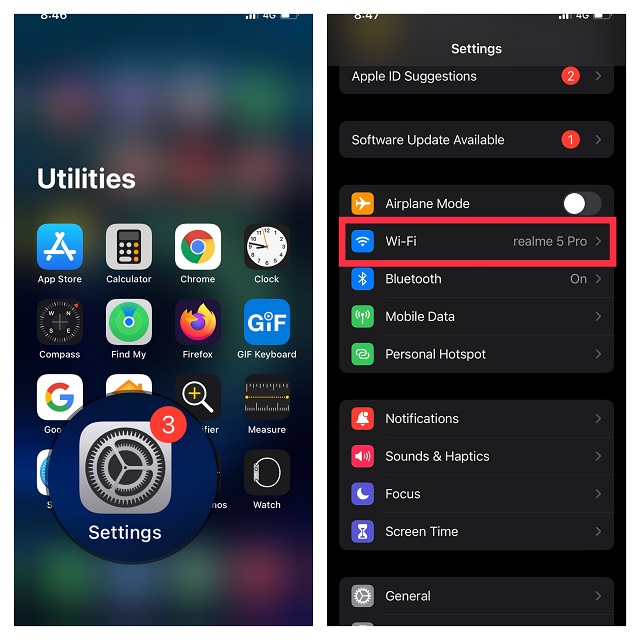
3. Auf Ihrem iPhone muss Bluetooth aktiviert sein
Stellen Sie sicher, dass Bluetooth auf Ihrem iPhone aktiviert ist. Gehen Sie in die Einstellungen-App auf Ihrem iPhone -> Bluetooth und schalten Sie dann den Schalter ein.
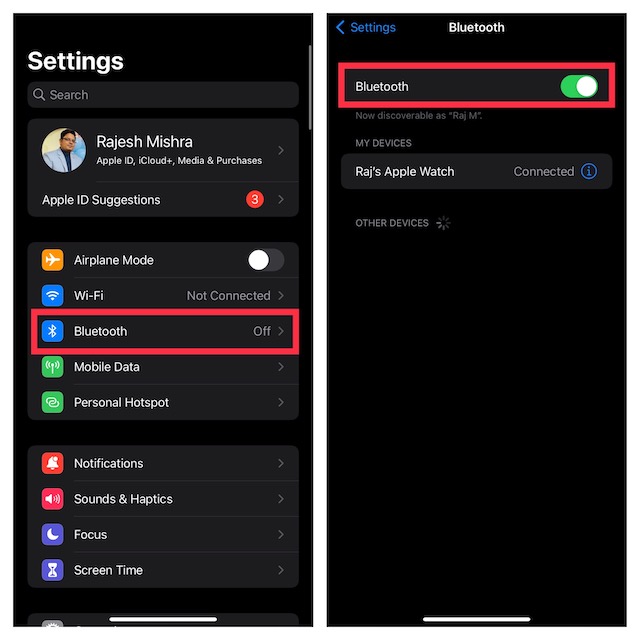
Schritte zum Wiederherstellen Ihrer toten Apple Watch mit dem iPhone
Nachdem Sie die grundlegenden Anforderungen erfüllt haben, führen Sie die folgenden Schritte aus, um Ihr watchOS-Gerät wiederherzustellen.
1. Legen Sie in erster Linie Ihr iPhone in die Nähe der Apple Watch, die Sie wiederherstellen möchten.
2. Schließen Sie nun das magnetische Ladegerät an eine Stromquelle an und legen Sie dann Ihre Apple Watch auf das Ladegerät.
3. Doppelklicken Sie als Nächstes auf die Seitentaste, die sich direkt unter der Digital Crown auf Ihrer Apple Watch befindet.

4. Als nächstes erscheint ein Popup auf Ihrem iPhone mit der Aufschrift „Apple Watch wiederherstellen. Es gibt ein Problem mit dieser Apple Watch, das eine Aktualisierung oder Wiederherstellung erfordert.“ Tippen Sie nun im Popup auf Weiter und folgen Sie dann den Anweisungen auf dem Bildschirm, um Ihre Apple Watch wiederherzustellen.
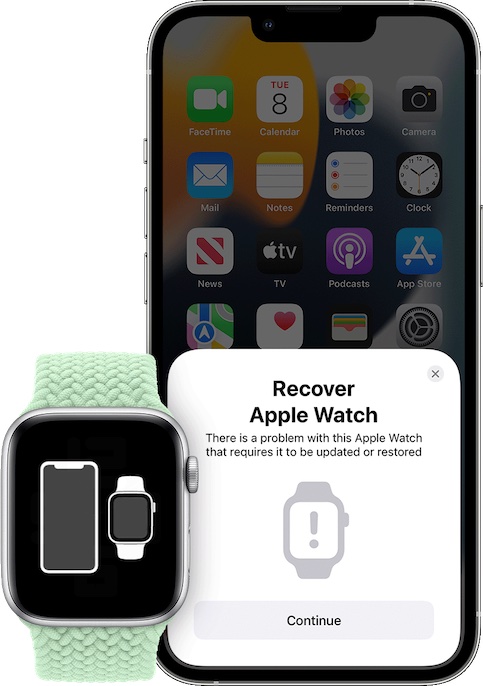 Bild mit freundlicher Genehmigung: Apple
Bild mit freundlicher Genehmigung: Apple
Kann Ihre Apple Watch nicht mit dem iPhone wiederherstellen? Probieren Sie diese Korrekturen aus
Wenn Sie Ihre gemauerte Apple Watch nicht mit Ihrem iPhone wiederherstellen können, probieren Sie die folgenden Lösungen aus.
1. Doppelklicken Sie auf die Seitentaste und versuchen Sie es erneut
Wenn auf Ihrer Apple Watch ein rotes Ausrufezeichen erscheint, doppelklicken Sie auf die Seitentaste und wiederholen Sie dann dieselben Schritte (oben erwähnt), um Ihr tragbares Gerät wiederherzustellen.
 Bild mit freundlicher Genehmigung: Apple
Bild mit freundlicher Genehmigung: Apple
2. WLAN aus-/einschalten
Wenn Sie Ihr watchOS-Gerät nicht mit dem iPhone wiederherstellen können, schalten Sie Wi-Fi aus/ein. Die schlampige Wi-Fi-Verbindung verhindert möglicherweise, dass der Wiederherstellungsprozess normal funktioniert.
- Öffnen Sie die Einstellungen-App auf Ihrem Gerät und tippen Sie auf WLAN. Deaktivieren Sie jetzt den Schalter neben Wi-Fi.
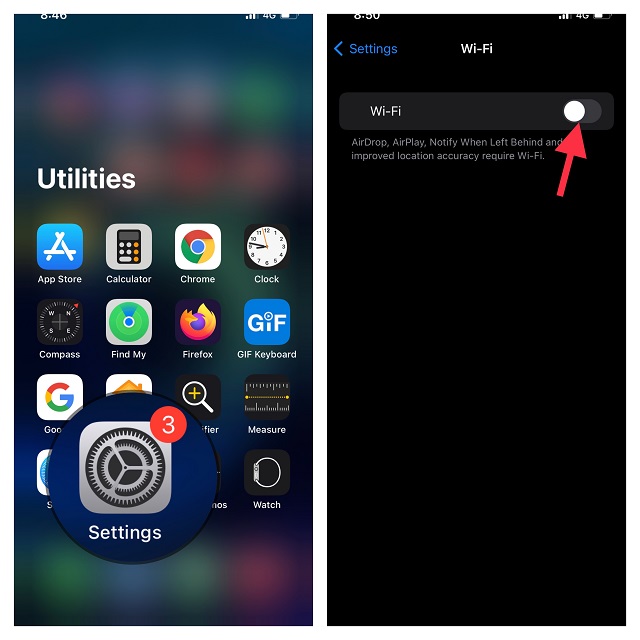
- Als nächstes starten Sie Ihr iPhone neu. Gehen Sie nach dem Neustart Ihres Geräts zurück zu den WLAN-Einstellungen und schalten Sie es wieder ein.
Versuchen Sie nun, Ihre Smartwatch wiederherzustellen, um zu überprüfen, ob das Problem behoben ist.
3. Vergessen Sie das Wi-Fi-Netzwerk, starten Sie Ihren Router neu und verbinden Sie sich erneut mit dem Netzwerk
Wenn Ihre Wi-Fi-Verbindung immer noch nicht den Anforderungen entspricht, vergessen Sie das Wi-Fi-Netzwerk und stellen Sie erneut eine Verbindung her.
- Starten Sie die App Einstellungen auf Ihrem iPhone -> Wi-Fi -> Schaltfläche „i“ neben einem Wi-Fi-Netzwerk.
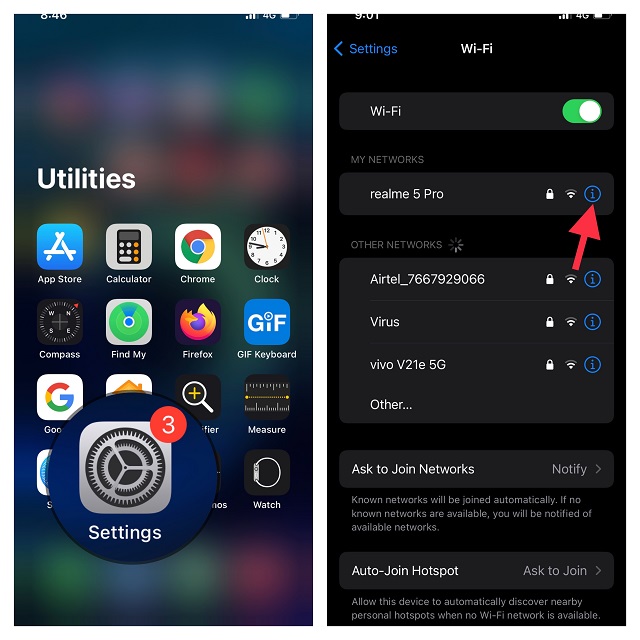
- Tippen Sie nun auf Dieses Netzwerk vergessen und bestätigen Sie. Verbinden Sie sich danach erneut mit dem Wi-Fi-Netzwerk.
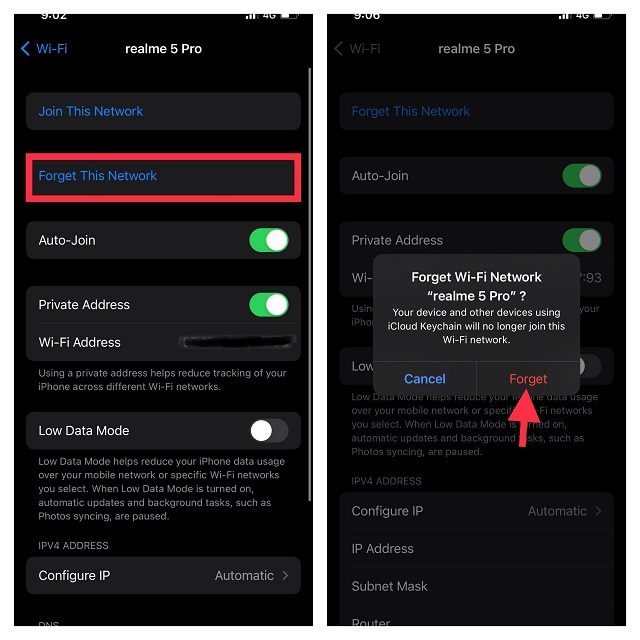
4. Schalten Sie Bluetooth aus/ein
Da Bluetooth eine wichtige Komponente für die Wiederherstellung der toten Apple Watch ist, versuchen Sie es aus-/einzuschalten.
- Öffnen Sie die Einstellungen-App auf Ihrem iPhone -> Bluetooth und schalten Sie dann den Schalter aus.
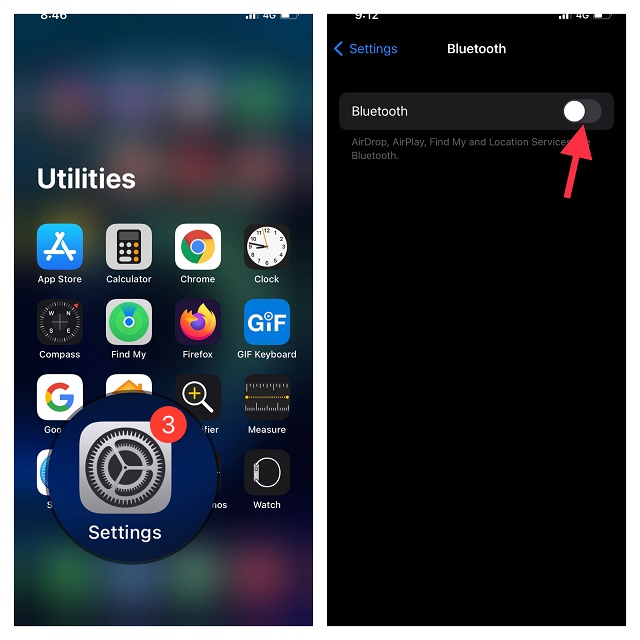
- Starten Sie jetzt Ihr iOS-Gerät neu. Schalten Sie nach dem Neustart des Geräts Bluetooth ein.
5. Netzwerkeinstellungen zurücksetzen
Noch keine Lösung? Wenn Sie Ihr watchOS-Gerät immer noch nicht wiederherstellen können, versuchen Sie, die Netzwerkeinstellungen zurückzusetzen. Denken Sie daran, dass alle vorhandenen Netzwerkeinstellungen gelöscht und auf die Werkseinstellungen zurückgesetzt werden.
- Starten Sie die Einstellungen-App auf Ihrem iPhone -> Allgemein -> iPhone übertragen oder zurücksetzen -> Zurücksetzen.
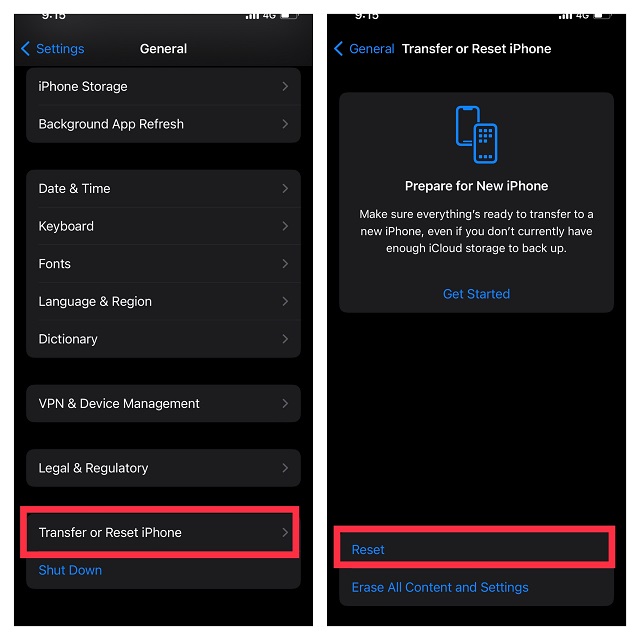
- Tippen Sie anschließend auf Netzwerkeinstellungen zurücksetzen und bestätigen Sie.
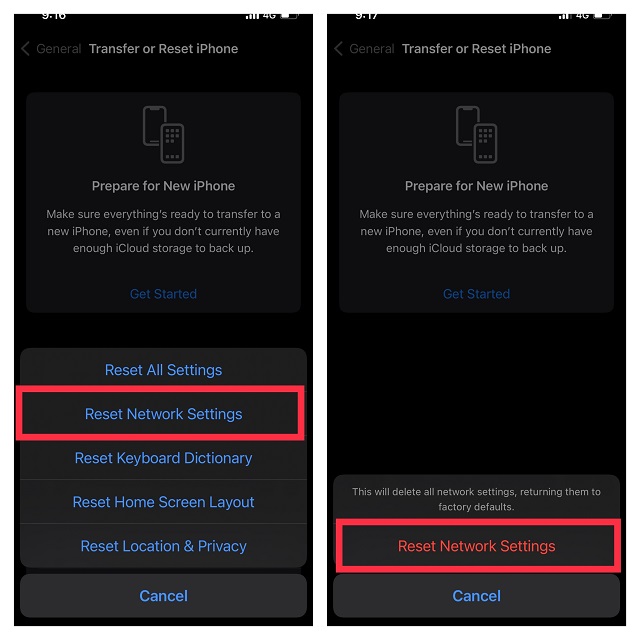
Wenden Sie sich an den Apple Support, wenn nichts funktioniert
Wenn Ihre Apple Watch immer noch nicht mit dem iPhone wiederhergestellt werden kann, wäre es besser, dies zu tun Wenden Sie sich unverzüglich an den Apple Support. Möglicherweise müssen Sie ein autorisiertes Apple Service Center aufsuchen oder Ihre Apple Watch zur Reparatur einsenden.
Reparieren Sie Ihre tote Apple Watch, indem Sie sie mit dem iPhone wiederherstellen
So funktioniert diese offizielle Apple Watch-Wiederherstellungsfunktion. Soweit ich das beurteilen kann, wird es für viele Benutzer sehr hilfreich sein und verdient es, zu den besten Apple Watch-Tipps zu gehören. Außerdem wird es auch die Reparaturfähigkeit der iWatch verbessern. Was halten Sie von dieser brandneuen watchOS-Funktion? Teilen Sie uns Ihr Feedback über den Kommentarbereich unten mit.