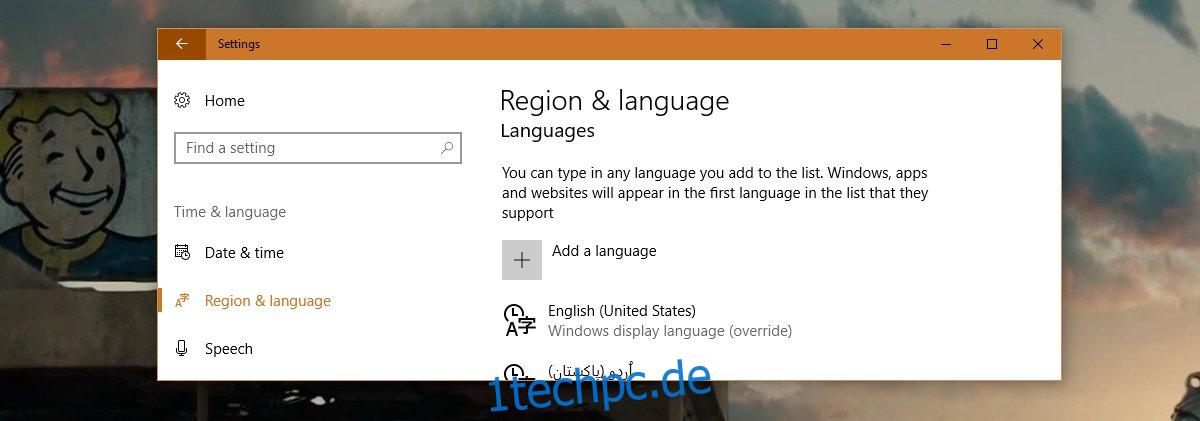Windows unterstützt seit langem mehrere Sprachen. Lange vor Windows 7 konnten Benutzer mehrere Sprachen hinzufügen und einfach zwischen ihnen wechseln. Das Umschalten zwischen einer Sprache oder das Umschalten zwischen Sprachen, wenn Sie mehr als 2 konfiguriert haben, ist ziemlich einfach. Sie können die Tastenkombination „Linke Alt + Umschalttaste“ verwenden, um die Sprache im Handumdrehen zu ändern. Standardmäßig behält Windows für alle Apps eine Sprache bei, es sei denn, Sie ändern sie. Was nur wenige wissen, ist, dass Sie die Sprache auch in Windows pro App festlegen können.
Wenn Sie die Sprache in Windows pro App festlegen, merkt es sich, welche Sprache Sie in einer bestimmten App bevorzugt verwenden. Wenn Sie beispielsweise zweisprachig sind und Dokumente auf Französisch eingeben, aber auch Befehle in der Eingabeaufforderung auf Englisch eingeben, müssen Sie häufig die Sprache wechseln. Es ist besser, dass sich Windows, anstatt die Sprache manuell zu wechseln, merkt, welche Sprache Sie in einer bestimmten App eingeben.
Inhaltsverzeichnis
Sprachen hinzufügen
Das wichtigste zuerst; Fügen Sie Ihrem Windows-System eine zweite Sprache hinzu. Unter Windows 10 können Sie über die App „Einstellungen“ eine zweite Sprache hinzufügen. Gehen Sie zur Einstellungsgruppe Zeit & Sprache und wählen Sie die Registerkarte Region & Sprache. Klicken Sie auf Sprache hinzufügen und wählen Sie die Sprache aus, die Sie hinzufügen möchten. Möglicherweise müssen Sie Windows neu starten, um den Vorgang abzuschließen.
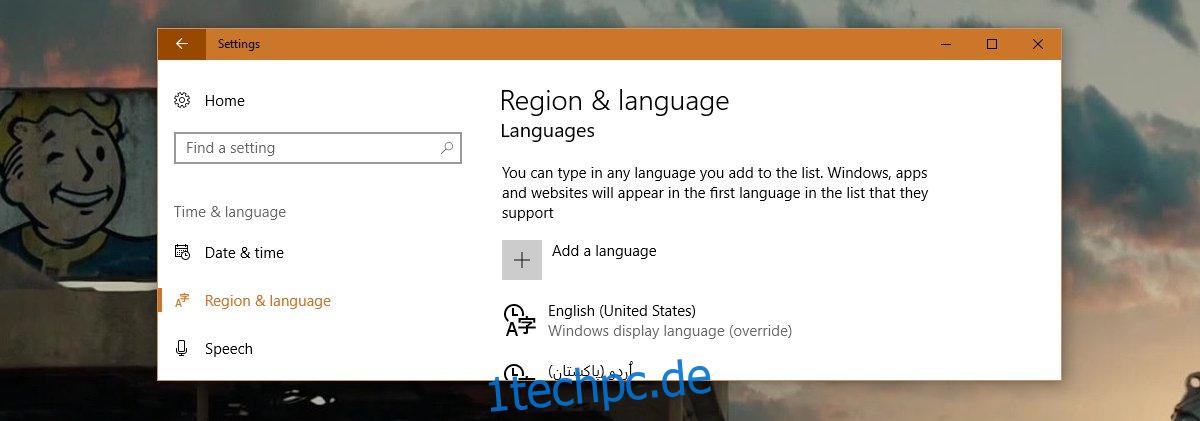
Denken Sie an die Sprache für Apps
Öffnen Sie die Systemsteuerung. Sie können nicht über das Power User-Menü in Windows 10 darauf zugreifen, aber Sie können die Windows-Suche verwenden oder einfach Systemsteuerung in die Adressleiste im Datei-Explorer eingeben, um es zu öffnen.
Gehen Sie zu Uhr, Sprache und Region und klicken Sie auf Sprache. Klicken Sie in der linken Spalte auf „Erweiterte Einstellungen“.
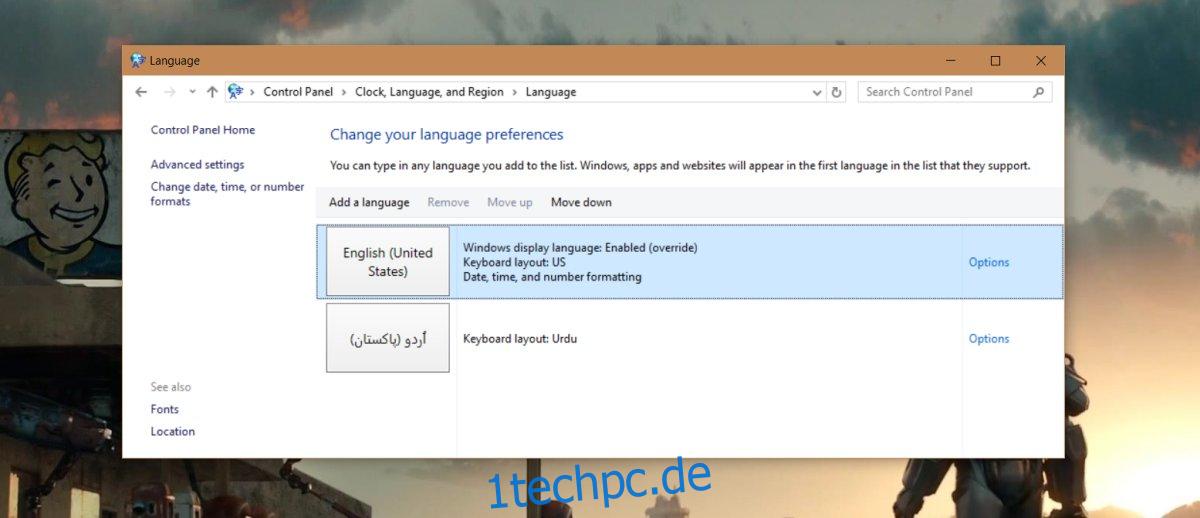
Scrollen Sie auf dem Bildschirm „Erweiterte Einstellungen“ nach unten zum Abschnitt „Eingabemethoden wechseln“ und aktivieren Sie die Option „Ich möchte für jedes App-Fenster eine andere Eingabemethode festlegen“.
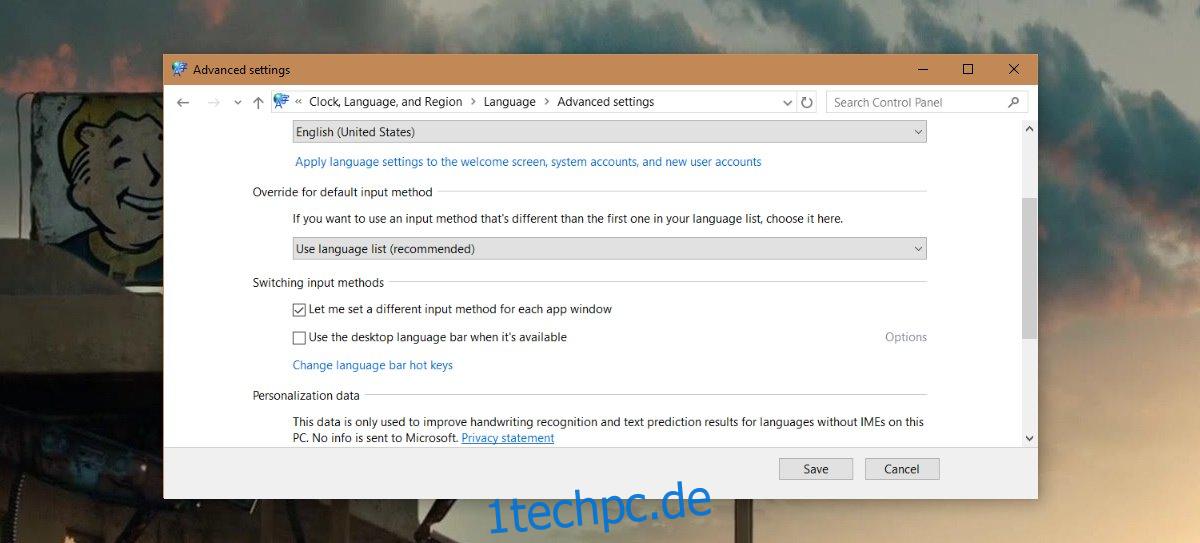
Sprache pro App einstellen
Öffnen Sie eine App, für die Sie eine andere Sprache festlegen möchten. Sobald Sie die App geöffnet haben, wechseln Sie zu der Sprache, die Sie verwenden möchten. Das ist alles. Sie können die App schließen und eine andere öffnen. Wechseln Sie erneut zu der Sprache, die Sie verwenden möchten. Wenn Sie diese Apps das nächste Mal öffnen, wechselt Windows automatisch zu der Sprache, die Sie beim letzten Öffnen ausgewählt haben.
Öffnen Sie beispielsweise MS Word und wechseln Sie zu Französisch, öffnen Sie als Nächstes Chrome und wechseln Sie zu Englisch. Schließen Sie beide Apps. Beim nächsten Öffnen von MS Word wird die Sprache automatisch auf Französisch umgestellt. Wenn Sie Chrome das nächste Mal öffnen, wird die Sprache automatisch auf Englisch geändert. Sie müssen die Sprachen nicht selbst manuell ändern, wenn Sie zwischen Apps wechseln.