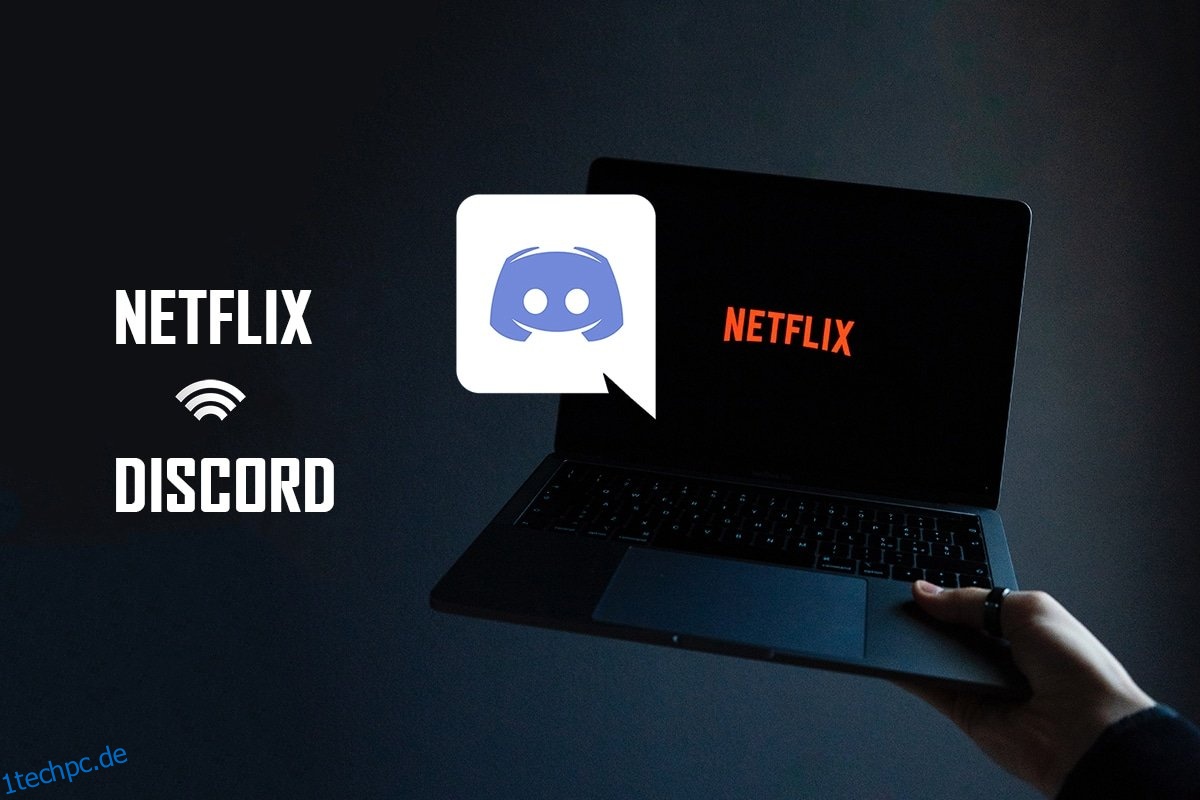Aufgrund ihrer Beliebtheit bei Spielern wurde die Discord-App von vielen Menschen heruntergeladen. Eine der Fragen, die in letzter Zeit aufgetaucht ist, ist, wie man Netflix auf Discord streamen kann. Wenn Sie ein Netflix-Konto haben und Filme auf Discord ohne schwarzen Bildschirm streamen möchten, haben Sie die richtige Seite erreicht. Dieser Artikel gibt Ihnen Informationen darüber, wie Sie Netflix auf Discord teilen können.
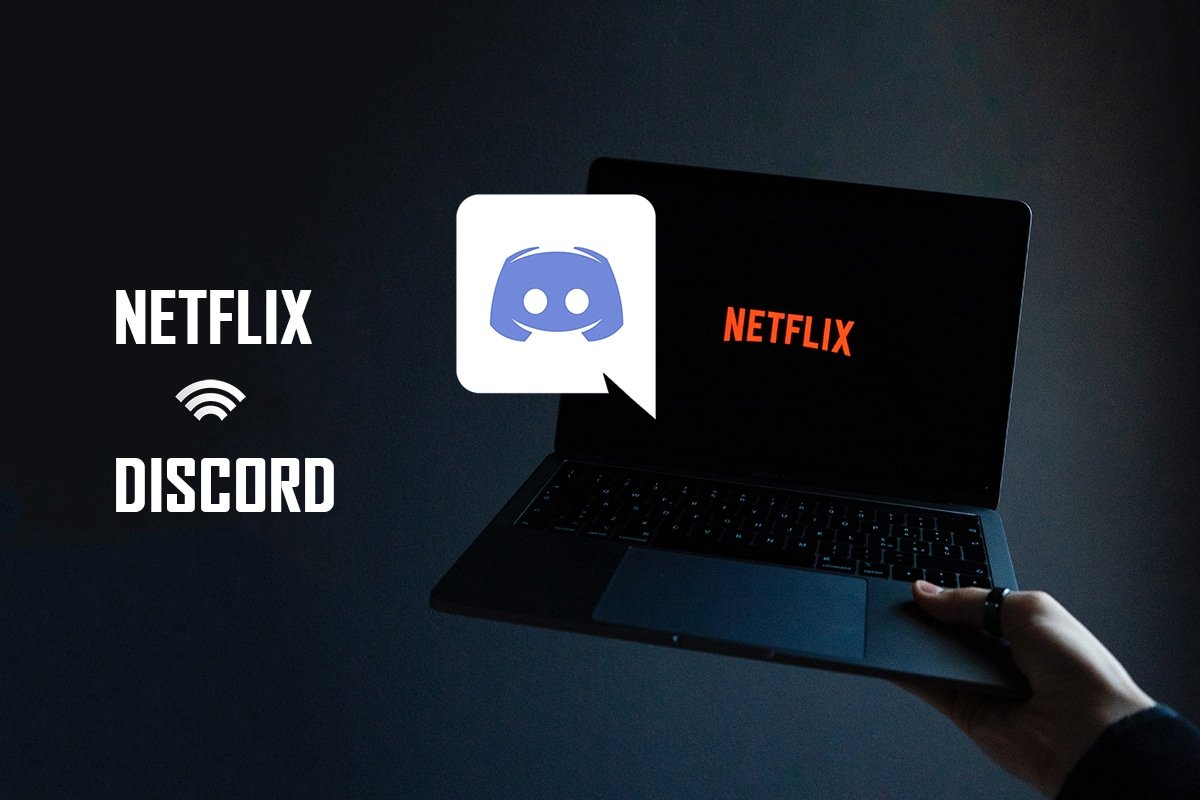
Inhaltsverzeichnis
So teilen Sie Netflix auf Discord ohne schwarzen Bildschirm
Bei der Beantwortung Ihrer Frage zum Streamen von Netflix auf Discord haben einige Benutzer ein Problem mit einem schwarzen Bildschirm gemeldet. Es gibt viele Gründe, warum Ihrem Publikum während Ihres Streamings der schwarze Bildschirm angezeigt wird. Hier sind einige Dinge, die der mögliche Grund für das Problem sein könnten.
- Wenn auf Ihrem PC viele Apps im Hintergrund ausgeführt werden, kann dies zu einer Störung des Video-Streamings in der Discord-App führen und Ihrem Publikum am Ende einen schwarzen Bildschirm zeigen.
- Die Internetverbindung auf Ihrem PC ist möglicherweise nicht stabil und kann den Streaming-Vorgang stören.
-
Netflix verwendet DMR, um die Piraterie von darin enthaltenen Filmen zu stoppen.
- Die Werbeblocker oder die Einstellung „Alle Anzeigen blockieren“ in Ihrem Google Chrome unterstützen möglicherweise nicht das ordnungsgemäße Streamen Ihres Netflix-Films.
- Die Hardwarebeschleunigung Ihrer Google Chrome-App unterstützt möglicherweise nicht das richtige Streaming des Netflix-Films.
- Die Hardwarebeschleunigungseinstellung muss in der Discord-App aktiviert worden sein, was zu dem Streaming-Problem führt.
-
Die Person, die den Film streamt, befindet sich möglicherweise im Vollbildmodus, sodass die Zuschauer den Film nicht richtig ansehen können.
- Mit der Option „Neueste Technologie“ können Sie Netflix-Filme in hoher Qualität streamen. Aber diese Einstellung wird Ihrem Publikum einen schwarzen Bildschirm geben, da es einen Großteil Ihrer Internetverbindung beansprucht.
- Die für alle Mediendateien in Ihrer Discord-App generierten Cache-Dateien sind möglicherweise zu viele, um den Streaming-Prozess zu verlangsamen.
-
Veraltete Windows-Betriebssysteme oder Grafiktreiber sind möglicherweise nicht kompatibel, um eine App wie Discord auszuführen.
Das Streamen von Netflix auf der Discord-App kann nicht als legal bezeichnet werden, da es gegen die Allgemeinen Geschäftsbedingungen von Netflix verstößt. Rechtliche Fragen hängen auch von den Gesetzen Ihres Landes ab. Es kann ein weniger kontroverses Thema sein, wenn Sie es für Ihren privaten Kreis streamen. Zuschauer sehen oft nur den schwarzen Bildschirm statt des Netflix-Films. Dies könnte auf das DMR-Set zurückzuführen sein, um Piraterie von Netflix zu vermeiden. Sie sehen vielleicht nur auf einen schwarzen Bildschirm, hören aber möglicherweise den Ton. Hier sind ein paar Methoden zum Streamen ohne schwarzen Bildschirm.
Hinweis: Wenn Sie Bedenken bezüglich der Schritte zur Bildschirmfreigabe von Netflix auf Discord haben, lesen Sie die Anleitung zum Streamen von Netflix auf Discord und befolgen Sie sie entsprechend.
Grundlegende Methoden zur Fehlerbehebung
Bevor Sie die unten aufgeführten Methoden ausprobieren, sollten Sie diese grundlegenden Tipps zur Fehlerbehebung ausprobieren. Vergessen Sie nie, dass selbst eine einfachere Lösung das Problem lösen könnte.
-
Schließen Sie alle anderen Hintergrund-Apps mit dem Task-Manager, um Filme auf Discord ohne schwarzen Bildschirm zu streamen.
-
Beenden Sie den Vollbildmodus, indem Sie die Esc-Taste drücken.
- Es wird empfohlen, die Wi-Fi-Verbindung zu überprüfen und Ihren PC mit einer guten Wi-Fi-Verbindung zu verbinden. Es ist eine stabile Internetverbindung mit guter Geschwindigkeit erforderlich.
- Beenden Sie die Discord-App, indem Sie mit der rechten Maustaste auf das Discord-Symbol in der Taskleiste klicken. Wählen Sie Discord beenden. Starten Sie nun die App neu.
Methode 1: Führen Sie Discord als Administrator aus
Mit dieser Methode können Sie die App als Administrator Ihres PCs verwenden und so die Störungen während Ihres Streaming-Vorgangs reduzieren. Befolgen Sie die folgenden Schritte.
Hinweis: Sie müssen Administrator sein oder über ein Administratorkonto auf Ihrem PC verfügen, um diese Methode verwenden zu können.
1. Drücken Sie gleichzeitig die Tasten Windows + D, um zum Desktop zu wechseln.
2. Klicken Sie mit der rechten Maustaste auf die Discord-App und wählen Sie im Dropdown-Menü die Option Als Administrator ausführen aus.
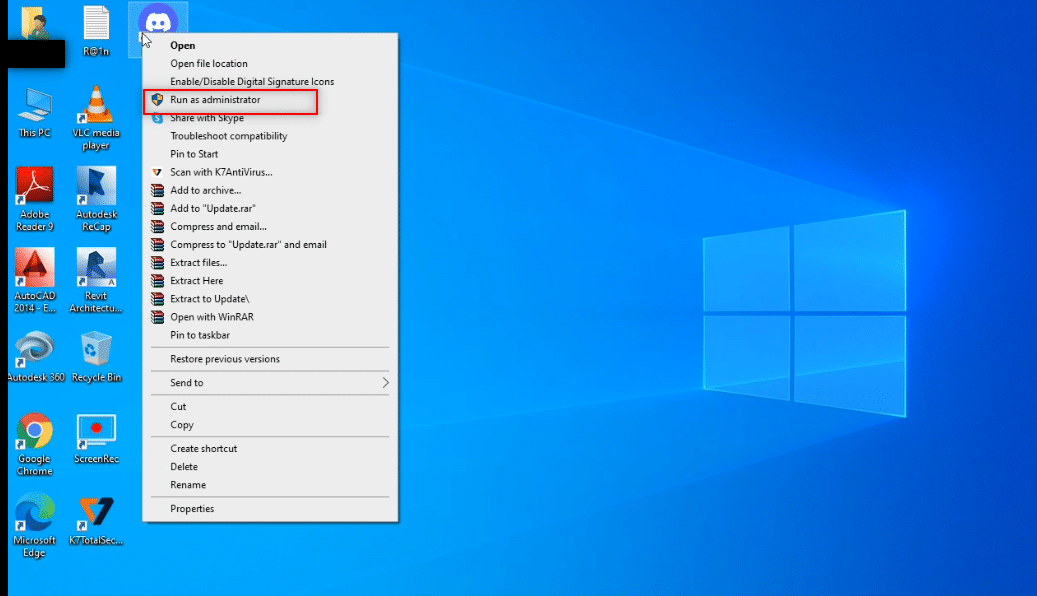
Methode 2: Führen Sie Discord im Kompatibilitätsmodus aus
Mit dieser Methode können Sie die Discord-App im Kompatibilitätsmodus auf Ihrem PC ausführen. Befolgen Sie die unten aufgeführten Schritte.
1. Drücken Sie gleichzeitig die Tasten Windows + D, um zum Desktop zu gelangen.
2. Klicken Sie mit der rechten Maustaste auf die Discord-App und wählen Sie im Dropdown-Menü die Option Eigenschaften.
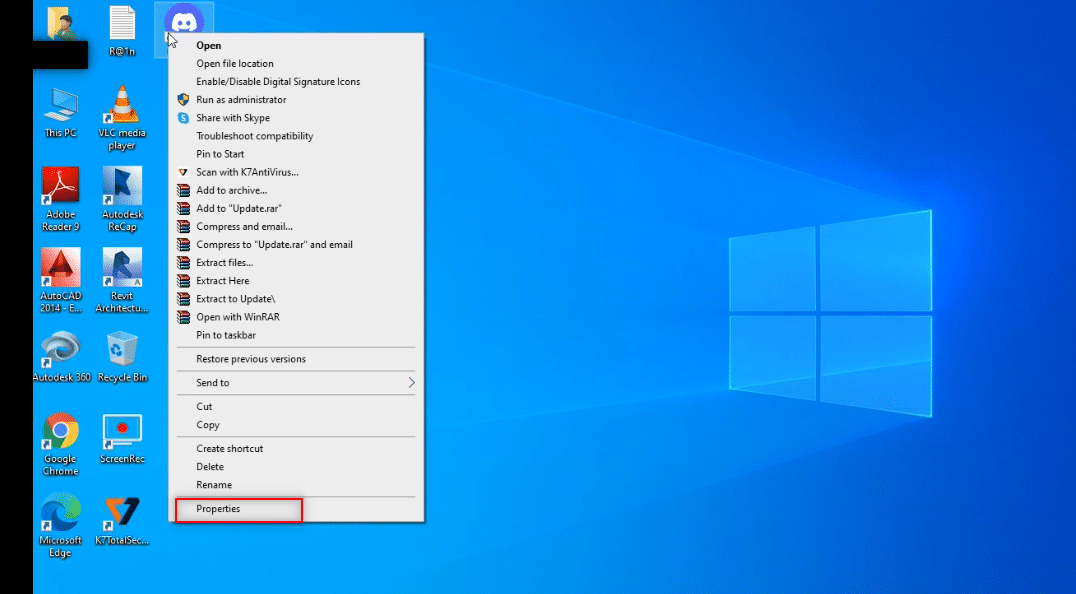
3. Navigieren Sie im neuen Fenster zur Registerkarte Kompatibilität.
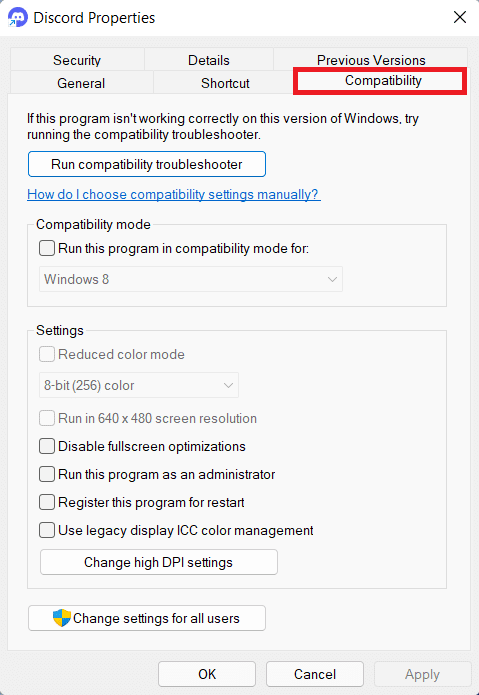
4. Aktivieren Sie das Kontrollkästchen neben der Option Dieses Programm im Kompatibilitätsmodus ausführen für:.
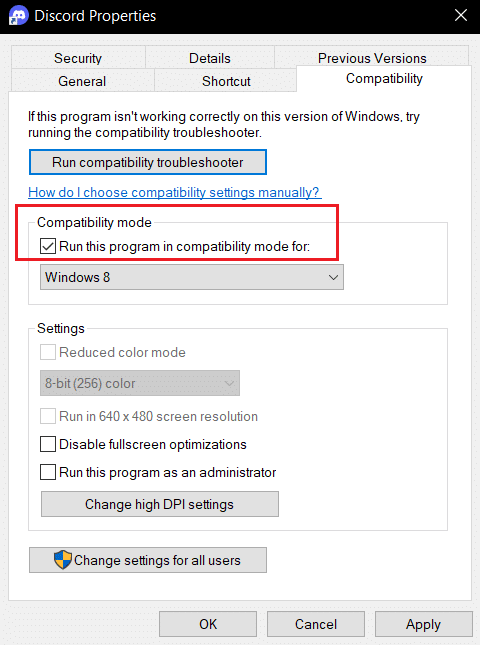
5. Klicken Sie auf Anwenden und dann auf OK.
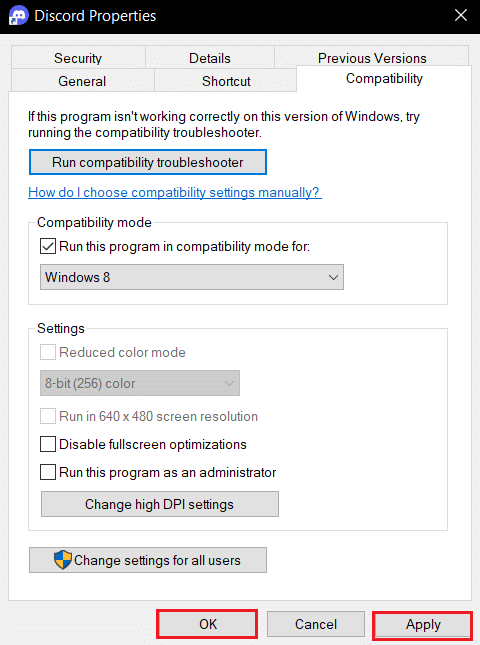
Methode 3: Aktualisieren Sie die Discord-App
Die nächste Methode zum Streamen von Netflix auf Discord ohne schwarzen Bildschirm ist das Aktualisieren der App. Standardmäßig sehen Sie das Prozessfenster, das die Aktualisierung der App überprüft, wenn Sie die App öffnen. Führen Sie die folgenden Schritte aus, um Ihre Discord-App manuell zu aktualisieren.
1. Drücken Sie die Windows-Taste, geben Sie %LocalAppData% ein und drücken Sie die Eingabetaste.
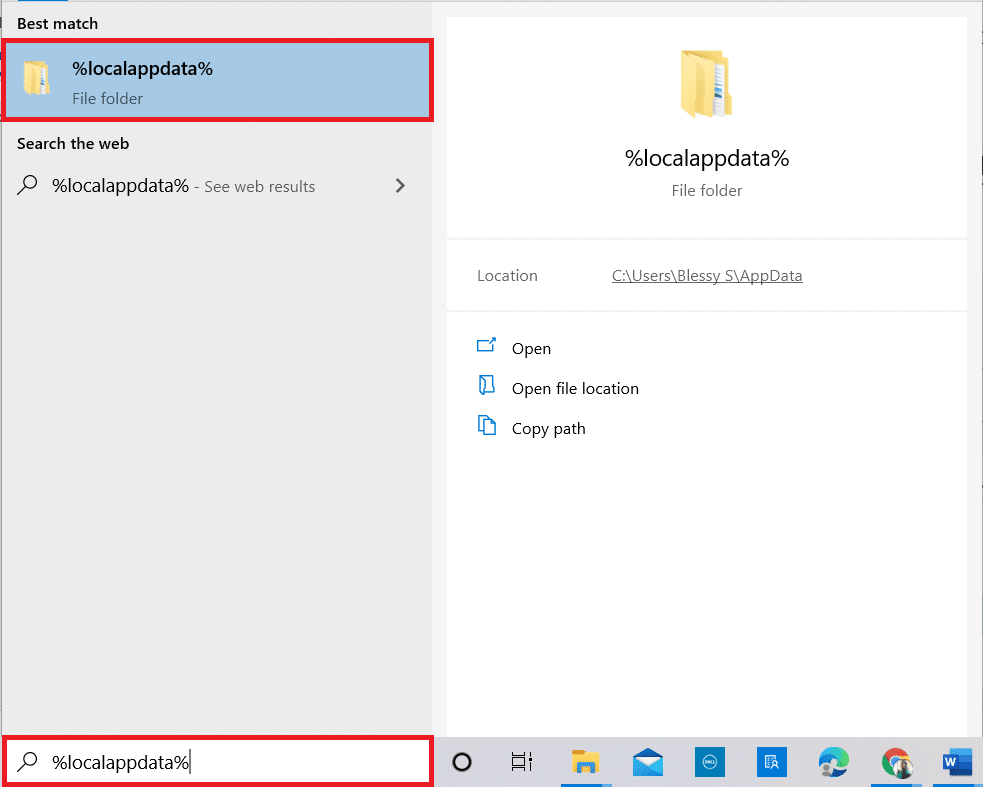
2. Doppelklicken Sie auf den Discord-Ordner, um ihn zu öffnen.
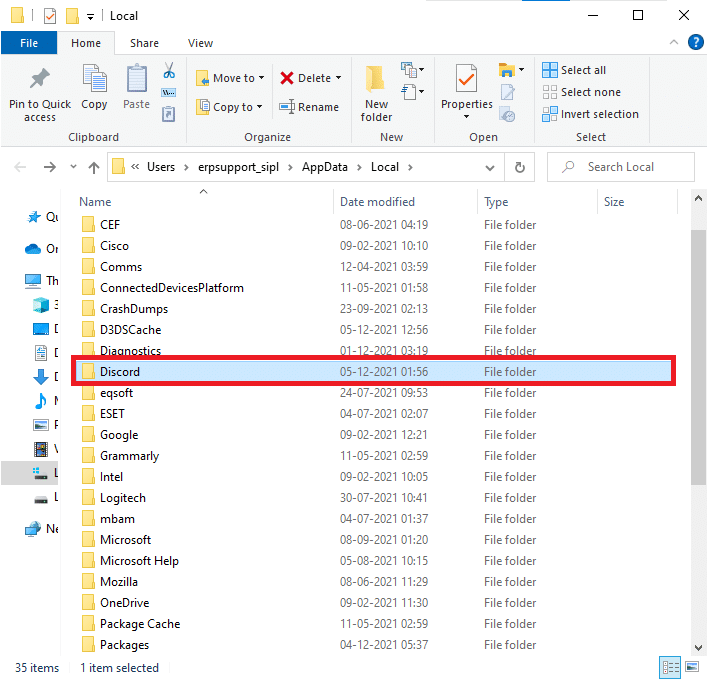
3. Doppelklicken Sie nun, um die Update-Anwendung auszuführen, und warten Sie, bis der Vorgang abgeschlossen ist.
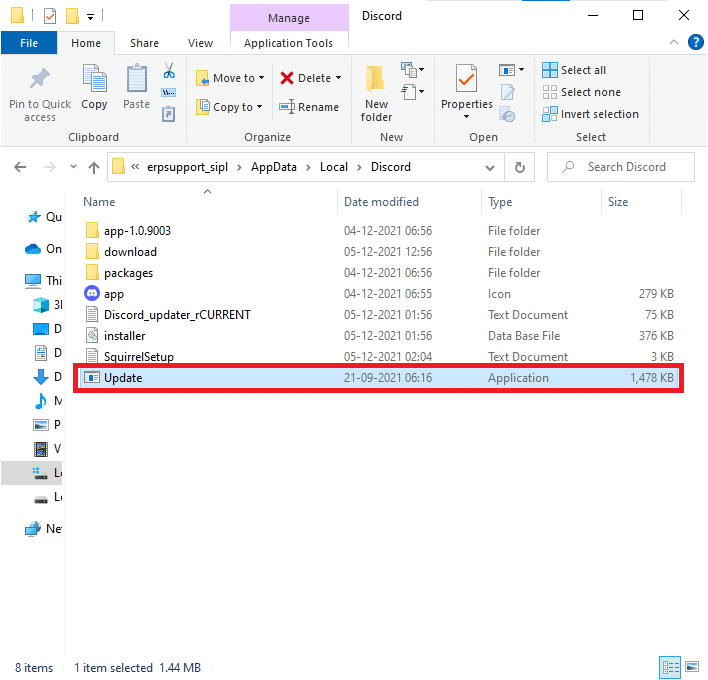
4. Starten Sie schließlich Discord neu.
Methode 4: Setzen Sie die Discord-Spracheinstellungen zurück
Mit dieser Methode können Sie Sprache und Video zurücksetzen, um den Ton für Ihr Streaming zu verbessern. Dadurch werden alle Störungen in der App während des Streamings ausgesetzt.
1. Starten Sie die Discord-App wie zuvor auf Ihrem PC.
2. Klicken Sie auf das Symbol Benutzereinstellungen neben Ihrem Kontonamen in der unteren linken Ecke des Fensters.
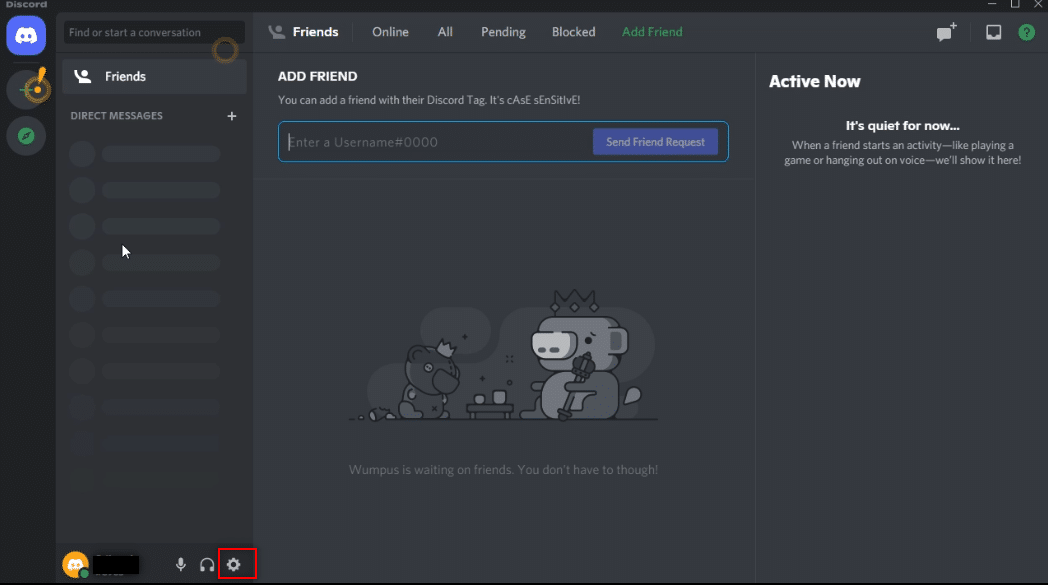
3. Klicken Sie im linken Bereich im Menü APP-EINSTELLUNGEN auf Sprache & Video.
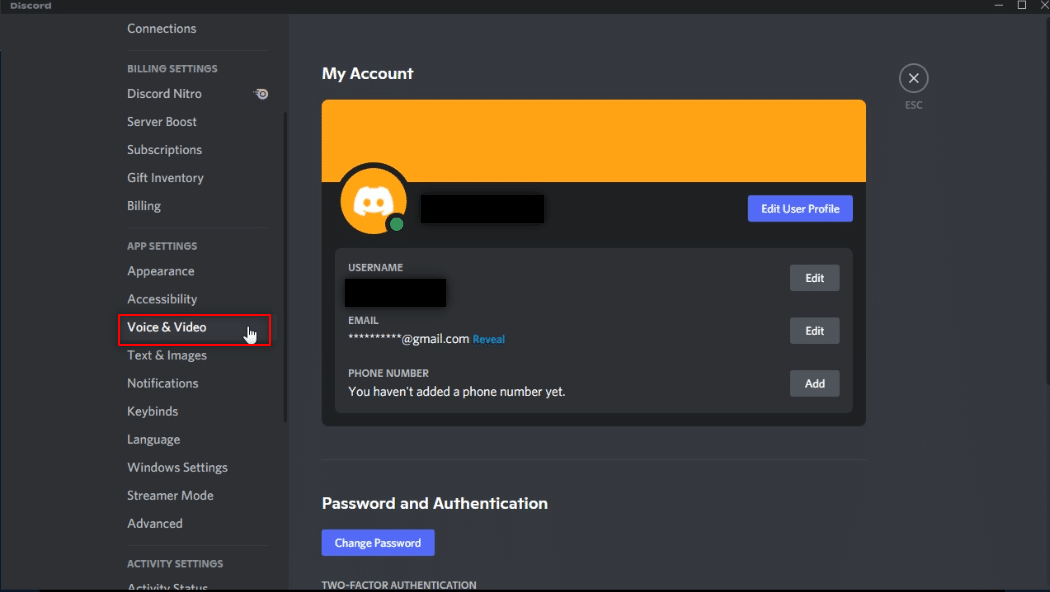
4. Scrollen Sie nun im Hauptbildschirm nach unten und klicken Sie auf Spracheinstellungen zurücksetzen.
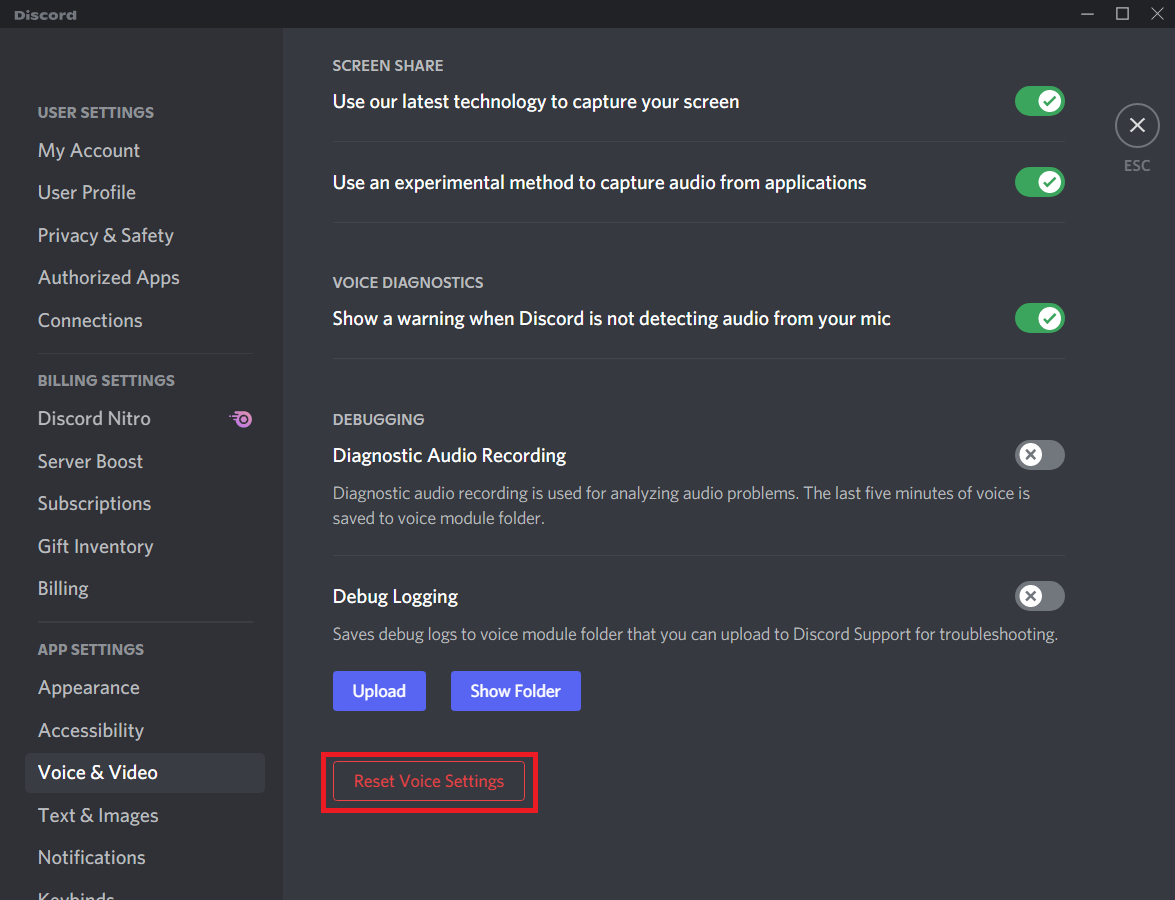
Methode 5: Deaktivieren Sie die neueste Technologieoption
Die Option Verwenden Sie unsere neueste Technologie zur Bildschirmaufnahme hilft Ihnen, Ihren Bildschirm in hoher Auflösung und Qualität zu teilen. Diese Funktion muss deaktiviert werden, um den schwarzen Bildschirm zu stoppen. Führen Sie die folgenden Schritte aus, um diese Einstellung zu deaktivieren.
1. Starten Sie die Discord-App wie zuvor auf Ihrem PC.
2. Klicken Sie auf das Symbol Benutzereinstellungen.

3. Klicken Sie im linken Bereich im Menü APP-EINSTELLUNGEN auf Sprach- und Videoeinstellungen.
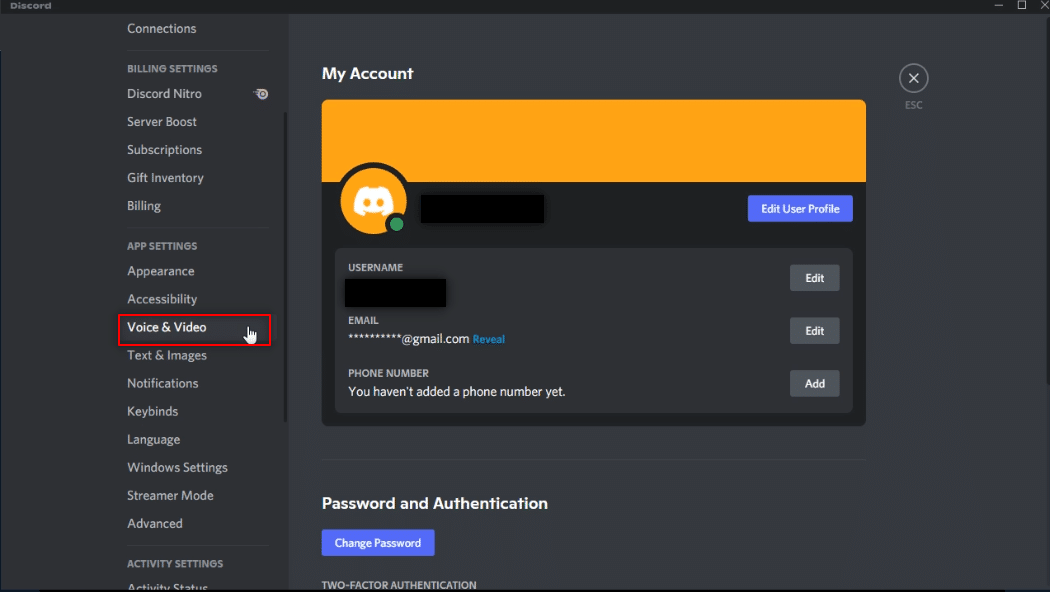
4. Scrollen Sie auf der Seite nach unten, um Verwenden Sie unsere neueste Technologie, um Ihre Bildschirmeinstellung zu erfassen unter der Registerkarte BILDSCHIRMFREIGABE zu finden. Schalten Sie dagegen aus, um alle Störungen auszusetzen.
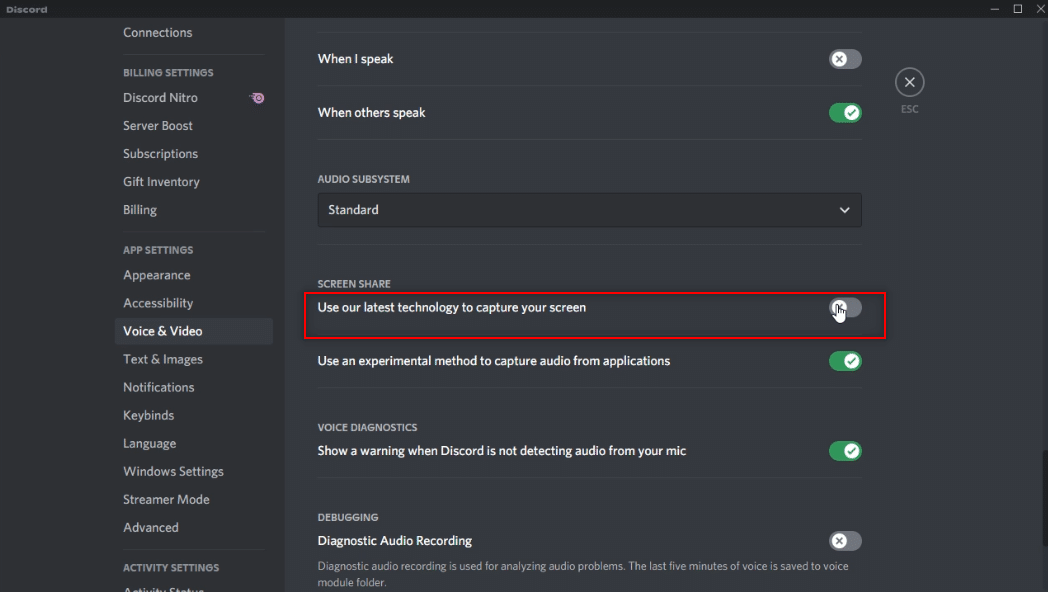
5. Starten Sie jetzt die Discord-App neu.
Methode 6: Deaktivieren Sie die Discord-Hardwarebeschleunigung (falls zutreffend)
Die Antwort auf Ihre Frage, wie Sie Netflix ohne schwarzen Bildschirm auf Discord streamen können, besteht darin, die Hardwarebeschleunigung auszuschalten. Das Deaktivieren der Hardware-Einstellung in der Discord-App ermöglicht das Streamen, ohne dass ein schwarzer Bildschirm angezeigt wird. Führen Sie dazu die folgenden Schritte aus und deaktivieren Sie die Einstellung.
1. Starten Sie die Discord-App wie zuvor auf Ihrem PC.
2. Klicken Sie auf das Symbol Benutzereinstellungen.
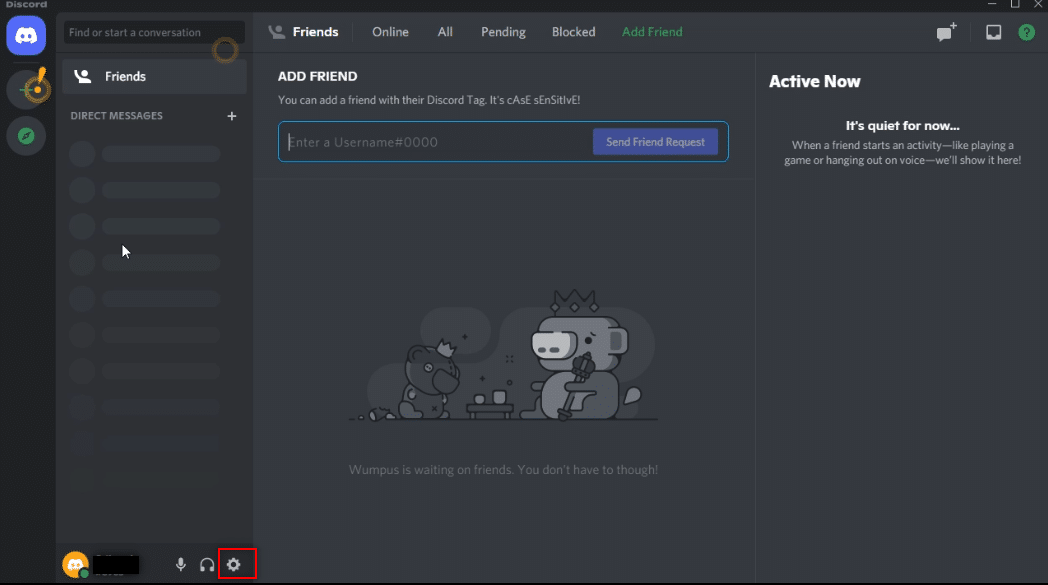
3. Klicken Sie unter der Option APP-EINSTELLUNGEN auf die Registerkarte Erweitert.
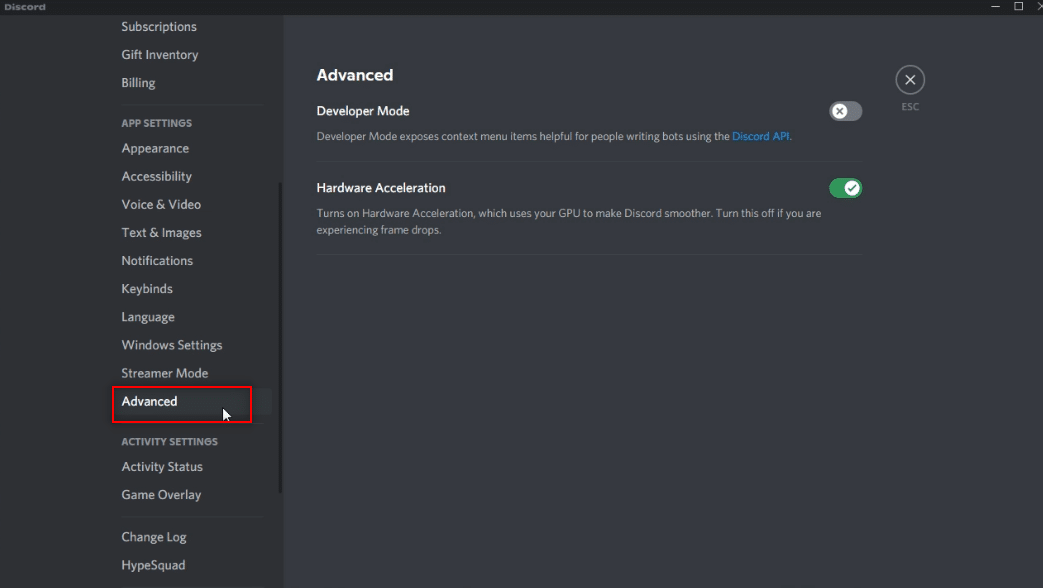
4. Deaktivieren Sie im rechten Bereich die Option Hardwarebeschleunigung.
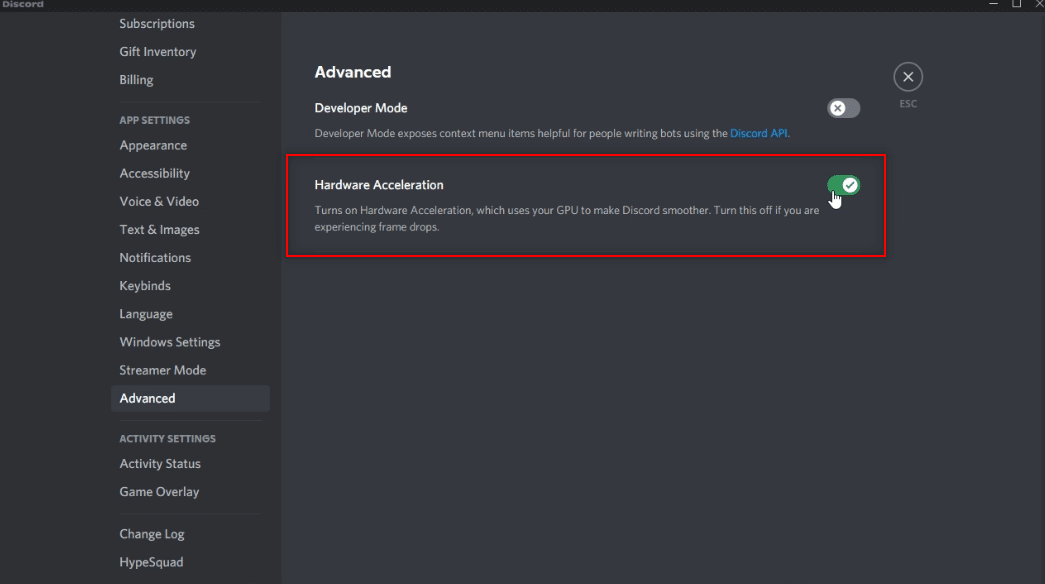
5. Sie sehen einen Bestätigungsbildschirm für Hardwarebeschleunigung ändern. Klicken Sie auf die Schaltfläche Okay, um diese Einstellung zu deaktivieren.
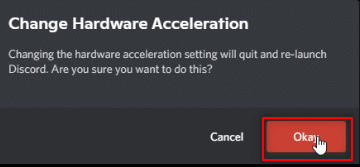
Methode 7: Discord-Cache-Dateien löschen
Da die Discord-App regelmäßig verwendet wird, generiert sie Cache-Dateien auf Ihrem PC. Obwohl es möglicherweise nicht schädlich ist, kann es den Streaming-Prozess stören. Führen Sie die folgenden Schritte aus, um die Cache-Dateien auf Ihrem PC zu löschen.
1. Geben Sie %appdata% in die Windows-Suchleiste ein und öffnen Sie es.
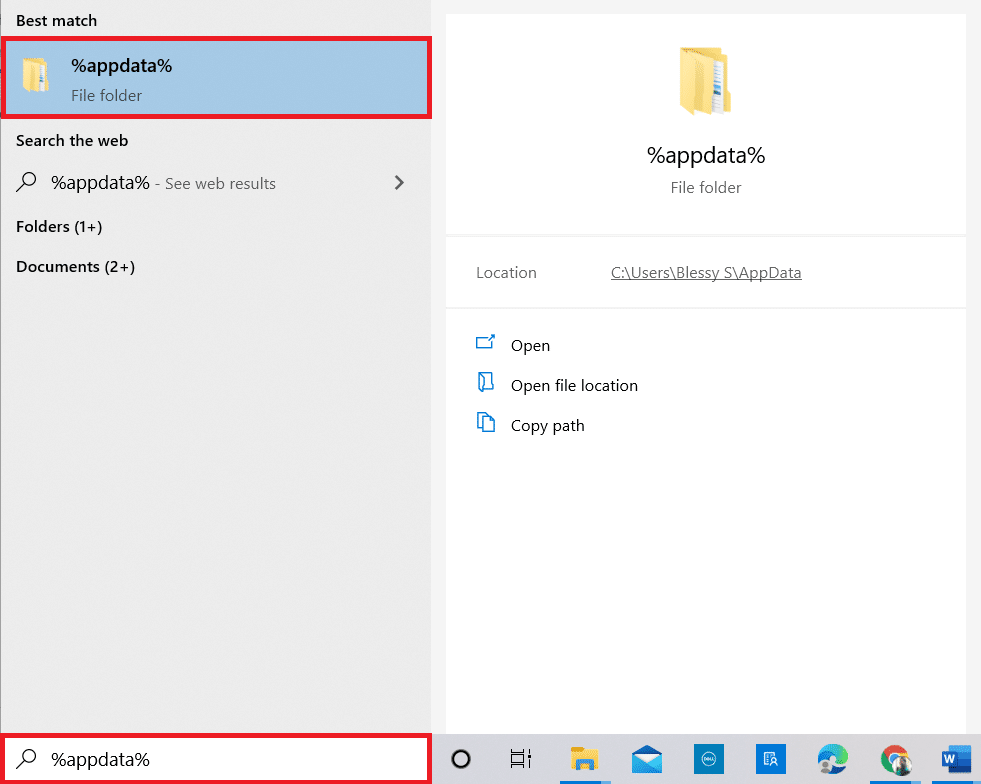
2. Doppelklicken Sie auf den Discord-Ordner, um ihn zu öffnen.
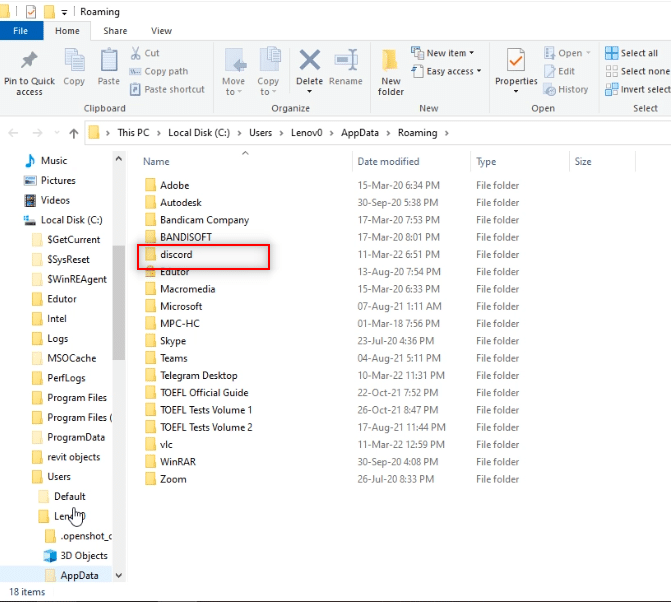
3. Klicken Sie mit der rechten Maustaste auf den Cache-Ordner und wählen Sie Löschen.

4. Löschen Sie auf ähnliche Weise den Ordner Lokaler Speicher.
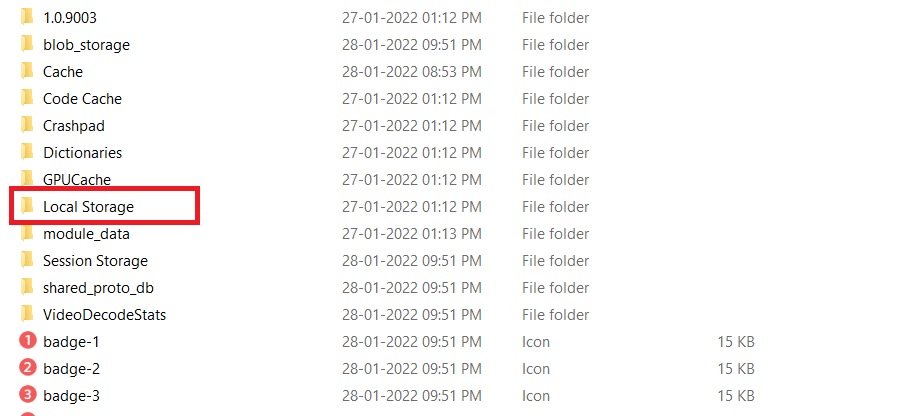
Methode 8: Deaktivieren Sie Chrome-Werbeblocker
Die Werbeblocker-Einstellung in Ihrem Google Chrome kann das ordnungsgemäße Streamen Ihres Netflix-Films zu Ihrer Discord-App verhindern. Um diese Einstellung zu deaktivieren, führen Sie die unten aufgeführten Schritte aus.
1. Klicken Sie auf Start, geben Sie Chrome ein und drücken Sie die Eingabetaste.
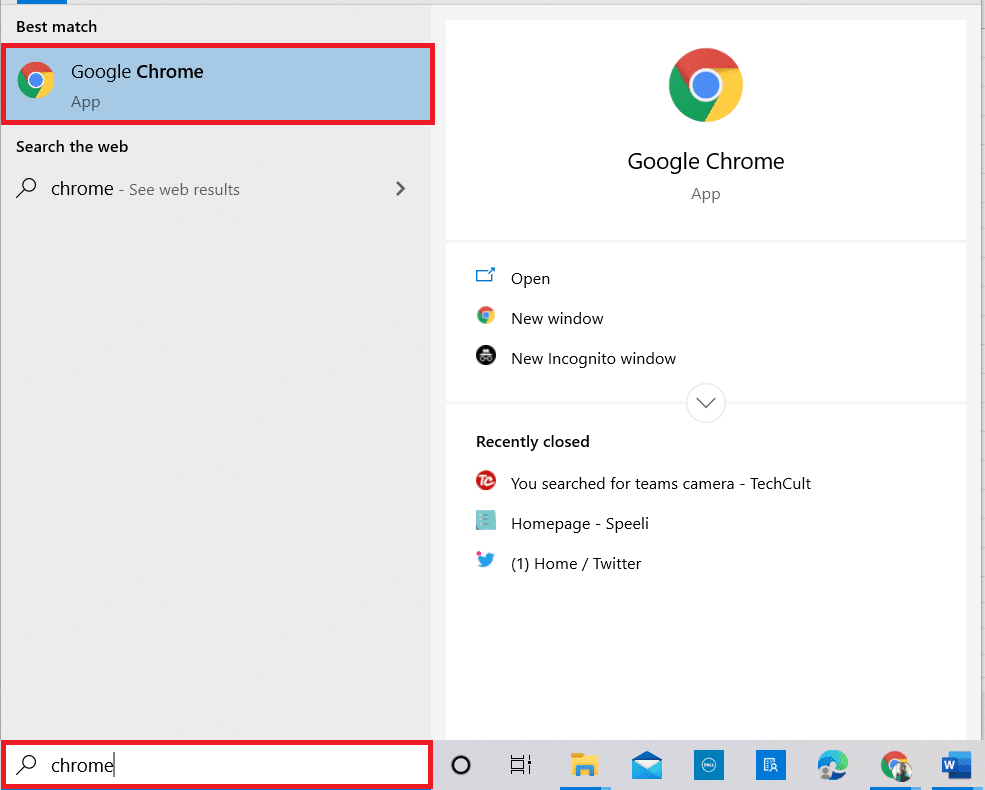
2. Klicken Sie auf die vertikalen drei Punkte in der oberen rechten Ecke der Seite.
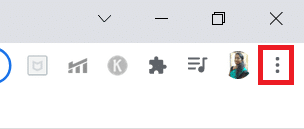
3. Wählen Sie Einstellungen aus dem Dropdown-Menü in der Liste, indem Sie darauf klicken.
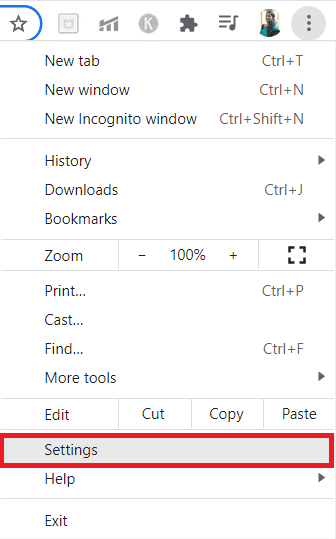
4. Klicken Sie auf die Registerkarte Sicherheit und Datenschutz.
5. Wählen Sie die Option Site-Einstellungen.
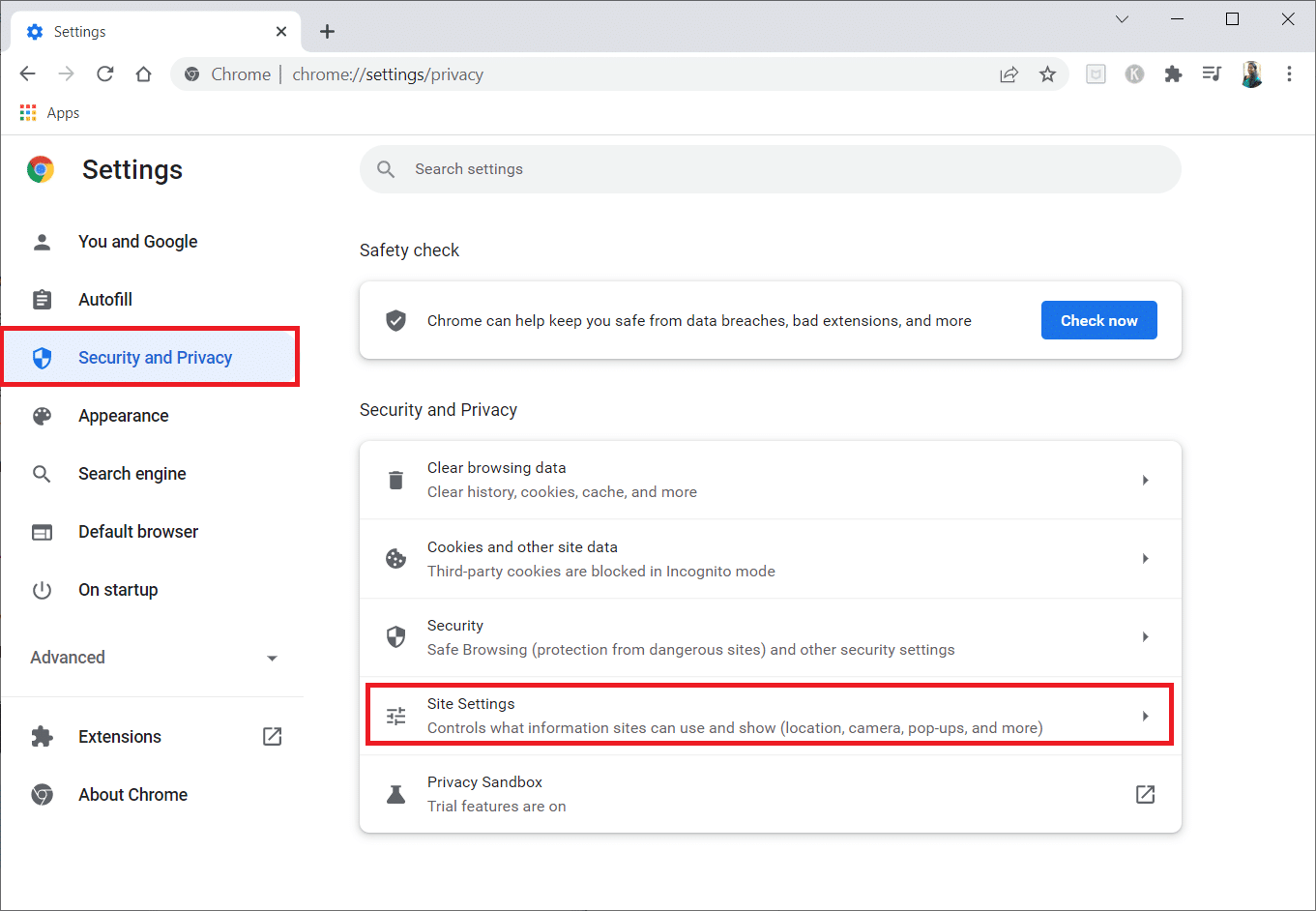
6. Scrollen Sie nach unten und erweitern Sie die Option Zusätzliche Inhaltseinstellungen.
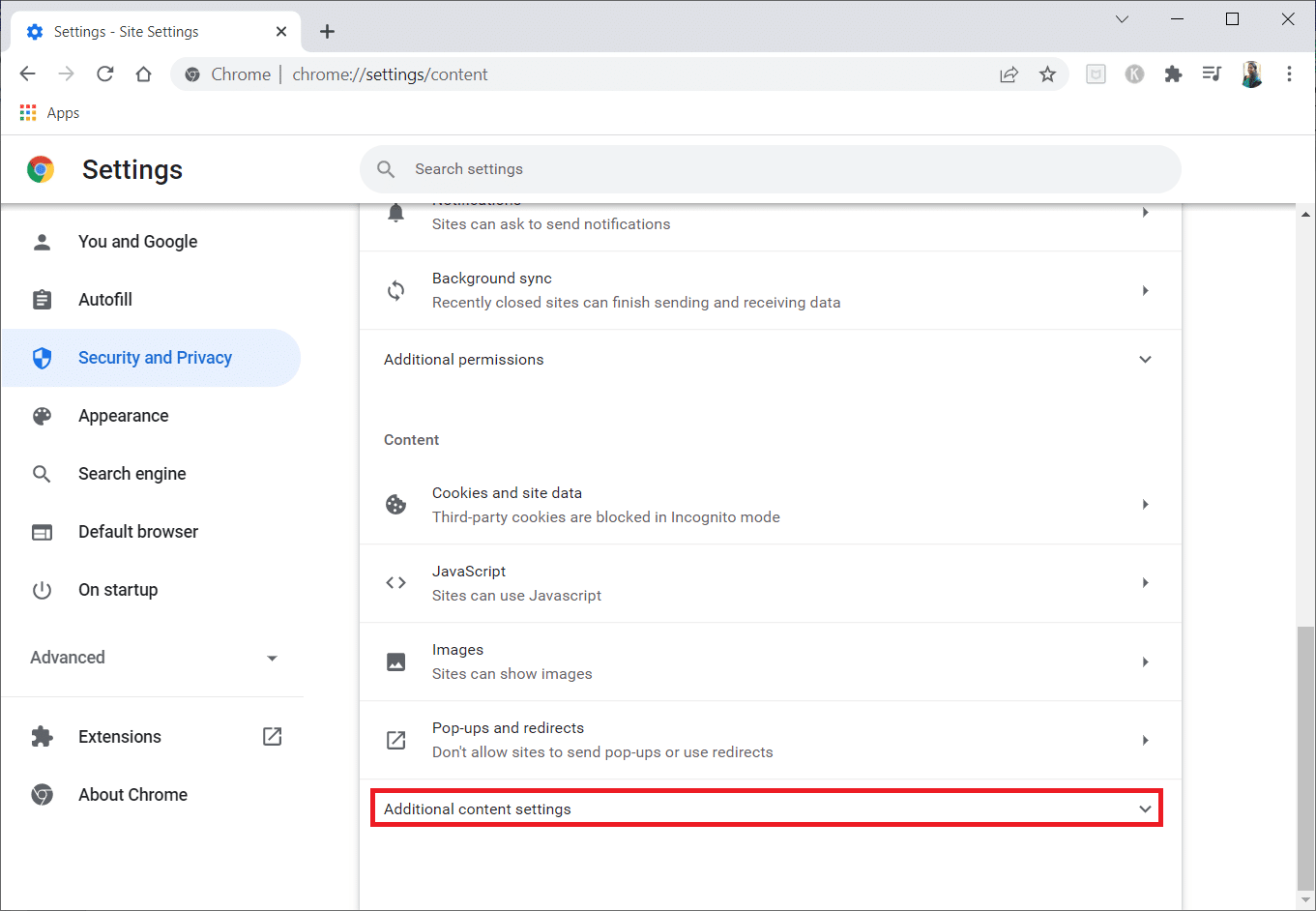
7. Klicken Sie nun auf Anzeigen.
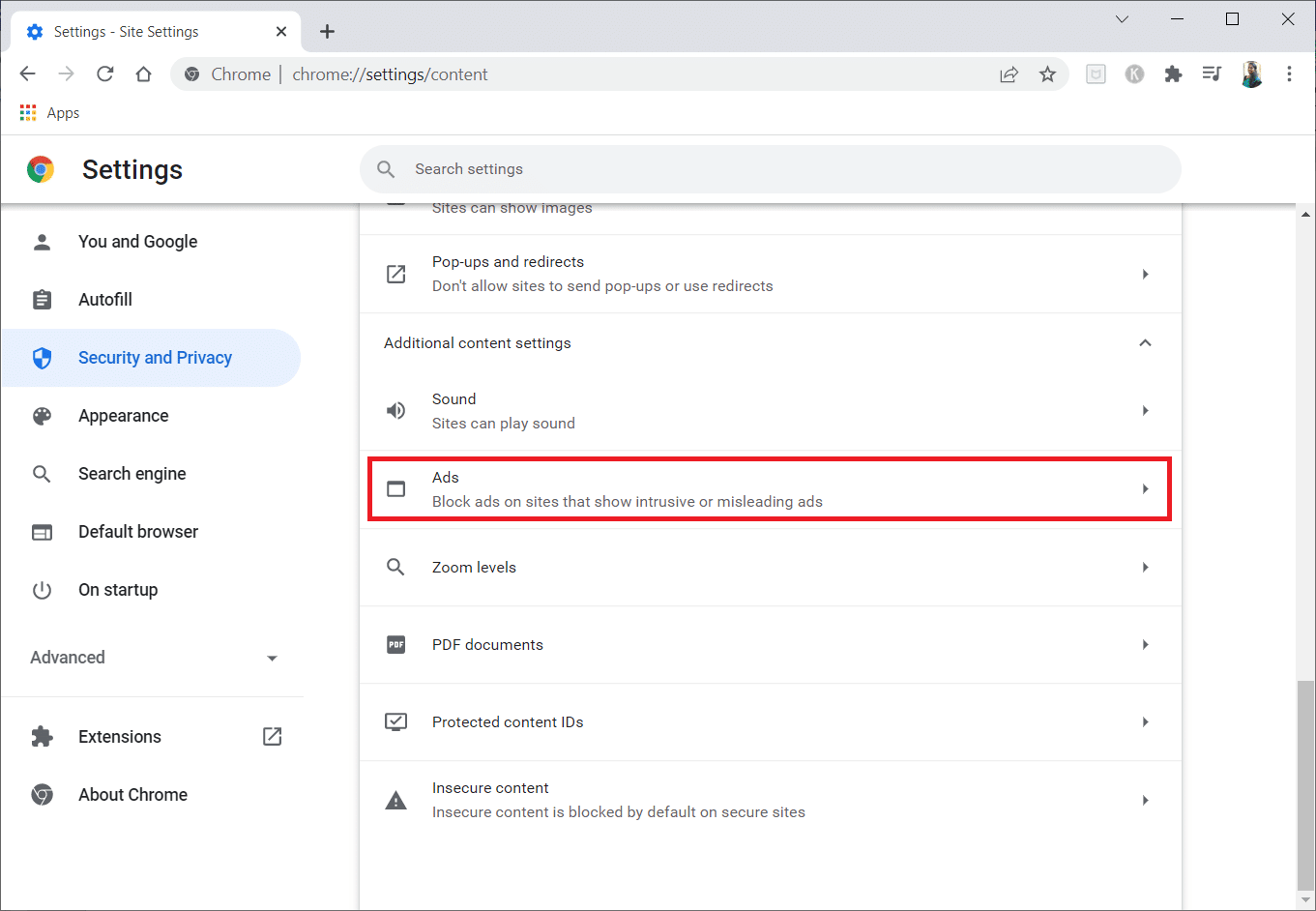
8. Wählen Sie die Option Alle Websites können Ihnen beliebige Werbung anzeigen, um Werbeblocker zu deaktivieren.
Hinweis: Das Hauptmotiv besteht darin, Block-Werbung auf Websites zu deaktivieren, die aufdringliche oder irreführende Werbung zeigen. Da diese Option es der Website ermöglicht, Werbung anzuzeigen, kann es während Ihres Streaming-Vorgangs zu Werbestörungen kommen.
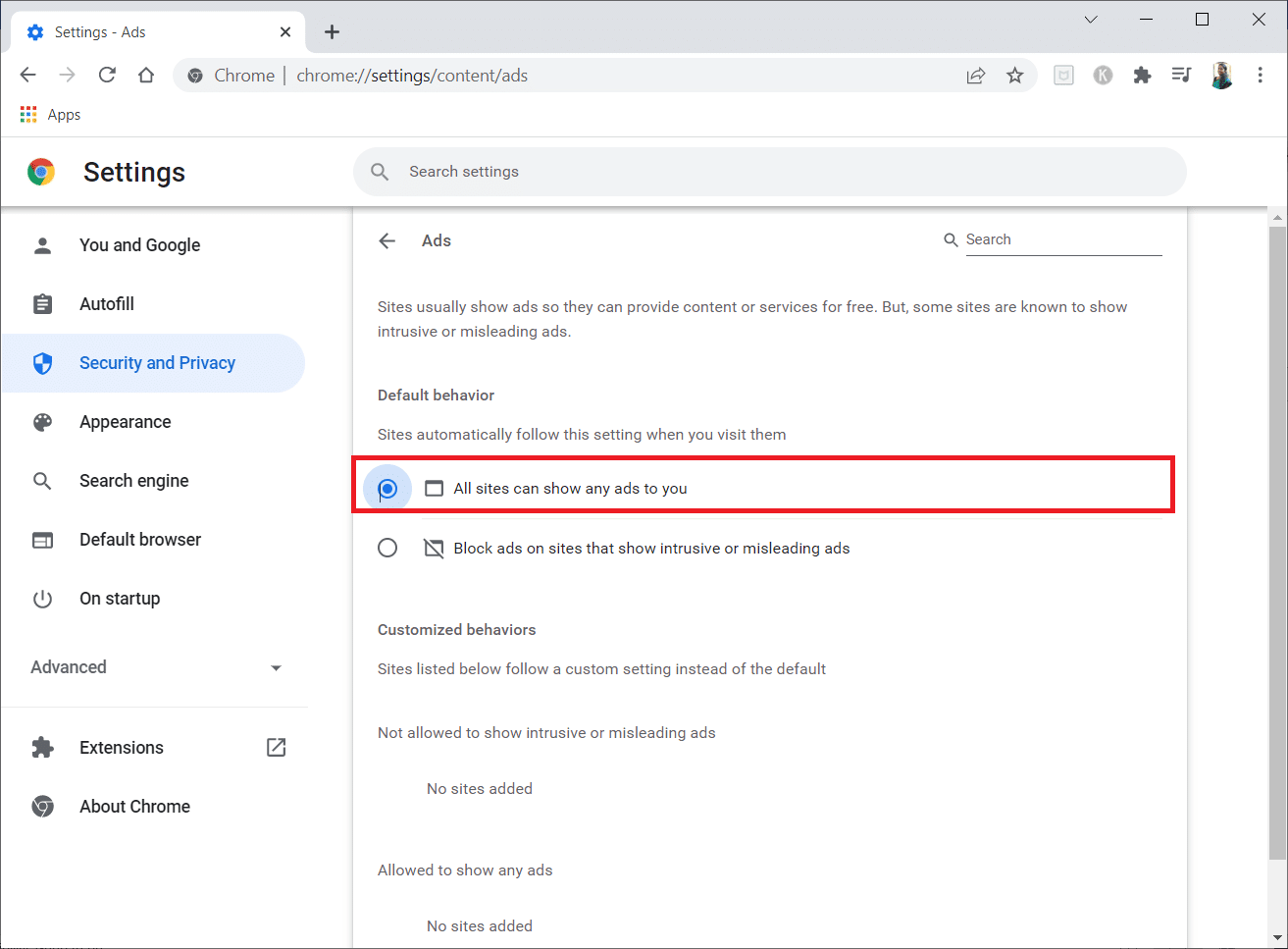
Methode 9: Deaktivieren Sie die Chrome-Hardwarebeschleunigung (falls zutreffend)
Diese Methode kann als Umgehung des DMR von Netflix angesehen werden, um das Streamen an Ihr Publikum zu ermöglichen. Befolgen Sie die unter dieser Methode genannten Schritte, um die Hardwarebeschleunigung zu deaktivieren.
1. Öffnen Sie die Google Chrome-App auf Ihrem PC und klicken Sie auf die vertikalen drei Punkte in der oberen rechten Ecke der Seite.
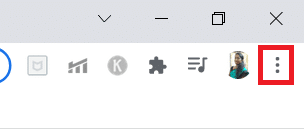
2. Klicken Sie im verfügbaren Menü auf die Option Einstellungen.
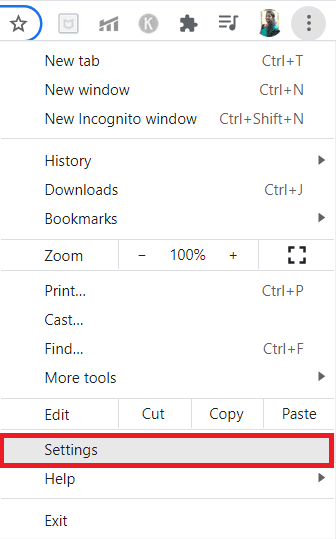
3. Erweitern Sie im linken Bereich die Registerkarte Erweitert.
4. Wählen Sie die Option System, indem Sie darauf klicken.
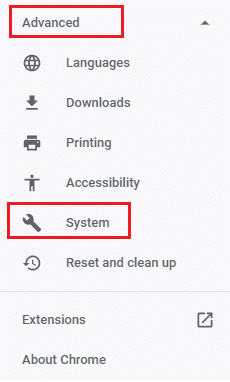
5. Deaktivieren Sie die Einstellung Hardwarebeschleunigung verwenden, wenn verfügbar.
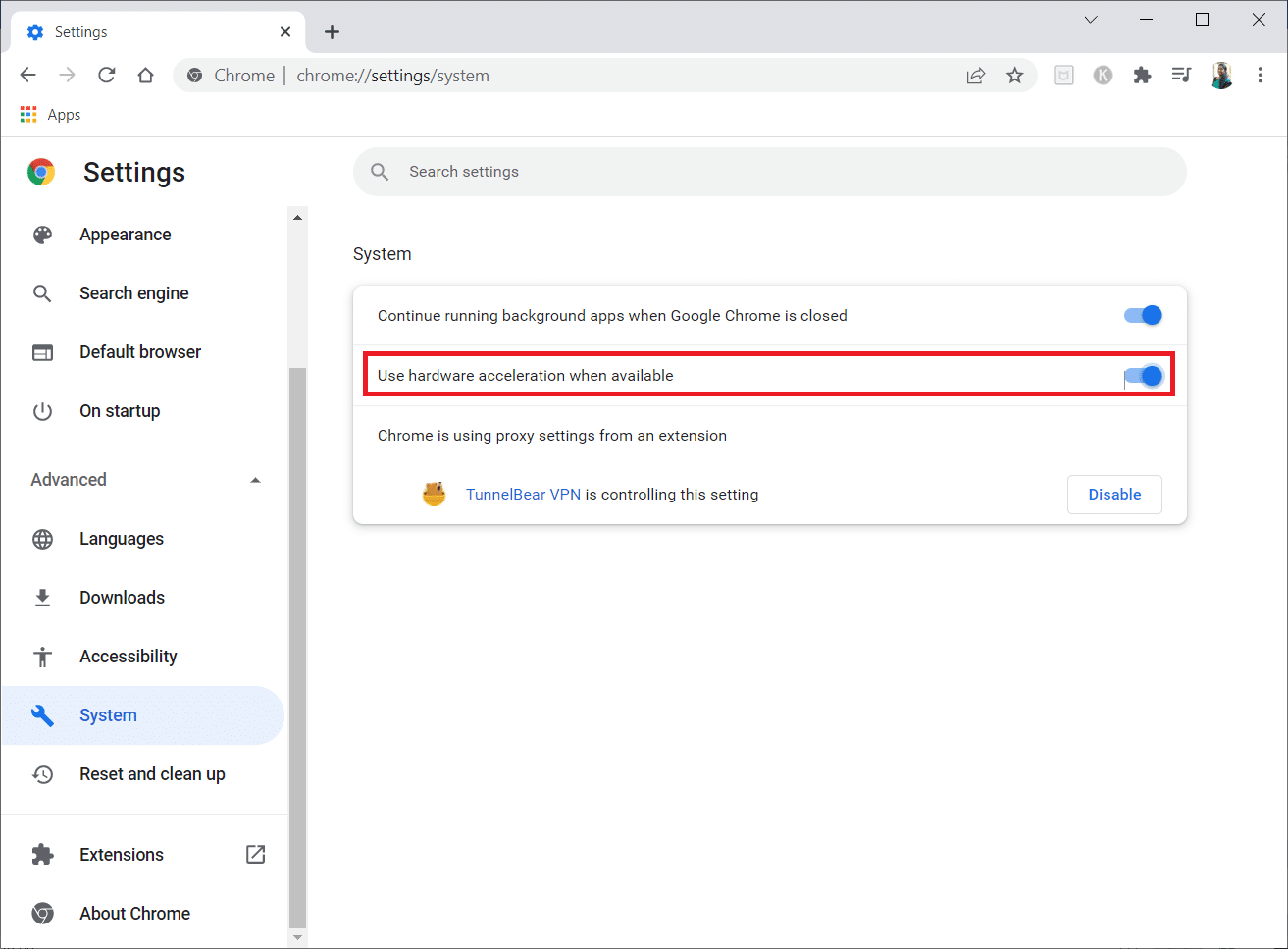
6. Klicken Sie auf Neustart.
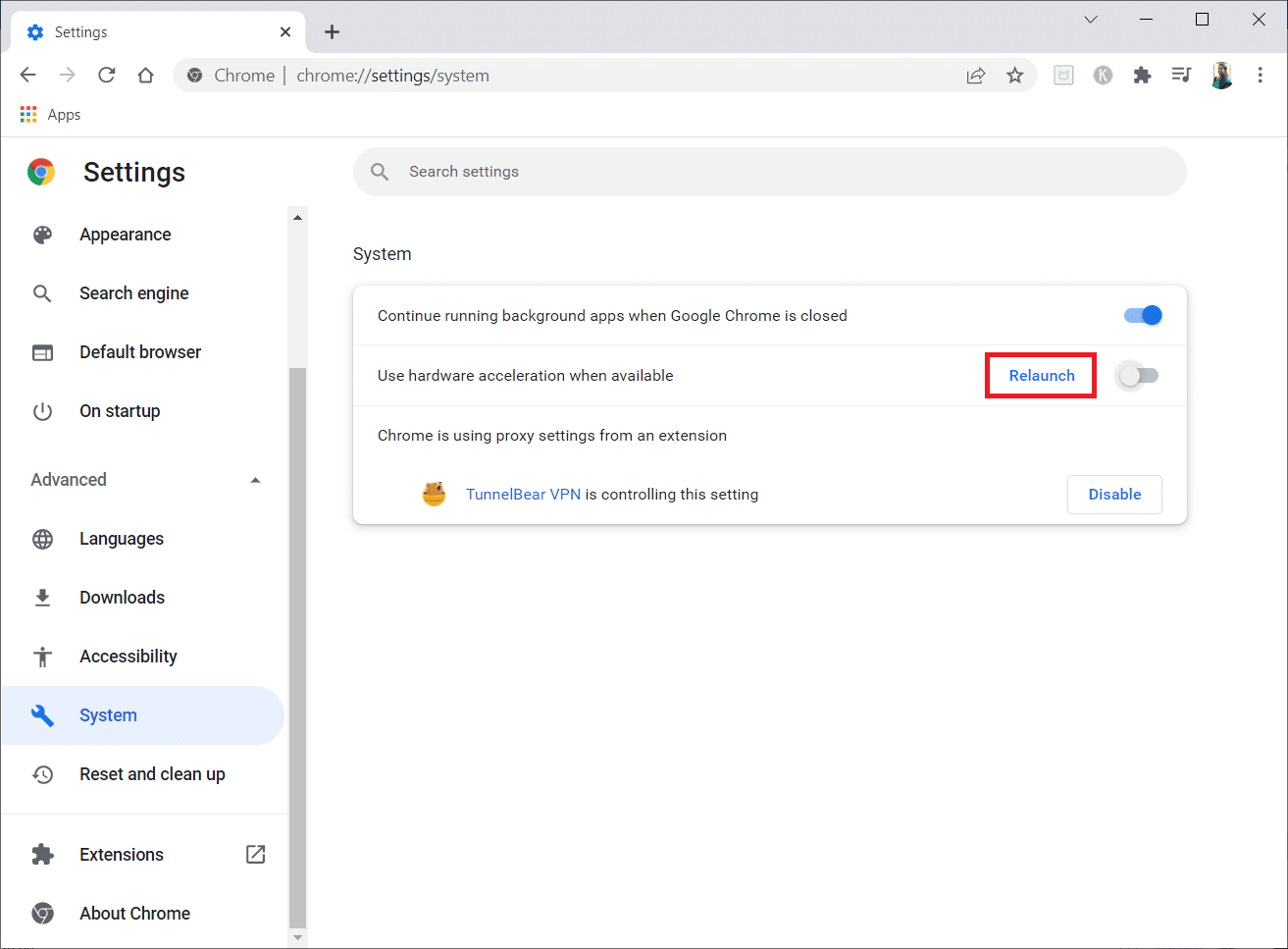
Methode 10: Grafiktreiber aktualisieren
Manchmal ist der Grafiktreiber auf Ihrem PC möglicherweise veraltet und unterstützt das Streamen von Netflix-Filmen möglicherweise nicht. Wenn dies das Problem ist, müssen Sie den Grafiktreiber aktualisieren.
Methode 11: Aktualisieren Sie Windows
Wenn das Windows-Betriebssystem auf Ihrem PC nicht kompatibel oder das Betriebssystem veraltet ist, wird die Arbeit mit der Discord-App möglicherweise nicht unterstützt. Sie müssen Windows auf Ihrem PC aktualisieren, um zu streamen, ohne einen schwarzen Bildschirm anzuzeigen. Führen Sie die folgenden Schritte aus, um manuell zu aktualisieren.
1. Drücken Sie gleichzeitig die Tasten Windows + I, um die Einstellungen zu öffnen.
2. Klicken Sie in den im Menü angezeigten Optionen auf die Option Update & Sicherheit.
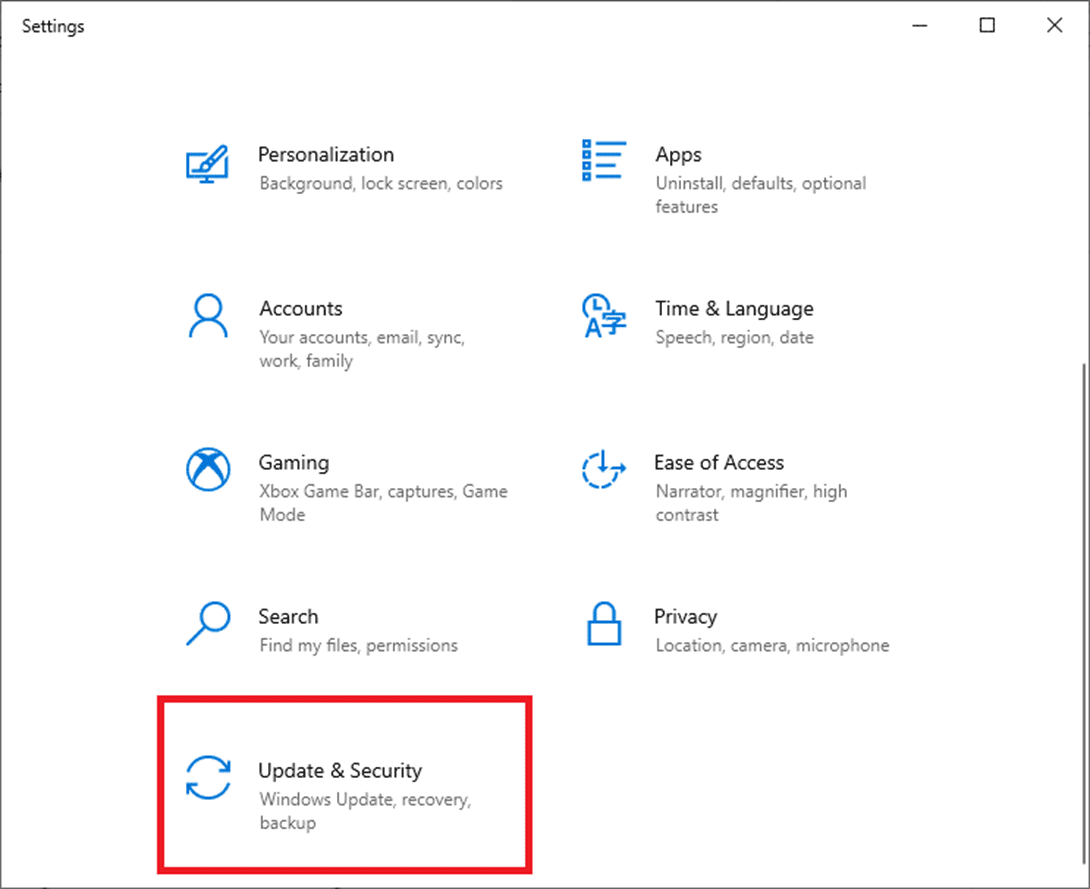
3. Wählen Sie im rechten Bereich Nach Updates suchen aus.
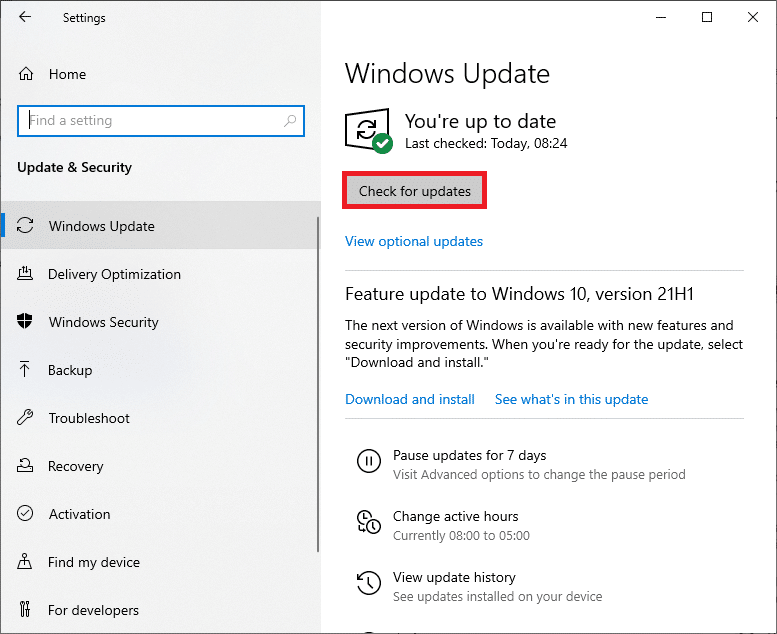
4A. Wenn Ihr System veraltet ist, klicken Sie auf Jetzt installieren, um die neueste Version herunterzuladen und zu installieren.
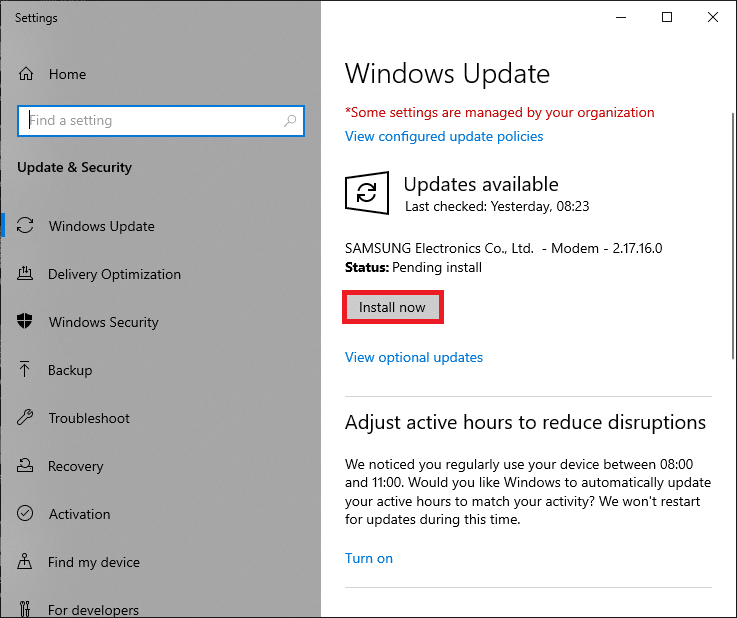
4B. Wenn Ihr System bereits auf dem neuesten Stand ist, wird die Meldung Sie sind auf dem neuesten Stand angezeigt.

Methode 12: Discord neu installieren
Wenn keine der Methoden für Sie funktioniert hat, um Netflix auf Discord ohne schwarzen Bildschirm zu teilen, versuchen Sie, die App neu zu installieren. Dazu müssen Sie die App deinstallieren und anschließend neu installieren.
Hinweis: Diese Methode würde alle Störungen der App beseitigen, und Sie müssen die App als neue Datei herunterladen.
1. Drücken Sie die Windows-Taste.
2. Klicken Sie auf das Symbol Einstellungen.
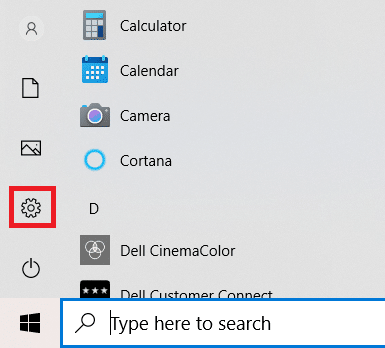
3. Klicken Sie auf Apps.
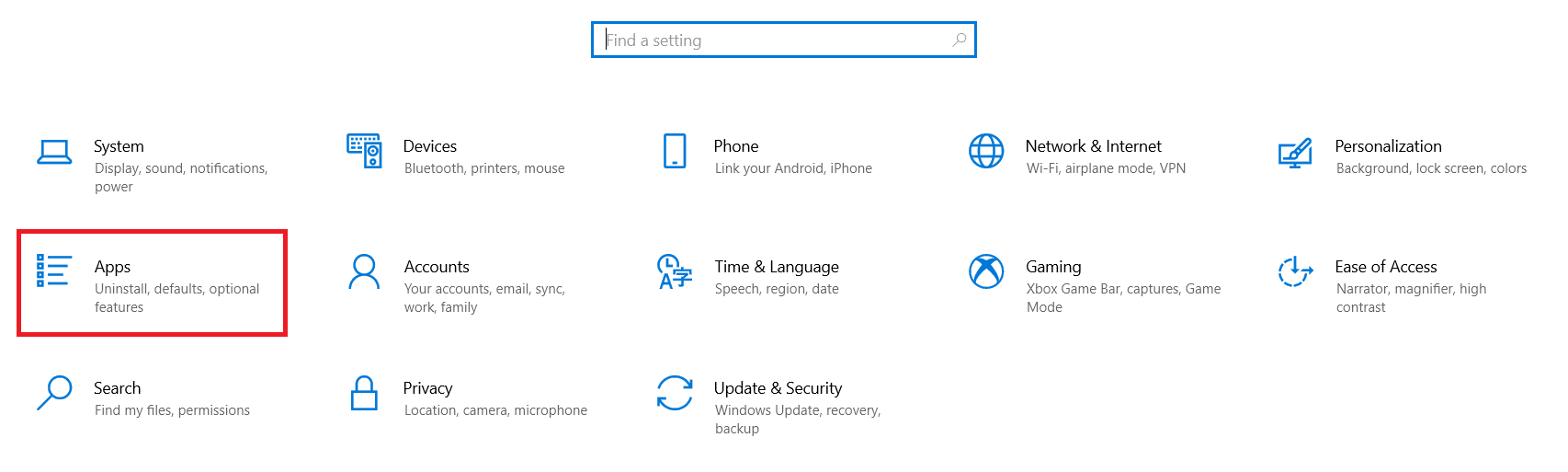
4. Scrollen Sie nach unten und wählen Sie Discord.
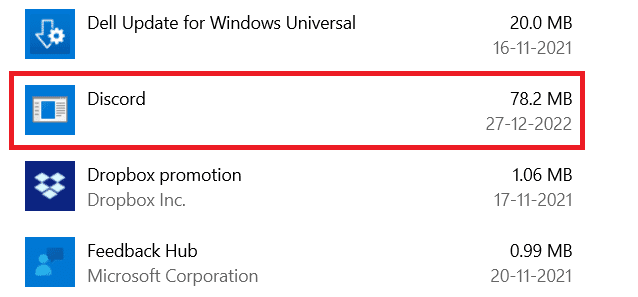
5. Klicken Sie nun auf Deinstallieren.
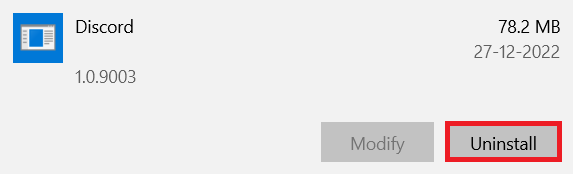
6. Klicken Sie dann im Popup auf Deinstallieren.
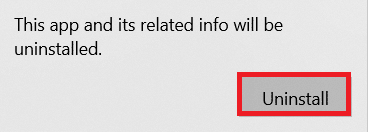
7. Geben Sie %localappdata% in die Windows-Suchleiste ein und öffnen Sie den lokalen Ordner.
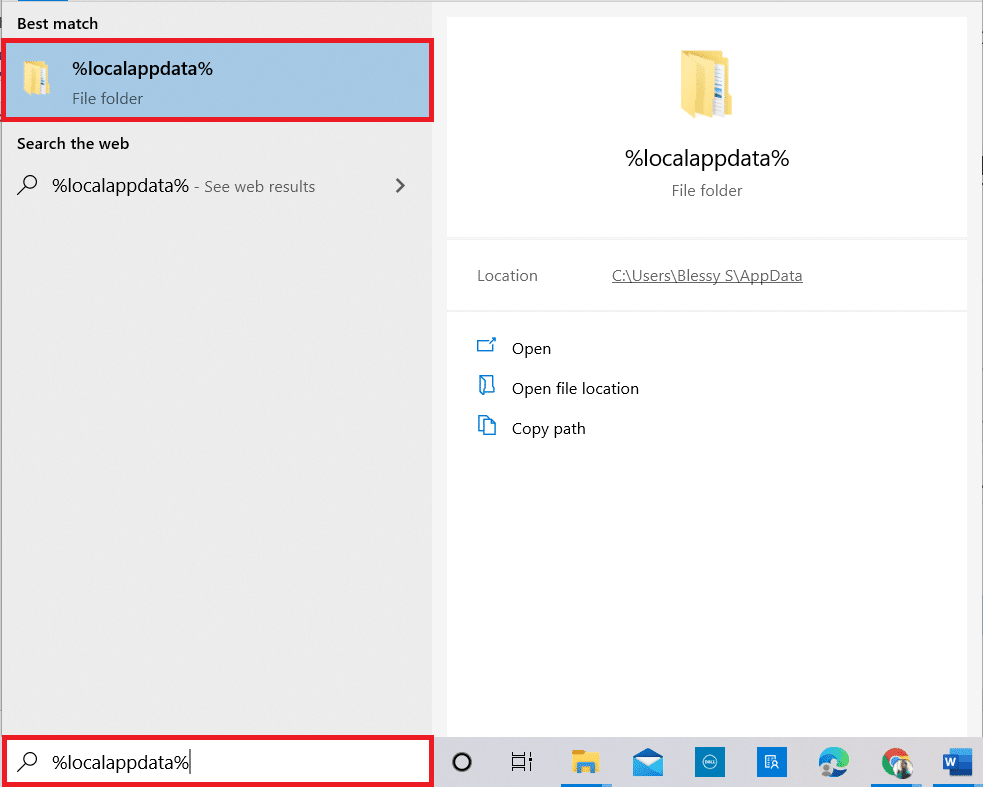
8. Klicken Sie mit der rechten Maustaste auf Discord und wählen Sie Löschen.
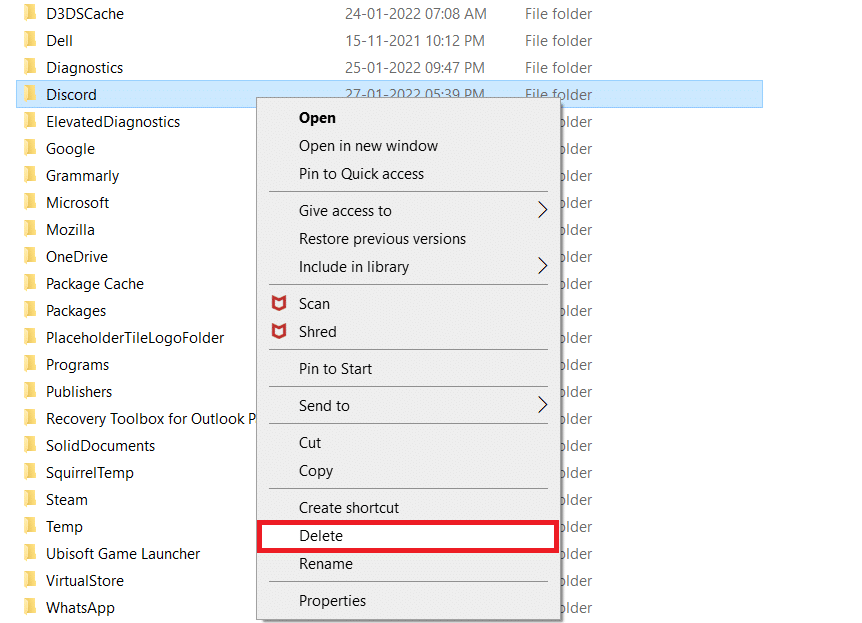
9. Geben Sie erneut %appdata% in die Windows-Suchleiste ein und öffnen Sie es.
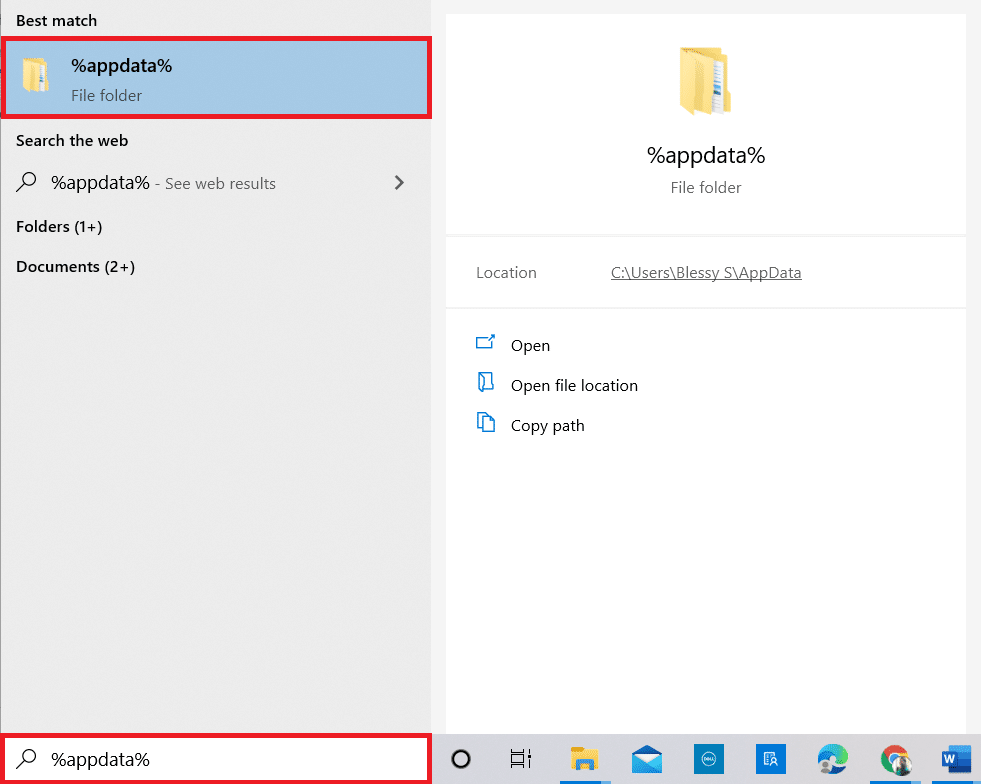
10. Klicken Sie mit der rechten Maustaste auf Discord und wählen Sie Löschen.
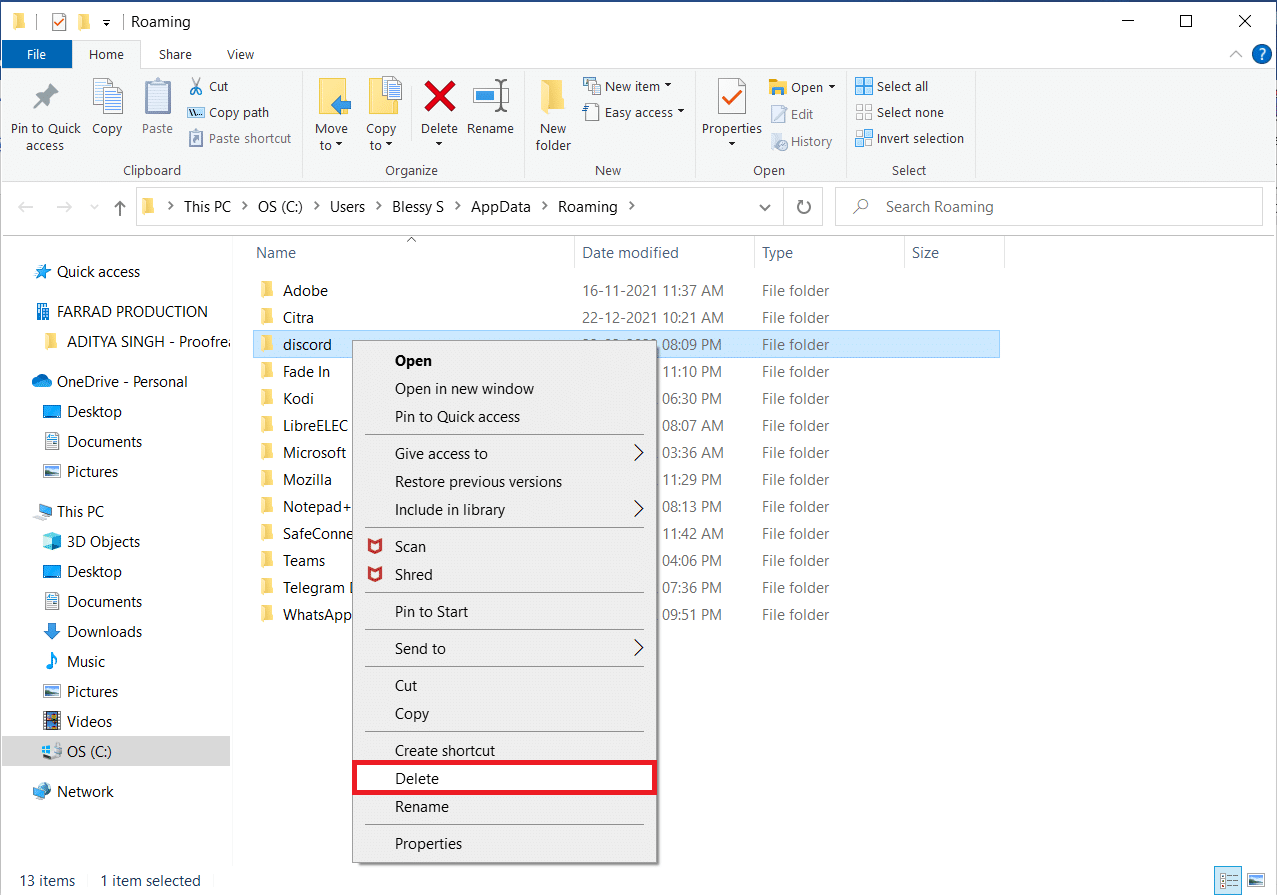
11. Starten Sie den Computer neu, nachdem Sie alle oben genannten Schritte abgeschlossen haben.
12. Gehen Sie zu Discord-Download-Seite und klicken Sie wie abgebildet auf die Schaltfläche Download für Windows.
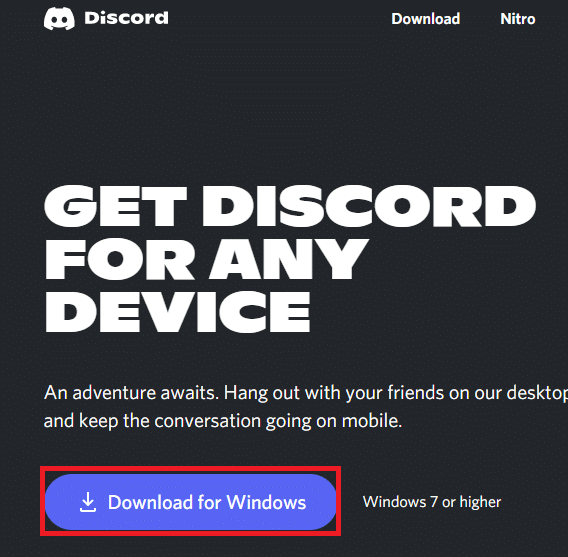
13. Navigieren Sie nun zu Downloads und doppelklicken Sie auf die DiscordSetup-Datei, um die App zu installieren.
![]()
Schließlich haben Sie Discord auf Ihrem Computer neu installiert. Es hätte alle Probleme im Zusammenhang mit der App behoben und Sie können Netflix auf Discord ohne schwarzen Bildschirm streamen.
***
Wir hoffen, dass dieser Artikel über die Bildschirmfreigabe von Netflix auf Discord ohne schwarzen Bildschirm für Sie hilfreich war. Bitte hinterlassen Sie Ihre wertvollen Vorschläge und zögern Sie nicht, Fragen zu diesem Artikel im Kommentarbereich zu stellen. Teilen Sie uns auch mit, was Sie als nächstes lernen möchten.