Die schlanke Menüleiste von Windows 11 soll eine effizientere Benutzererfahrung bieten. Das Layout steht jedoch in starkem Kontrast zu seinem Windows 10-Gegenstück. Das Menü befindet sich nicht nur in der Mitte des Desktops, sondern zeigt auch einige Software an, die Sie möglicherweise nicht häufig verwenden. Da es einige Zeit dauern kann, sich an die Windows 11-Upgrades zu gewöhnen, benötigen Sie ein vertrautes und einfach zu navigierendes Menü. Indem Sie die Einstellungen Ihres PCs anpassen, können Sie das klassische Startmenü aktivieren und auf die Programme zugreifen, die Sie am häufigsten verwenden.
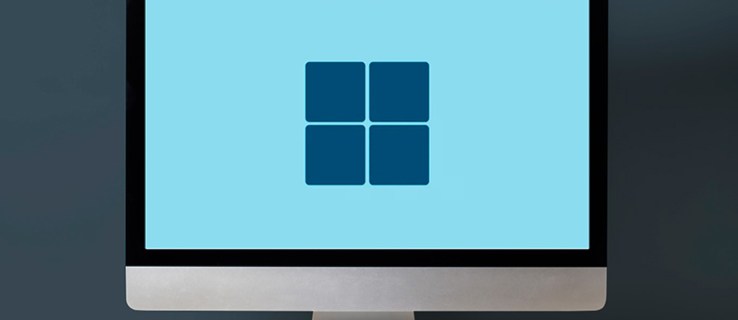
In diesem Handbuch wird der Wechsel zum klassischen Startmenü auf einem Windows 11-PC erläutert. Wir werden auch behandeln, wie Sie das Menü anpassen können, damit Ihre am häufigsten verwendeten Apps zuerst angezeigt werden.
Inhaltsverzeichnis
Das neue Windows 11-Startmenü
Zwischen dem Startmenü von Windows 11 und dem bekannten Startmenü von Windows 10 gibt es sichtbare optische Unterschiede. Ihre angehefteten Programme befinden sich im oberen Teil des Menüs, während Sie auf andere Programme zugreifen können, indem Sie auf das Symbol „Alle Apps“ drücken. Das Menü enthält Ihre zuletzt verwendeten Programme und empfohlenen Apps am unteren Ende. Ältere Windows-Versionen ermöglichen es Benutzern, ihr Gerät auszuschalten, neu zu starten und in den Ruhezustand zu versetzen, indem sie auf drei separate Schaltflächen tippen. Diese Optionen sind jetzt jedoch über einen einzigen Netzschalter zugänglich.
Das Startmenü von Windows 11 bietet ein hochtechnologisches, ausgefeiltes Gefühl und Aussehen. Es wurde entwickelt, um die Funktionalität Ihres PCs zu verbessern, indem es Ihnen einen effizienteren Zugriff auf Ihre Software ermöglicht. Diese neue Schnittstelle ist jedoch auch eine steile Lernkurve. Windows-Nutzer, die an das Layout des klassischen Startmenüs gewöhnt sind, werden einige Zeit brauchen, um sich an die neuen Funktionen zu gewöhnen. Da sie jedoch das ältere Menü aktivieren können, können sie die Vorteile des Windows 11-Betriebssystems mit einer vertrauten Menüoberfläche entdecken.
Klassisches Startmenü von Windows 11 wiederherstellen
Um die Einstellungen Ihres PCs zu ändern und zum klassischen Menü zu wechseln, müssen Sie den Registrierungseditor verwenden.
Verwenden des Windows-Registrierungseditors
Die Windows-Registrierung fungiert als Lagerhaus, das die grundlegenden Einstellungen speichert, mit denen Ihr PC arbeitet. Ihre Software ist auf diese Ressourcen angewiesen, und Sie können die Daten leicht optimieren, um die Funktionsweise einiger Programme zu ändern. So aktivieren Sie das klassische Startmenü mit dem Windows-Registrierungs-Editor:





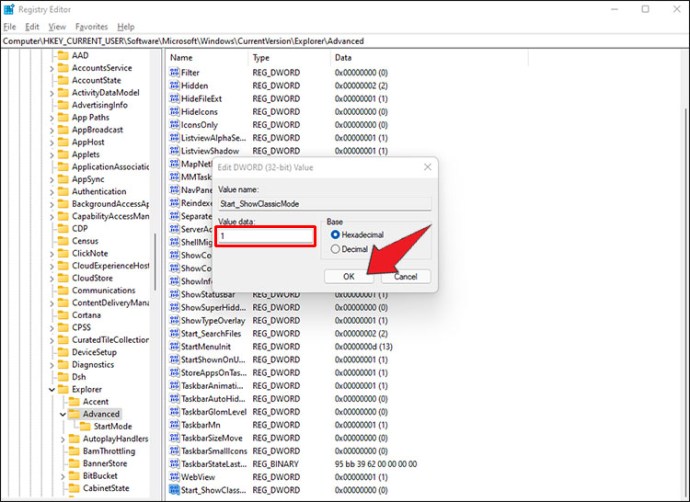
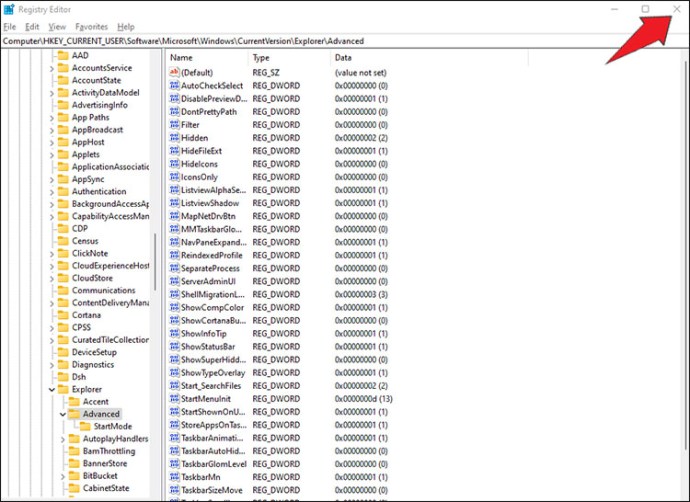
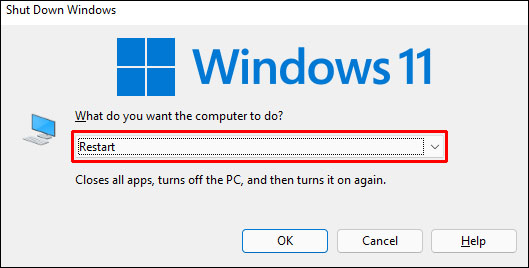
Einige Benutzer haben berichtet, dass sie das Menü aktiviert haben, anstatt ihren PC neu zu starten, indem sie sich ab- und wieder angemeldet haben. Die Verwendung des Task-Managers und das Neustarten der Windows Explorer-Prozesse hat den Benutzern auch dabei geholfen, zum alten Menü zurückzukehren. Probieren Sie diese Methoden aus, um festzustellen, welche auf Ihrem PC am besten funktioniert.
Wenn Sie keine Zeit haben, auf den Registrierungseditor zuzugreifen und Ihr Gerät manuell zu ändern, gibt es eine weitere Option zum Wiederherstellen des klassischen Startmenüs. So funktioniert das:
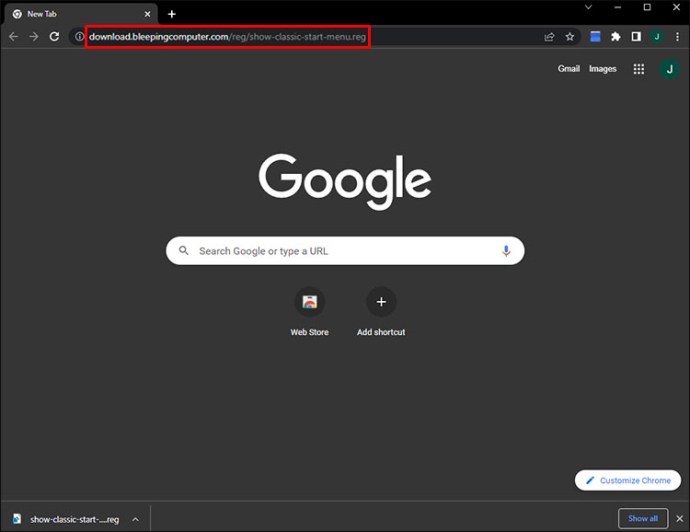
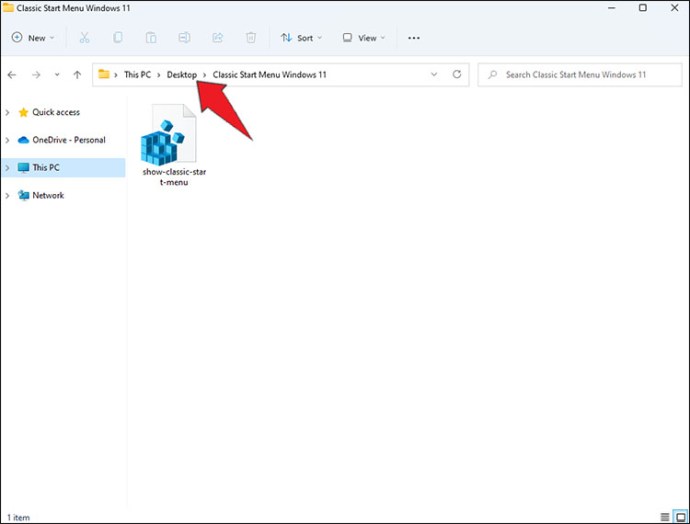
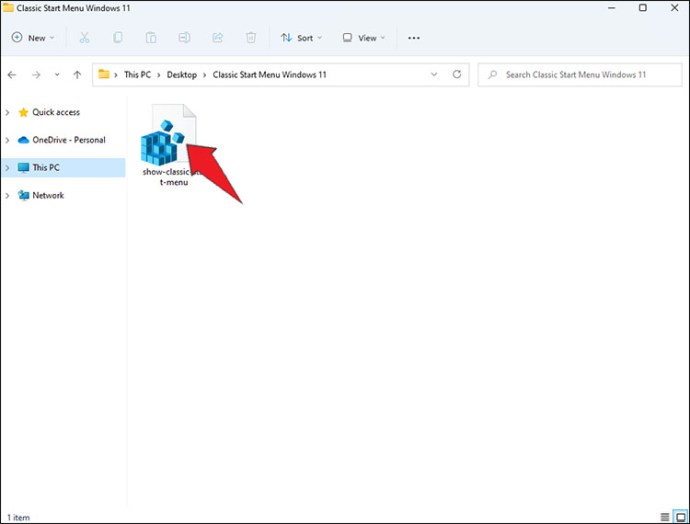
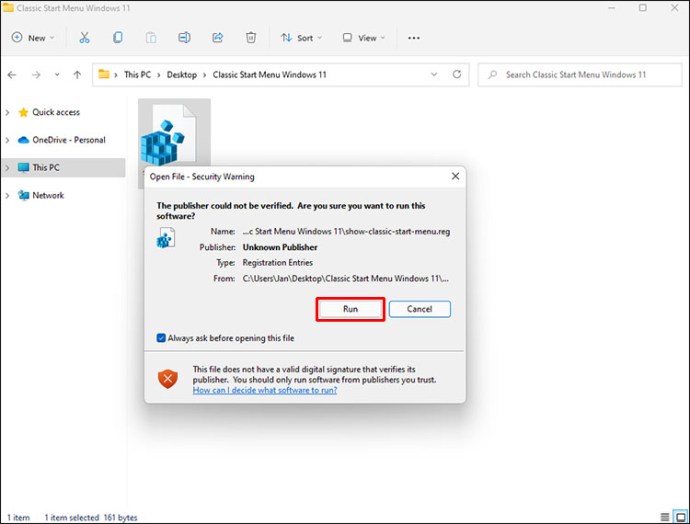

Ihr Windows 11-Startmenü ähnelt jetzt seinem Prozessor, obwohl es einige zusätzliche Optionen bietet.
So verschieben Sie das Startmenü
Die Windows 11-Oberfläche zeigt das Startmenü in der Mitte des Bildschirms an. Einige Benutzer mögen diese Anordnung bequem finden, aber die meisten sind daran gewöhnt, die Menüleiste unten links auf dem Desktop zu sehen. Durch das Verschieben des Startmenüs an seine vorherige Position wird das Aussehen von Windows 10 mit der Funktionalität von Windows 11 kombiniert. Um dies zu tun:
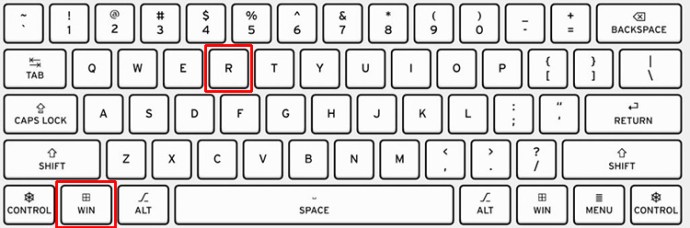
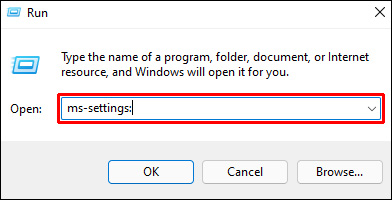
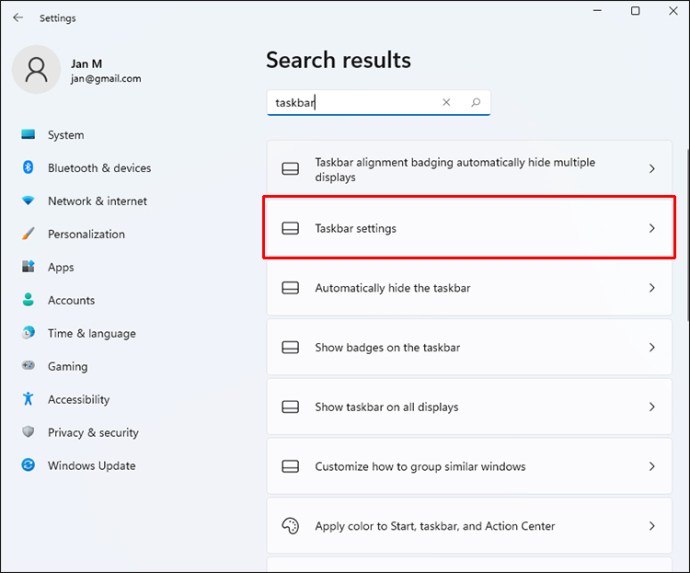
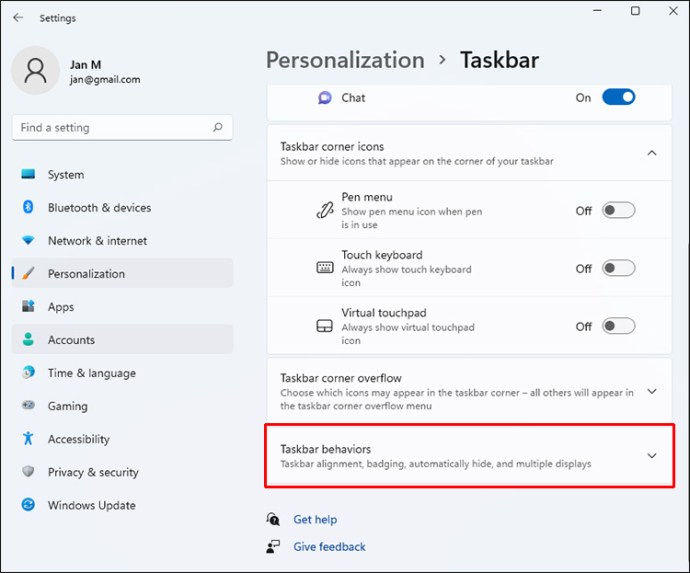
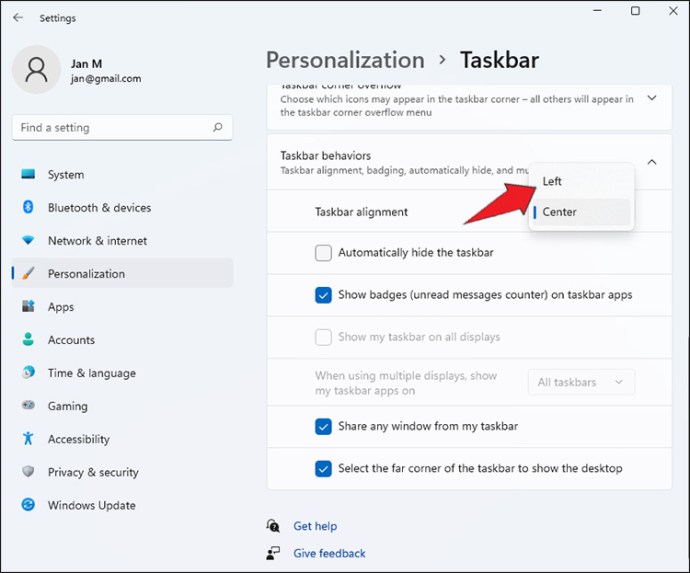
Wenn Sie den PC neu starten, wird das Startmenü auf der linken Seite des Desktops angezeigt.
Anpassen des Startmenüs
Wenn Sie das klassische Menü aktivieren, sieht es nicht wie die Version aus, an die Sie gewöhnt sind. Die Benutzeroberfläche enthält dieselben Funktionen, aber einige Apps sind möglicherweise ausgeblendet. Glücklicherweise können Sie das Aussehen des Menüs anpassen und schneller auf wichtige Programme zugreifen. Dazu:
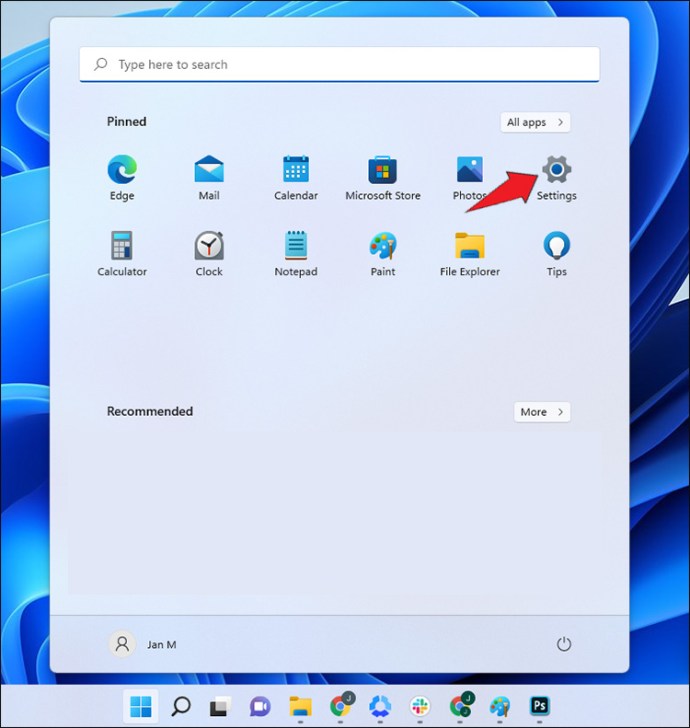
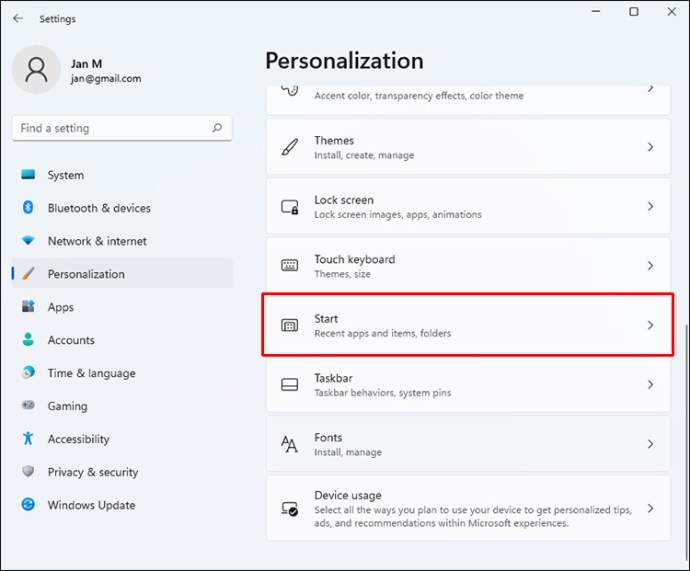
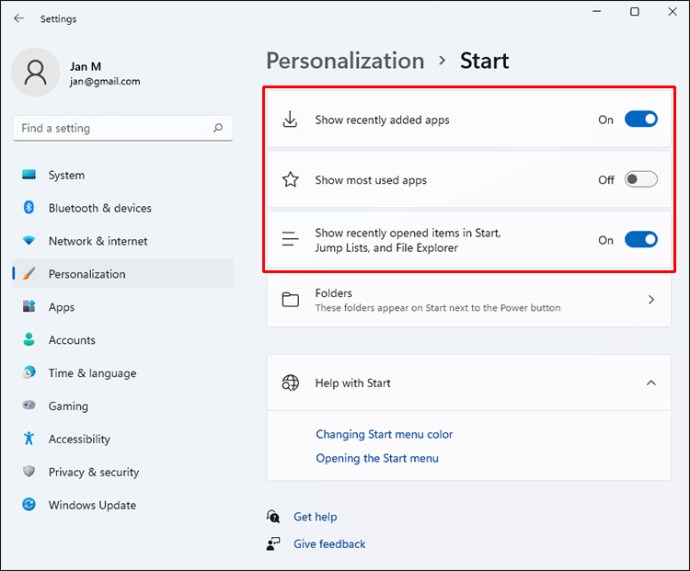
Sie können auch festlegen, wie die ausgewählten Programme präsentiert werden. Sie können Programme per Drag-and-Drop an die gewünschte Position ziehen und ein Layout erstellen, das Ihnen am besten dient.
Wechseln Sie zurück zum Windows 11-Startmenü
Wenn Sie die Besonderheiten der verschiedenen Windows 11-Funktionen verstehen, fühlen Sie sich vielleicht bereit, das integrierte Menü zu verwenden. So kehren Sie zum Startmenü von Windows 11 zurück:





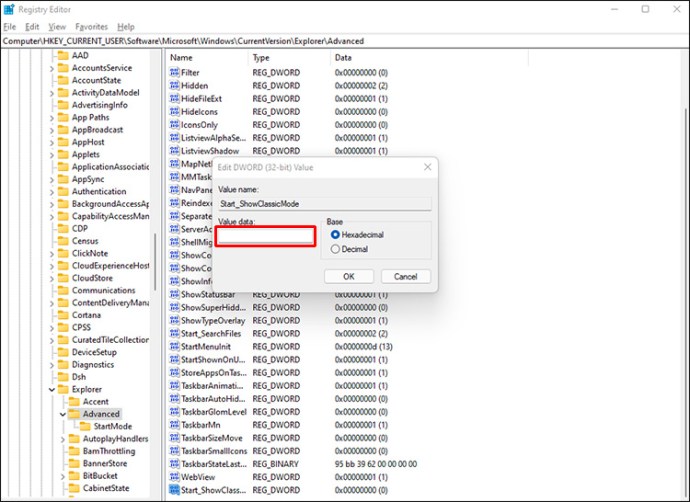
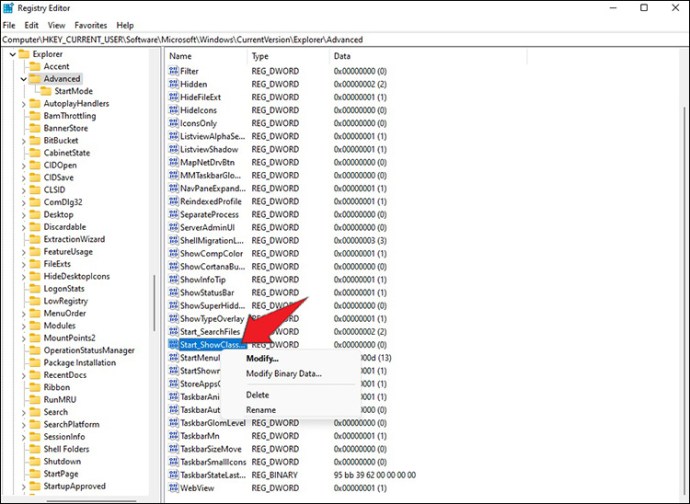
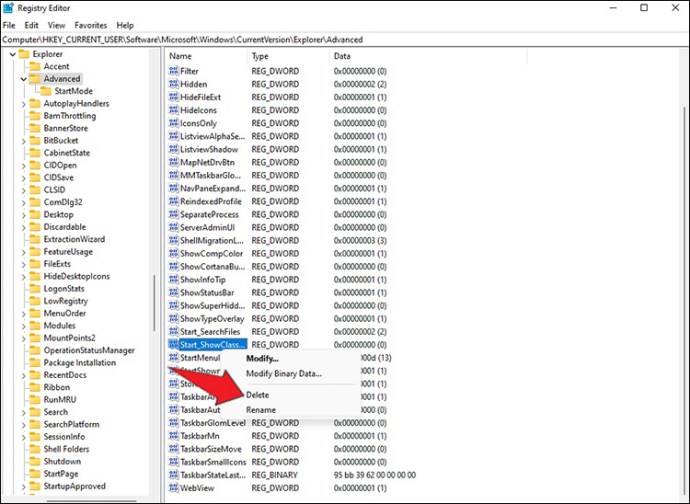
Diese Aktion löst die Standardeinstellungen des Startmenüs aus. Wenn Sie den PC einschalten, befindet sich das Startmenü in der Mitte des Bildschirms.
Ein Menü, das Ihren Bedürfnissen entspricht
Windows entwickelt und aktualisiert seine Technologie ständig, um den wachsenden Anforderungen des Marktes gerecht zu werden. Während dies für eine bessere Benutzererfahrung sorgt, ist es auch notwendig, ein Menü zu haben, das Ihnen hilft, durch eine Reihe von Software zu navigieren. Wenn Sie das klassische Startmenü auf einem Windows 11-Gerät aktivieren, können Sie Ihren PC optimal nutzen. Sie werden keine Zeit damit verschwenden, sich mit der Bedienung der integrierten Menüleiste vertraut zu machen. Der Registrierungseditor stellt das Windows 11-Menü wieder her, wenn Sie für eine Änderung bereit sind.
Verwenden Sie das Startmenü von Windows 11? Befindet es sich in der Mitte des Desktops oder auf der linken Seite? Lassen Sie es uns im Kommentarbereich unten wissen.

