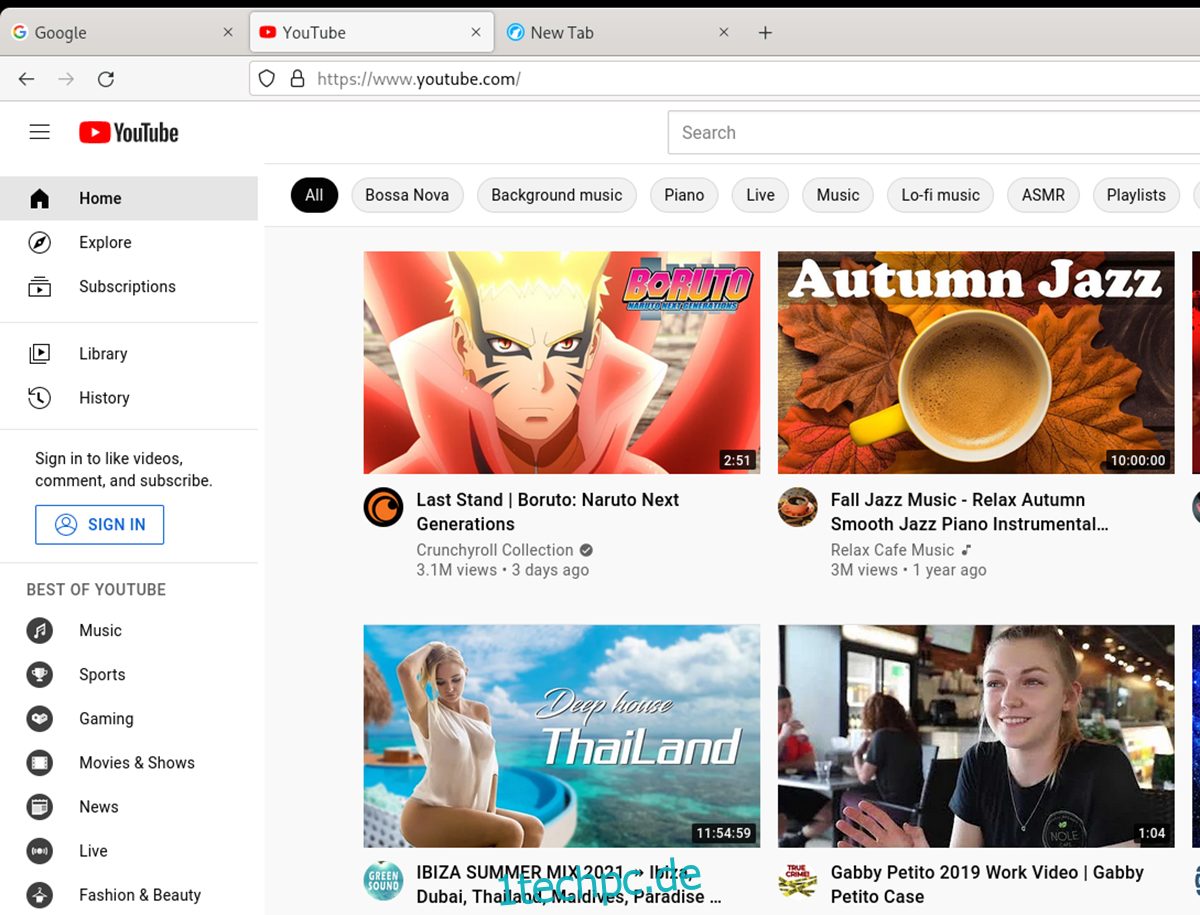Firefox ist ein großartiger Browser. Die Entwickler von Firefox tun viel für das Web, und ohne es würden wir alle mit Chromium unter Linux feststecken. Im Laufe der Zeit hat sich Firefox jedoch mit seinen Praktiken verschlechtert. Wenn Sie die Experimente und die Geschäftspraktiken, die Mozilla vornimmt, satt haben, gibt es LibreWolf.
LibreWolf ist ein Fork von Firefox. Es ist Open Source und funktioniert unter Mac OS, Linux und Windows. Das Beste ist, dass es alle zwielichtigen Dinge entfernt, die Mozilla vorhatte. So können Sie LibreWolf unter Linux ausprobieren.
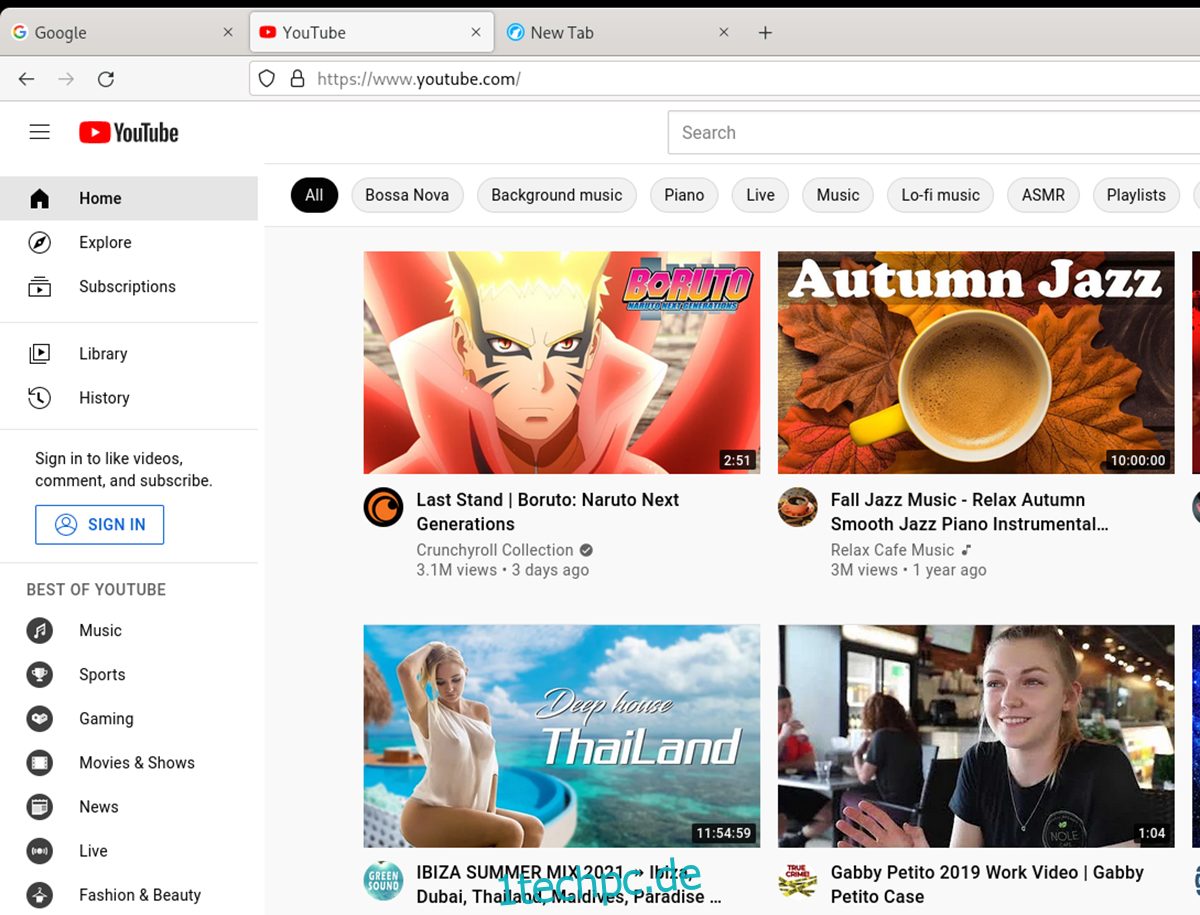
Inhaltsverzeichnis
LibreWolf unter Linux installieren
LibreWolf ist ein ausgezeichnetes Projekt und bietet Benutzern die Möglichkeit, eine offenere Version von Firefox auf ihren Linux-Computern zu erhalten. Die App wird jedoch standardmäßig auf keinem Mainstream-Linux-Betriebssystem installiert.
Da die App nicht vorinstalliert ist, müssen wir uns die Installation unter Linux ansehen. LibreWolf unterstützt offiziell Ubuntu, Debian, Arch Linux, Fedora, OpenSUSE und Flatpak. Öffnen Sie ein Terminalfenster auf dem Linux-Desktop, indem Sie drücken Strg + Alt + T auf der Tastatur, um den Installationsvorgang zu starten.
Ubuntu
Das LibreWolf-Team stellt auf seiner Website ein AppImage-Paket bereit, mit dem Sie die LibreWolf-Anwendung auf Ihrem Ubuntu-PC (oder Ubuntu-Derivat) installieren können. Um die neueste AppImage-Version in die Hände zu bekommen, verwenden Sie Folgendes wget Download-Befehl unten.
wget https://gitlab.com/librewolf-community/browser/appimage/-/jobs/1580351789/artifacts/raw/LibreWolf-92.0-1.x86_64.AppImage
Nachdem Sie das AppImage-Paket auf Ihren Computer heruntergeladen haben, aktualisieren Sie die Berechtigungen der Datei mit dem chmod Befehl.
sudo chmod +x LibreWolf-92.0-1.x86_64.AppImage
Sie können dann LibreWolf starten, indem Sie den folgenden Befehl ausführen oder im Ubuntu-Dateimanager auf die LibreWolf AppImage-Datei doppelklicken.
./LibreWolf-92.0-1.x86_64.AppImage
Debian
Debian-Benutzer können LibreWolf über das Debian Unstable-Software-Repository auf ihren Systemen installieren. Bitte befolgen Sie diese Anweisungen nur, wenn Sie Debian Unstable verwenden. Wenn Sie Debian Stable oder Testing verwenden, folgen Sie stattdessen den Flatpak-Anweisungen.
echo 'deb http://download.opensuse.org/repositories/home:/bgstack15:/aftermozilla/Debian_Unstable/ /' | sudo tee /etc/apt/sources.list.d/home:bgstack15:aftermozilla.list curl -fsSL https://download.opensuse.org/repositories/home:bgstack15:aftermozilla/Debian_Unstable/Release.key | gpg --dearmor | sudo tee /etc/apt/trusted.gpg.d/home_bgstack15_aftermozilla.gpg > /dev/null sudo apt update sudo apt install librewolf
Arch Linux
Arch Linux-Benutzer können die neueste Version von LibreWolf auf ihrem System installieren, indem sie sie über den AUR installieren. Damit es im AUR funktioniert, müssen Sie zuerst das Trizen AUR-Hilfstool mit den folgenden Befehlen einrichten.
sudo pacman -S git base-devel git clone https://aur.archlinux.org/trizen.git cd trizen/ makepkg -sri
Wenn Trizen funktioniert, können Sie die LibreWolf-Anwendung zum Laufen bringen.
trizen -S librewolf-bin
Fedora/OpenSUSE
Wenn Sie LibreWolf unter Fedora oder OpenSUSE Linux verwenden möchten, müssen Sie die neueste AppImage-Datei auf Ihren Computer herunterladen und ausführen. Um die Datei abzurufen, verwenden Sie die wget Befehl unten.
wget https://gitlab.com/librewolf-community/browser/appimage/-/jobs/1580351789/artifacts/raw/LibreWolf-92.0-1.x86_64.AppImage
Aktualisieren Sie die Berechtigungen der Datei mit dem chmod Befehl.
sudo chmod +x LibreWolf-92.0-1.x86_64.AppImage
Führen Sie nach dem Aktualisieren der Berechtigungen den folgenden Befehl aus, um die App zu starten. Oder starten Sie es über den Linux-Dateimanager.
./LibreWolf-92.0-1.x86_64.AppImage
Flatpak
Um LibreWolf unter Linux als Flatpak zu verwenden, müssen Sie zuerst die Flatpak-Laufzeit einrichten. Sie können dies tun, indem Sie unserem Leitfaden hier folgen. Führen Sie nach dem Einrichten der Laufzeit die beiden folgenden Befehle aus, damit die App auf Ihrem System funktioniert.
flatpak remote-add --if-not-exists flathub https://flathub.org/repo/flathub.flatpakrepo flatpak install flathub io.gitlab.librewolf-community
Surfen mit LibreWolf unter Linux
Um mit LibreWolf auf Ihrem Linux-PC zu surfen, starten Sie zunächst die App auf Ihrem Computer. Befolgen Sie nach dem Öffnen der Anwendung die nachstehenden Schritt-für-Schritt-Anweisungen.
Schritt 1: Suchen Sie die Textleiste „Mit DuckDuckGo suchen oder Adresse eingeben“ in LibreWolf. Klicken Sie dann mit der Maus darauf.
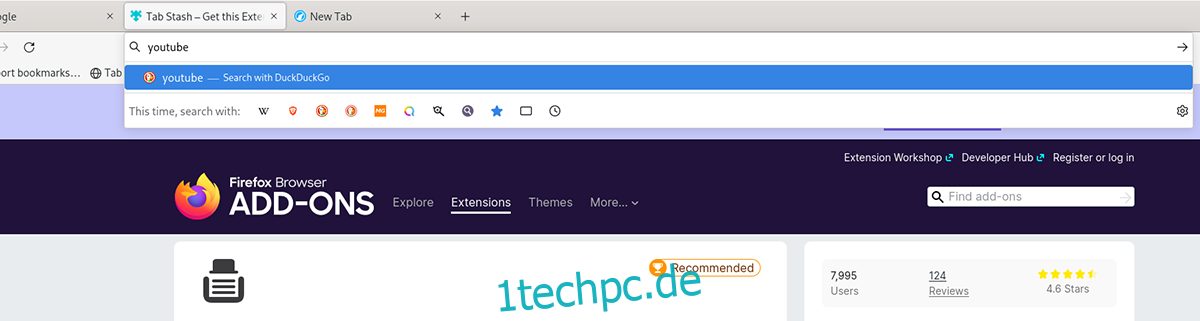
Schritt 2: Beginnen Sie mit der Eingabe, was Sie sehen möchten. Wenn Sie beispielsweise nach etwas suchen möchten, geben Sie Ihre Abfrage in das Textfeld ein. Drücken Sie dann die Eintreten -Taste auf der Tastatur, um die Suchergebnisse anzuzeigen. Oder wenn Sie zu einer Website gehen möchten, geben Sie eine URL in die URL-Leiste ein und drücken Sie Eintreten.
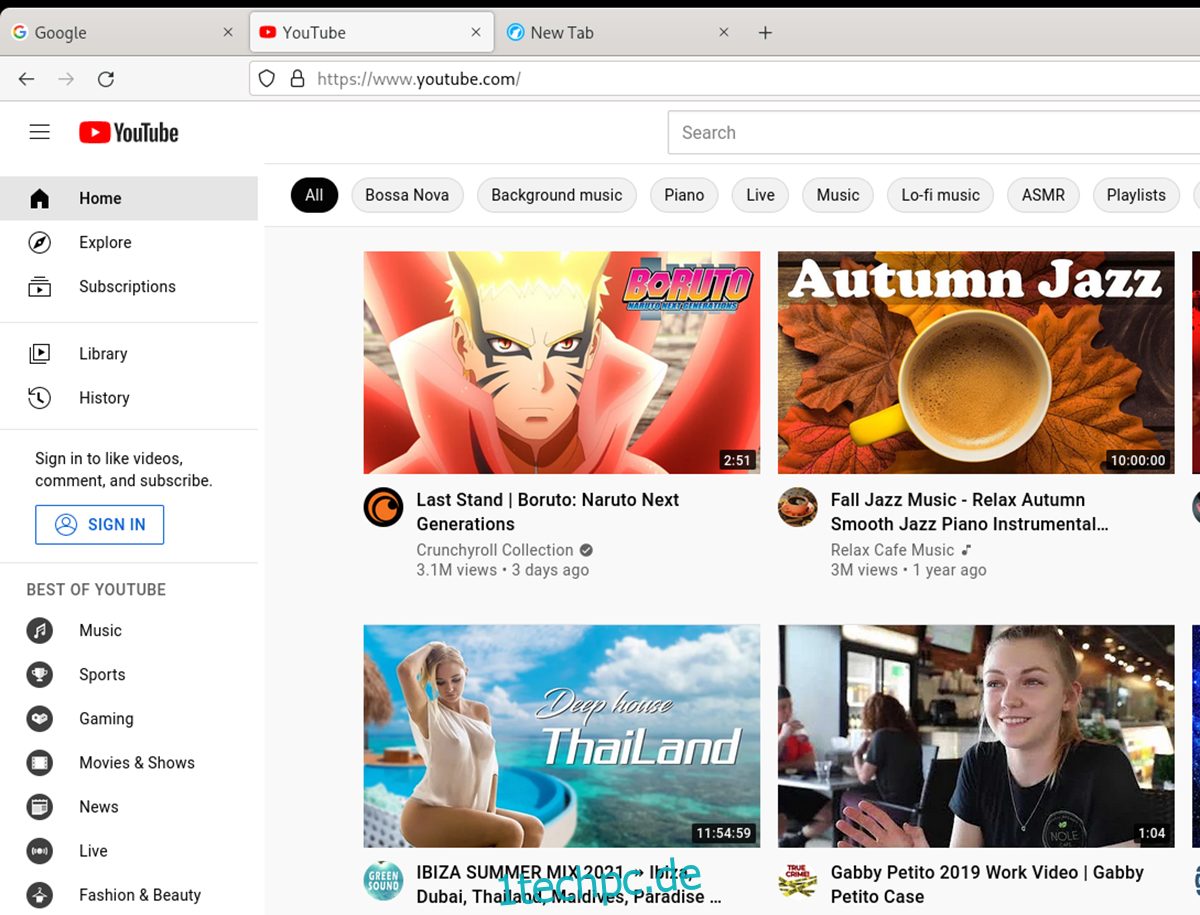
Lesezeichen
Müssen Sie ein Lesezeichen für Ihre Lieblingswebsite in LibreWolf erstellen? Mach Folgendes. Öffnen Sie zunächst eine Webseite innerhalb der LibreWolf-Anwendung. Wenn die Website geöffnet ist, suchen Sie das Sternsymbol und klicken Sie mit der Maus darauf.
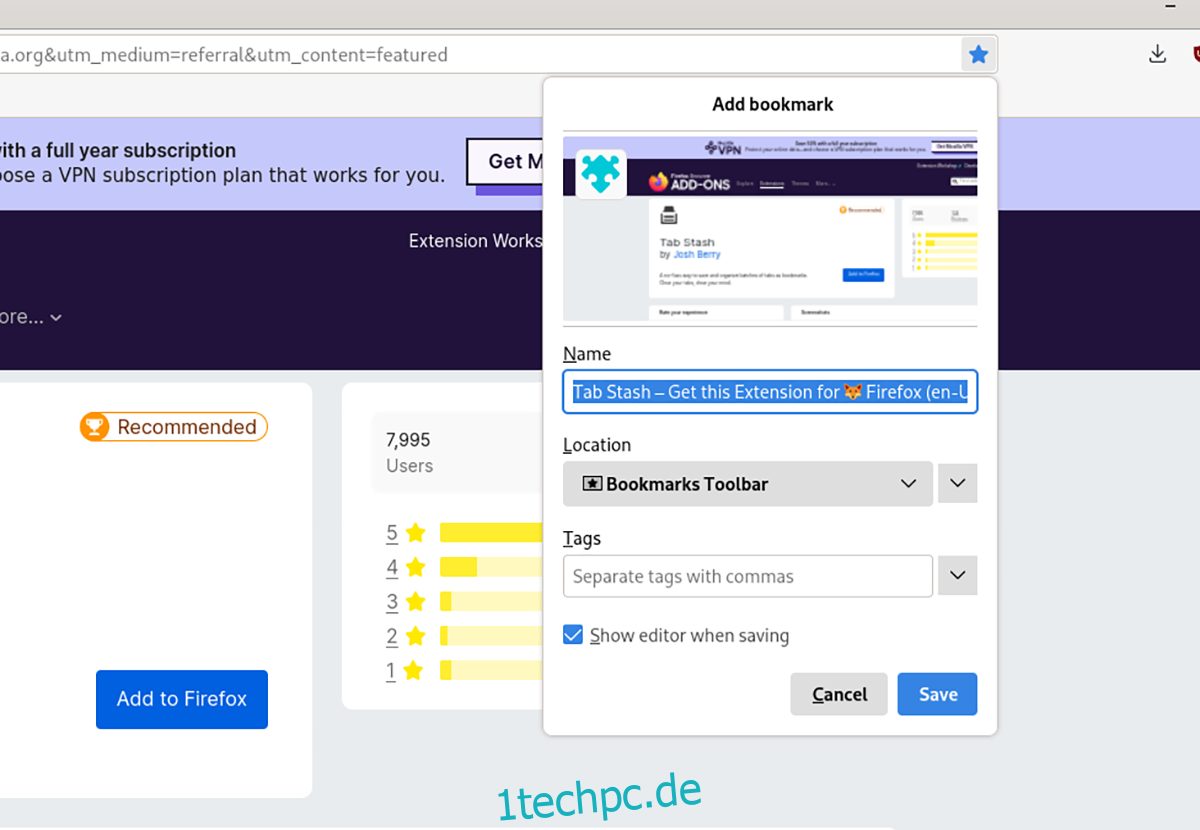
Nachdem Sie das Sternsymbol ausgewählt haben, fügen Sie ein Lesezeichen hinzu. Um Ihre Lesezeichen in LibreWolf anzuzeigen, drücken Sie Strg + B auf der Tastatur.
Add-ons
LibreWolf unterstützt die Add-ons von Mozilla Firefox. Wenn Sie ein Add-On installieren möchten, gehen Sie wie folgt vor. Gehen Sie zuerst zur Firefox-Add-On-Website. Verwenden Sie auf der Website die Suchfunktion, um ein Add-On zu finden, das Sie installieren möchten.
Wenn Sie das Add-On gefunden haben, klicken Sie auf die Schaltfläche „Zu Firefox hinzufügen“. Klicken Sie dann auf die Aufforderung, das Add-On für LibreFox zu installieren. Wiederholen Sie diesen Vorgang, um so viele Add-Ons wie nötig zu installieren.