Die Entwicklung von Computern hat eine bemerkenswerte Transformation durchlaufen. Waren sie einst raumfüllend, sind sie heute tragbar und passen bequem in einen Rucksack. Trotz dieser bedeutenden Veränderungen bleibt eine Konstante bestehen: Sie neigen zur Wärmeentwicklung. Zwar erzeugt ein Laptop nicht die gleiche Hitze wie frühere Rechnergenerationen, doch eine gewisse Erwärmung ist unvermeidlich. Insbesondere ein überhitzter Windows-PC kann unerwartet herunterfahren und sogar Hardware-Schäden verursachen. Daher ist es essenziell, die Temperatur Ihres Windows-PCs im Auge zu behalten.
Hinweis: Am Ende dieses Artikels finden Sie ein Video-Tutorial. Scrollen Sie gern hinunter, um es anzusehen.
Es ist wichtig zu betonen, dass eine Temperaturüberwachung Ihres Windows-PCs primär dann notwendig wird, wenn Sie den Eindruck haben, dass er übermäßig heiß läuft. Eine gewisse Erwärmung ist völlig normal, besonders bei anspruchsvollen Aufgaben wie dem Spielen von Videospielen. Hierbei wird das System deutlich stärker beansprucht als bei alltäglichen Anwendungen oder im Leerlauf. Vergleichen Sie also nicht die Temperatur Ihres PCs bei der Wiedergabe von Filmen mit der während einer intensiven Gaming-Session.
Überwachung der PC-Temperatur unter Windows
Um die Temperatur Ihres Windows-PCs zu überprüfen und zu überwachen, benötigen Sie ein spezielles Tool eines Drittanbieters. Es gibt eine Reihe empfehlenswerter Programme, wir empfehlen jedoch die Verwendung von SpeedFan. Obwohl der Name auf eine reine Lüftersteuerung schließen lässt, überwacht es ebenfalls die Temperaturen Ihres Systems. Besonders nützlich ist, dass es die Temperaturen einzelner Komponenten erfasst und Ihnen eine Information gibt, ob eine Tendenz zur Erwärmung oder Abkühlung besteht.
Laden Sie SpeedFan herunter und installieren Sie es. Gewähren Sie dem Programm Zugriff auf Ihre Hardwareinformationen. Da unser Fokus auf der Temperaturmessung liegt, ist der Tab „Messwerte“ relevant. Hier können Sie die Temperatur Ihrer einzelnen CPU-Kerne sowie Ihrer Grafikkarte (GPU) einsehen.
SpeedFan legt eigene Richtwerte für Temperaturen fest. Wenn Ihr System diese überschreitet, wird dies entsprechend angezeigt. Im nachfolgenden Screenshot sehen wir beispielsweise, dass ein CPU-Kern überhitzt ist.
Die von SpeedFan vorgegebenen Richtwerte sind möglicherweise nicht für jeden Bedarf optimal. Sie können diese jedoch manuell anpassen. Klicken Sie dazu auf die Schaltfläche „Konfigurieren“ und wählen Sie die gewünschte Komponente aus, deren Richtwert Sie verändern möchten.
Im unteren Bereich finden Sie das Feld „Gewünscht“. Hier können Sie Ihre persönliche Zieltemperatur für die Komponente festlegen. Daneben befindet sich ein Feld für den „Warn“-Wert. Definieren Sie hier die Temperatur, die Ihrer Ansicht nach für die Komponente zu hoch ist. Bestätigen Sie die Einstellungen mit „OK“.
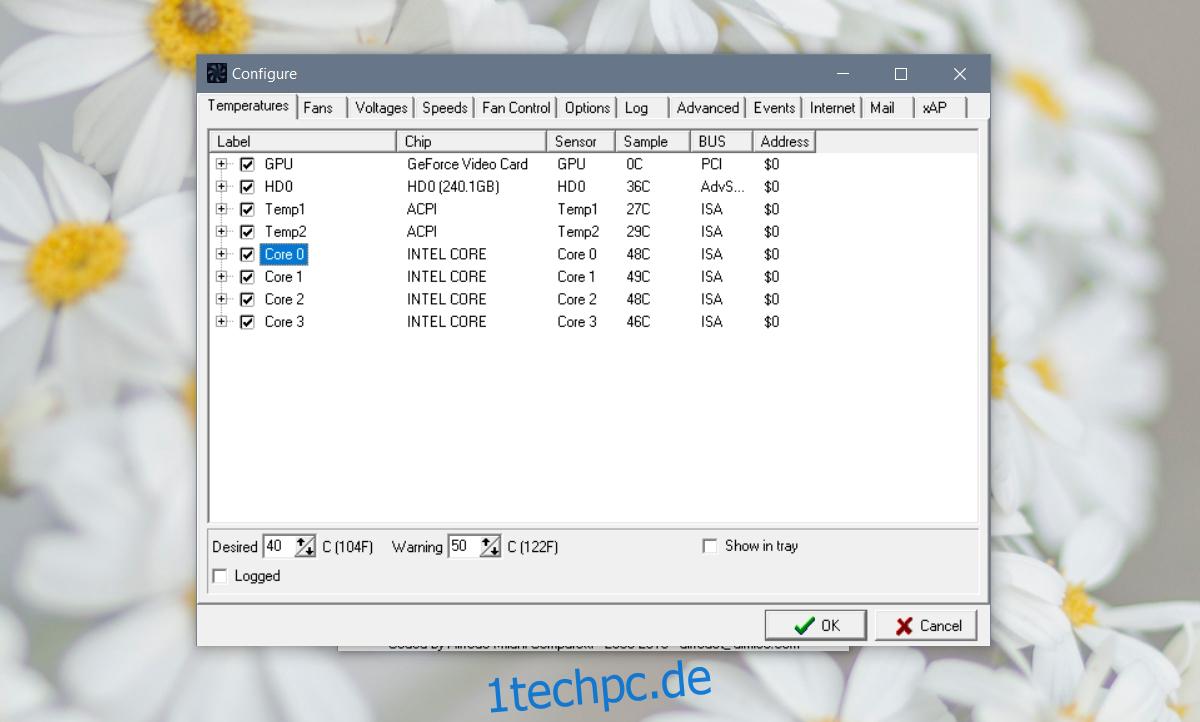
Sie können die Gesamttemperatur Ihres PCs auch in der Taskleiste anzeigen lassen. Aktivieren Sie hierzu die Option „In der Taskleiste anzeigen“. Allerdings ist die verwendete Schriftart nicht optimal lesbar und die Textfarbe wenig hilfreich.