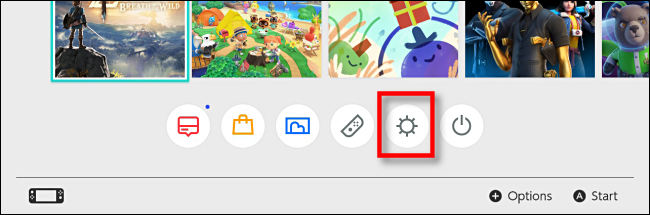Eine der coolsten Funktionen des Nintendo Switch ist, dass Sie mit einer speziellen Aufnahmetaste in fast jedem Spiel schnell Screenshots aufnehmen können. So laden Sie diese Screenshots mit einer microSD-Karte von Ihrer Nintendo Switch-Konsole.
Inhaltsverzeichnis
So funktionieren Screenshots auf der Nintendo Switch
Wenn Sie die Aufnahmetaste drücken, speichert der Nintendo Switch standardmäßig ein Bild des aktuellen Bildschirms in einer JPEG-Bilddatei auf einer microSD-Karte, falls Sie eine eingelegt haben. Wenn nicht, speichert der Switch sie im internen Speicher. Einige Teile der Switch-Systemsoftware (und möglicherweise einige Spiele) blockieren die Aufnahme von Screenshots, aber im Allgemeinen funktioniert die Funktion überall.
Nach der Aufnahme können Sie Screenshots mit der integrierten Albumfunktion des Switch anzeigen, die auf dem Startbildschirm zugänglich ist (der weiße Kreis mit dem blauen Rechteck darin, wie ein winziges Foto von Hügeln im Mario-Stil).
Was Sie zum Übertragen von Switch-Screenshots benötigen
Folgendes benötigen Sie, um Screenshots auf ein anderes Gerät zu übertragen:
Ein Nintendo Switch oder Switch Lite
Eine microSD-Karte, die groß genug ist, um die zu übertragenden Bilder aufzunehmen
Ein microSD-Kartenleser (oder ein SD-Kartenleser mit a microSD-Kartenadapter), das mit dem Gerät funktioniert, auf das Sie die Bilder übertragen möchten.
Einige Geräte, z. B. bestimmte Modelle von Apple- oder Windows-Computern, verfügen über integrierte SD-Kartenleser in voller Größe. Um eines davon zu verwenden, benötigen Sie ein microSD-auf-SD-Adapter.
Wenn Sie ein iPhone oder iPad mit Lightning-Anschluss haben, können Sie Bilder mit a . kopieren Blitz auf SD-Karten-Kamera-Lesegerät. Wenn Sie ein iPad mit USB-C-Anschluss haben, können Sie die von Apple USB-C-auf-SD-Kartenleser. Für beide Lösungen benötigen Sie a microSD-auf-SD-Adapter sowie.
Um eine SD-Karte auf einem Android-Gerät zu lesen (wenn Ihr Gerät über einen Micro-USB-Anschluss verfügt), benötigen Sie ein Micro-USB-SD-Kartenleser wie dieser, das auch einen microSD-Kartensteckplatz enthält, sodass Sie keinen Adapter benötigen.
Screenshots vom Systemspeicher auf eine microSD-Karte übertragen
Wenn Sie beim Erstellen der Screenshots bereits eine microSD-Karte in das System eingelegt hatten, sind diese möglicherweise bereits auf der Karte gespeichert. Wenn ja, springen Sie zum nächsten Abschnitt.
Wenn Sie Ihre Screenshots vor dem Einlegen einer microSD-Karte aufgenommen haben, hat der Switch sie im internen Speicher gespeichert. Um sie vom Switch zu übertragen, müssen Sie sie zuerst auf eine microSD-Karte kopieren.
Alle Screenshots auf einmal kopieren
Um alle Screenshots auf Ihrem Switch in großen Mengen auf eine microSD-Karte zu kopieren, öffnen Sie die Systemeinstellungen auf dem Nintendo Switch-Startbildschirm, indem Sie den kleinen weißen Kreis mit einem Sonnensymbol in der Mitte auswählen.
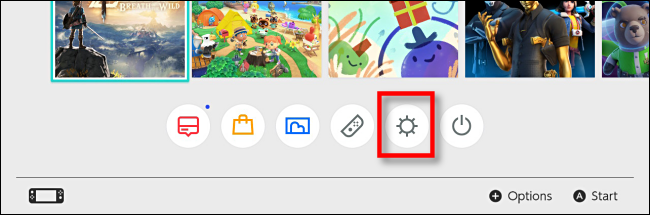
Scrollen Sie in den Systemeinstellungen nach unten und wählen Sie Datenverwaltung und dann Screenshots und Videos verwalten.
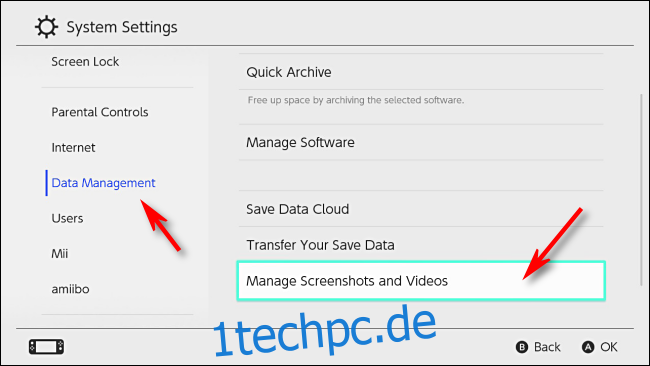
Stellen Sie auf dem Bildschirm Screenshots und Videos verwalten sicher, dass Speicherort auf „microSD-Karte“ eingestellt ist, wählen Sie dann „Systemspeicher“ und drücken Sie A.
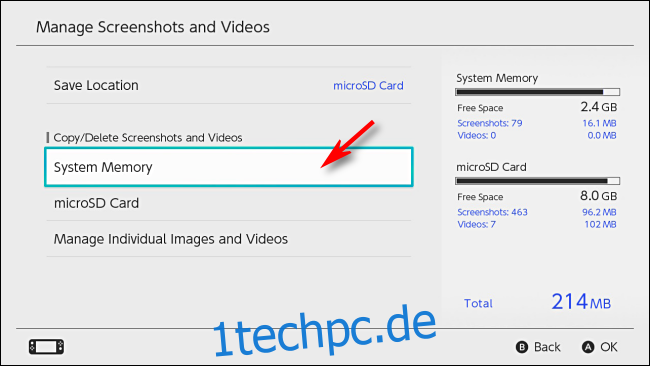
Wählen Sie „Alle Screenshots und Videos auf microSD-Karte kopieren“ und drücken Sie A.
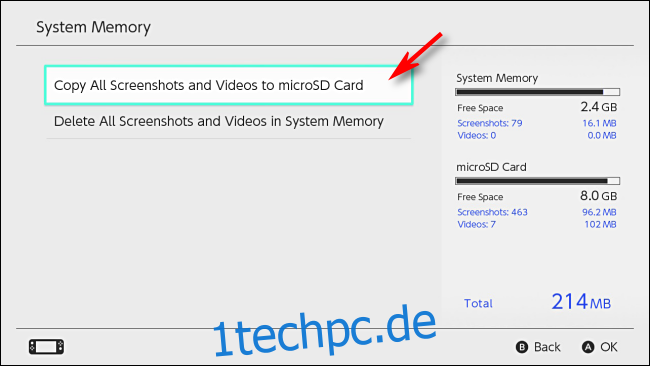
Ein Popup-Fenster zeigt Ihnen den Kopierfortschritt an. Nach Abschluss werden die Screenshots auf der Karte gespeichert. Springen Sie zum Abschnitt „So übertragen Sie Screenshots von einer microSD-Karte auf ein anderes Gerät“ weiter unten.
Screenshots einzeln kopieren
Um bestimmte Screenshots einzeln auf eine microSD-Karte zu kopieren, müssen Sie die integrierte Albumfunktion des Switch verwenden. Es ist auf dem Startbildschirm des Nintendo Switch zugänglich (der weiße Kreis mit dem blauen Rechteck darin).
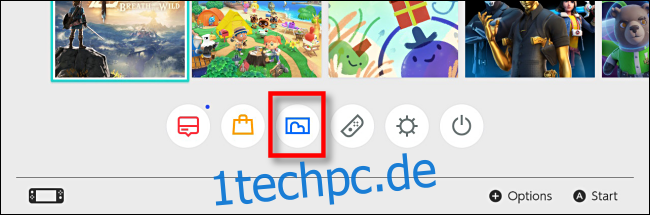
Markieren Sie im Album das Foto, das Sie auf die Karte kopieren möchten, und drücken Sie A für „Bearbeiten und Posten“. Auf der linken Seite des Bildschirms öffnet sich ein Menü. Wählen Sie „Kopieren“ und drücken Sie A.
In einem Popup-Fenster werden Sie gefragt, ob Sie das Bild auf die microSD-Karte kopieren möchten. Wählen Sie „Kopieren“ und das Bild wird auf die microSD-Karte kopiert.
So übertragen Sie Screenshots von einer microSD-Karte auf ein anderes Gerät
Sobald Sie wissen, dass Ihre Screenshots auf einer microSD-Karte gespeichert sind, ist es an der Zeit, sie auf ein anderes Gerät zu übertragen.
Schalten Sie Ihren Switch aus, indem Sie den Netzschalter drei Sekunden lang gedrückt halten. Es öffnet sich ein Menü. Wählen Sie „Energieoptionen“ und dann „Ausschalten“.
(Wenn Sie die microSD-Karte herausnehmen, ohne sie herunterzufahren, wird der Switch das ausgeführte Spiel anhalten, sich auf dem Bildschirm darüber beschweren und Sie zum Herunterfahren zwingen.)
Entfernen Sie nach dem Herunterfahren die microSD-Karte aus Ihrem Nintendo Switch. Beim Full-Size-Switch befindet sich der microSD-Slot unter dem Ständer auf der Rückseite des Geräts.

Beim Switch Lite befindet sich der microSD-Slot unter einer kleinen Plastikklappe an der Unterkante des Geräts.

Nachdem Sie die microSD-Karte entfernt haben, legen Sie sie in den microSD-Kartenleser Ihrer Wahl ein. Ein Computer mit einem microSD-Kartensteckplatz funktioniert, und Sie können auch microSD-Kartenleser kaufen, die über USB angeschlossen werden.
Auf der microSD-Karte können Sie im Pfad „NintendoAlbum“ auf die Screenshots zugreifen, die nach Datum in Ordnern sortiert sind, beginnend mit Jahr, dann Monat, dann Tag. Ein am 5. März 2020 aufgenommener Switch-Screenshot befindet sich beispielsweise im Ordner „NintendoAlbum202035“ auf der microSD-Karte.
Von dort aus können Sie das Betriebssystem Ihres Geräts verwenden, um die Bilder an einen beliebigen Ort zu kopieren. Bearbeiten Sie sie, teilen Sie sie – es liegt an Ihnen. Viel Spaß und viel Spaß beim Spielen!