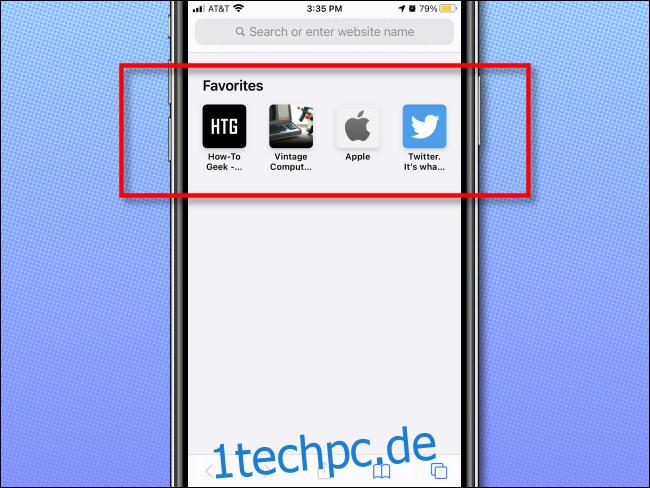Normalerweise zeigt Safari auf dem iPhone und iPad eine Liste mit Favoriten auf seinen leeren Seiten an, wenn Sie ein neues Fenster oder einen neuen Tab öffnen. Leider bietet Apple keine einfache und offensichtliche Möglichkeit, dies zu deaktivieren, aber es gibt eine Möglichkeit, dies zu tun. So richten Sie es ein.
Inhaltsverzeichnis
Die Suche nach einer wirklich leeren Safari-Seite
Wenn Sie in Safari auf Ihrem iPhone oder iPad Favoriten gespeichert haben, werden diese normalerweise auf einer „leeren“ Seite wie dieser angezeigt, nachdem Sie einen neuen Tab erstellt oder eine neue Seite geöffnet haben.
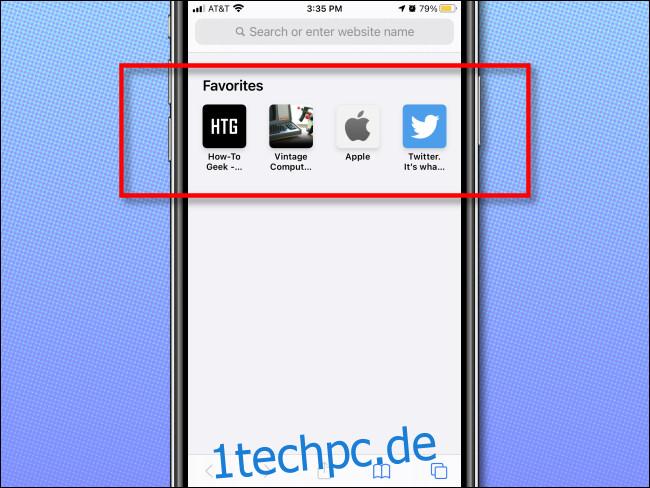
Mit einem einfachen Trick werden wir diese Gruppe von Favoriten-Links auf der leeren Seite Ihrer Safari los, und Sie müssen Ihre Favoriten dafür nicht löschen. Der Schlüssel besteht darin, Safari dazu zu bringen, den Inhalt eines leeren Favoriten-Unterordners anzuzeigen, den wir erstellen werden.
Obwohl wir iPhone-Screenshots verwendet haben, funktionieren die folgenden Anweisungen auch für das iPad.
Schritt 1: Erstellen Sie einen leeren Favoritenordner in Safari
Öffnen Sie zunächst Safari auf Ihrem iPhone oder iPad und tippen Sie auf die Schaltfläche „Lesezeichen“, ein Symbol, das wie ein offenes Buch aussieht. Auf dem iPhone befindet es sich in der Symbolleiste am unteren Bildschirmrand. Auf dem iPad findest du es oben auf dem Bildschirm gleich links neben der Adressleiste.
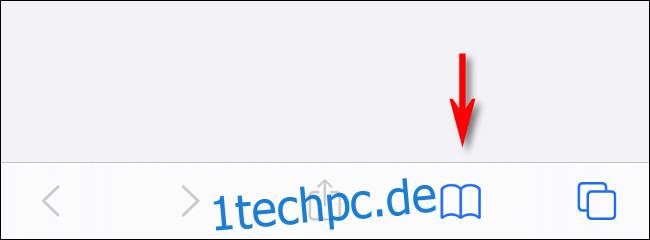
Wählen Sie im angezeigten Menü die Registerkarte „Lesezeichen“ (die wie der Umriss eines geöffneten Buchs aussieht) und tippen Sie dann auf „Bearbeiten“.
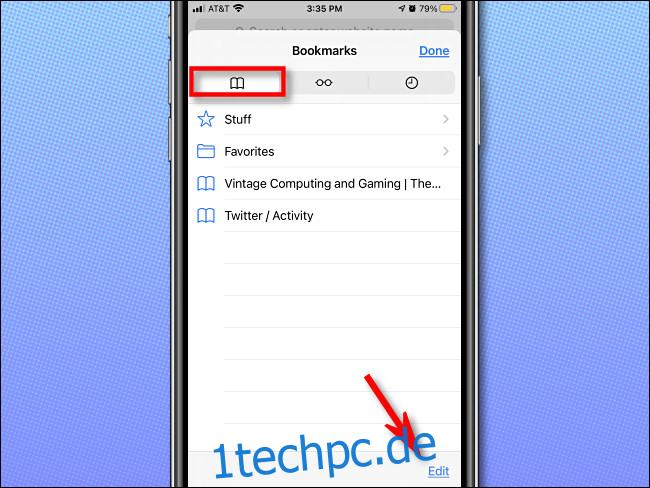
Sobald der Bearbeitungsmodus startet, tippen Sie unten im Menü auf „Neuer Ordner“.
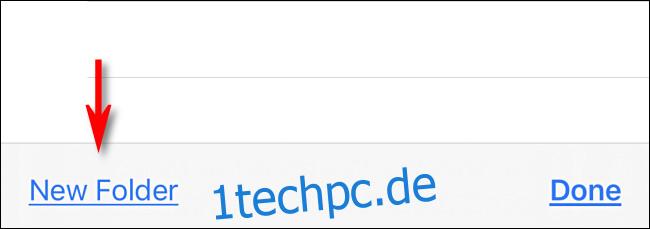
Geben Sie im Textfeld „Titel“ den Namen „Empty“ ein. Technisch gesehen können Sie diesen Ordner beliebig benennen, aber der Name „Empty“ wird Ihnen helfen, sich in Zukunft an seinen Zweck zu erinnern.
Tippen Sie danach auf das Dropdown-Menü „Standort“ und wählen Sie „Favoriten“. Tippen Sie dann auf „Fertig“.
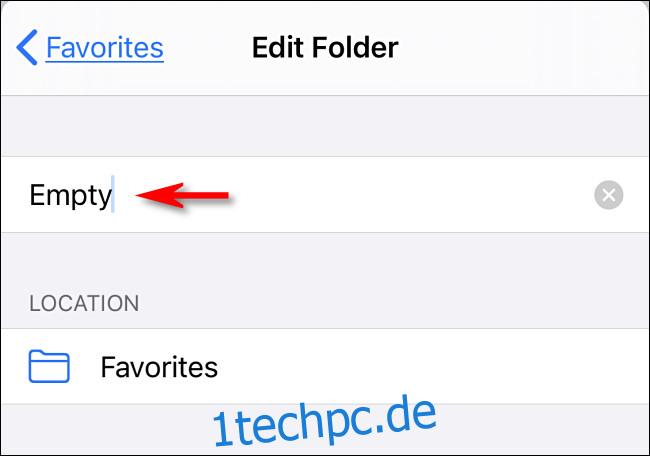
Tippen Sie dann erneut auf „Fertig“, um den Bearbeitungsmodus zu verlassen.
Wir sind vorerst mit Safari fertig. Als nächstes gehen wir in die Einstellungen, um eine kleine Änderung vorzunehmen.
Schritt 2: Konfigurieren Sie Safari in den Einstellungen
Jetzt müssen wir Safari anweisen, den gerade erstellten leeren Ordner mit Favoriten anzuzeigen. Wenn dieser leere Ordner angezeigt wird, erscheinen keine Favoriten und Safari generiert eine wirklich leere Seite.
Öffnen Sie dazu „Einstellungen“ und navigieren Sie zu „Safari“.
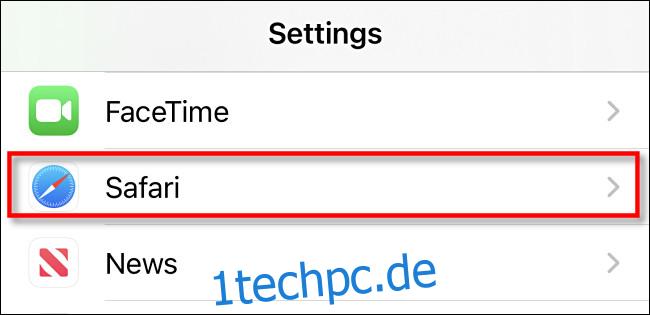
Klicken Sie im Abschnitt „Allgemein“ auf „Favoriten“.
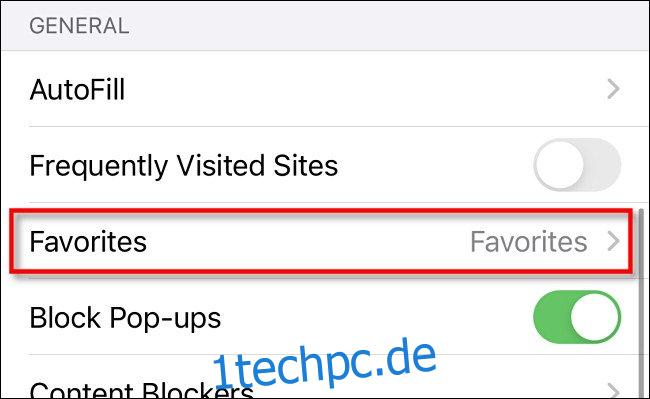
Wählen Sie in der angezeigten Liste den zuvor erstellten Ordner „Empty“ aus.
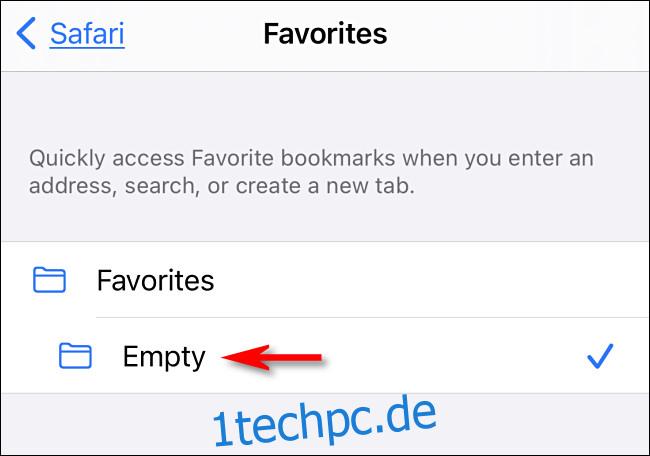
Tippen Sie danach einmal zurück und verlassen Sie dann die Einstellungen.
Wenn Sie Safari das nächste Mal mit einer leeren Seite öffnen, sehen Sie überhaupt keine Favoriten.
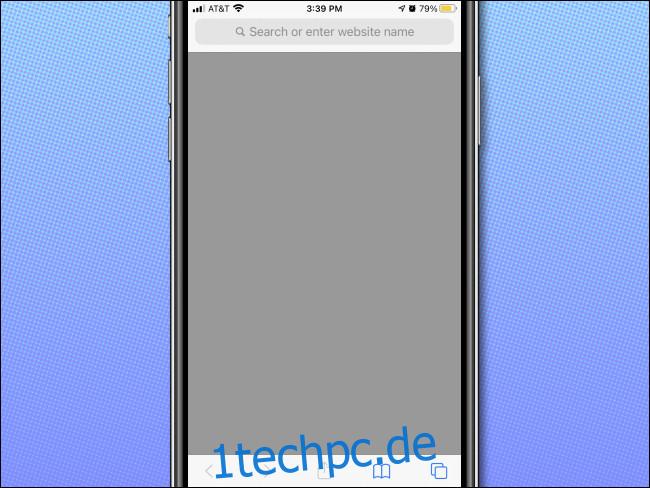
Endlich Einfachheit! Wenn Sie die Seite leer lassen möchten, denken Sie daran, niemals Favoriten in dem von uns erstellten Ordner „Empty“ zu speichern. Wenn Sie es leer lassen, sehen Sie immer diese leere graue Seite, wenn Sie einen neuen Tab oder ein neues Fenster in Safari auf dem iPhone oder iPad öffnen.
body #primary .entry-content ul#nextuplist {list-style-type: none;margin-left:0px;padding-left:0px;}
body #primary .entry-content ul#nextuplist li a {text-decoration:none;color:#1d55a9;}