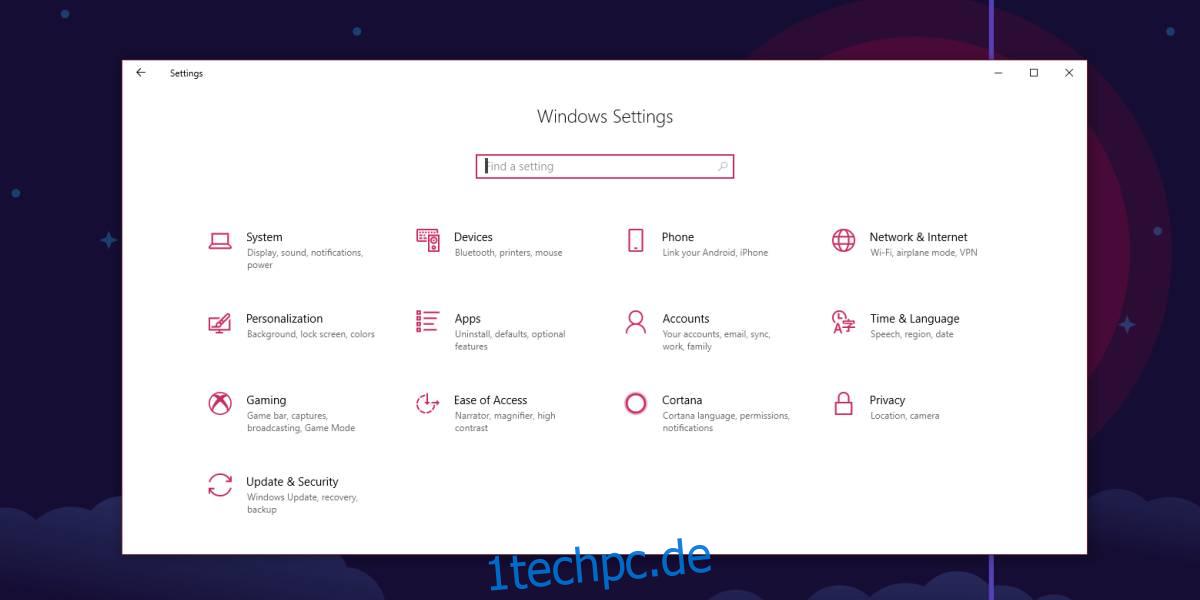Der Cursor unter Windows 10 ist nichts Faszinierendes. Es ist nicht kontextbewusst, und wenn Sie ein dunkles Hintergrundbild verwenden oder das dunkle Design unter Windows 10 1809 verwenden, verlieren Sie es möglicherweise häufiger, als wenn Sie es nicht wären. Es ist umso schwieriger zu finden, wenn Sie eine Textverarbeitung oder sogar einen einfachen Texteditor verwenden. Wenn Sie die Sichtbarkeit des Mauszeigers verbessern möchten, ohne Apps von Drittanbietern zu installieren, sollten Sie sich die Einstellungen für den einfachen Zugriff von Windows 10 ansehen.
Verbessern Sie die Sichtbarkeit des Mauszeigers
Öffnen Sie die App „Einstellungen“ und gehen Sie zur Einstellungsgruppe „Erleichterte Bedienung“.
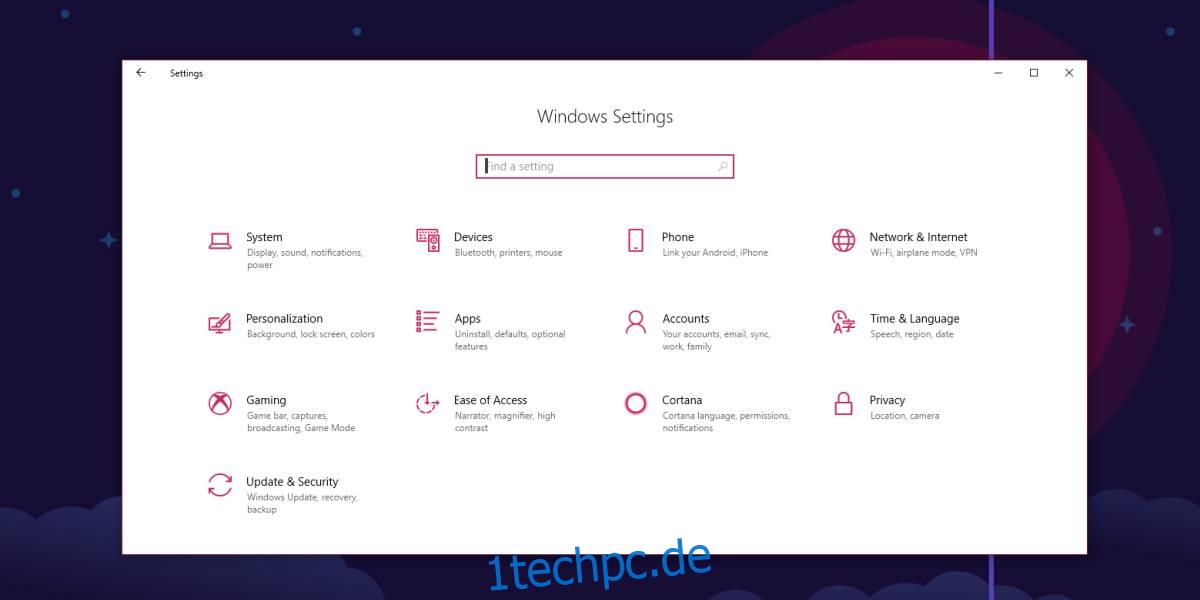
Wechseln Sie in der Einstellungsgruppe „Erleichterter Zugriff“ zur Registerkarte „Cursor- und Zeigergröße“. Hier können Sie ändern, wie der Mauszeiger mit dem Inhalt Ihres Bildschirms interagiert und die Größe des Cursors ändern. Mit dem Schieberegler, den Sie unter „Cursordicke ändern“ sehen, können Sie ändern, wie dick das Caret-Zeichen ist.
Darunter können Sie die Standardfarbe des Cursors ändern. Sie können es auf Weiß oder Schwarz einstellen, aber die dritte Option, die die Cursorfarbe abhängig vom Element dahinter ändert, ist die beste Option, wenn Sie eine Sehbehinderung haben. Wenn sich Ihr Mauszeiger über einem helleren Element befindet, wird der Mauszeiger schwarz, um es besser zu sehen. Wenn sich der Cursor über einem dunkleren Element auf dem Bildschirm befindet, wird es weiß.
Sie können auch die Zeigergröße ändern, obwohl nur drei Größen zur Auswahl stehen.
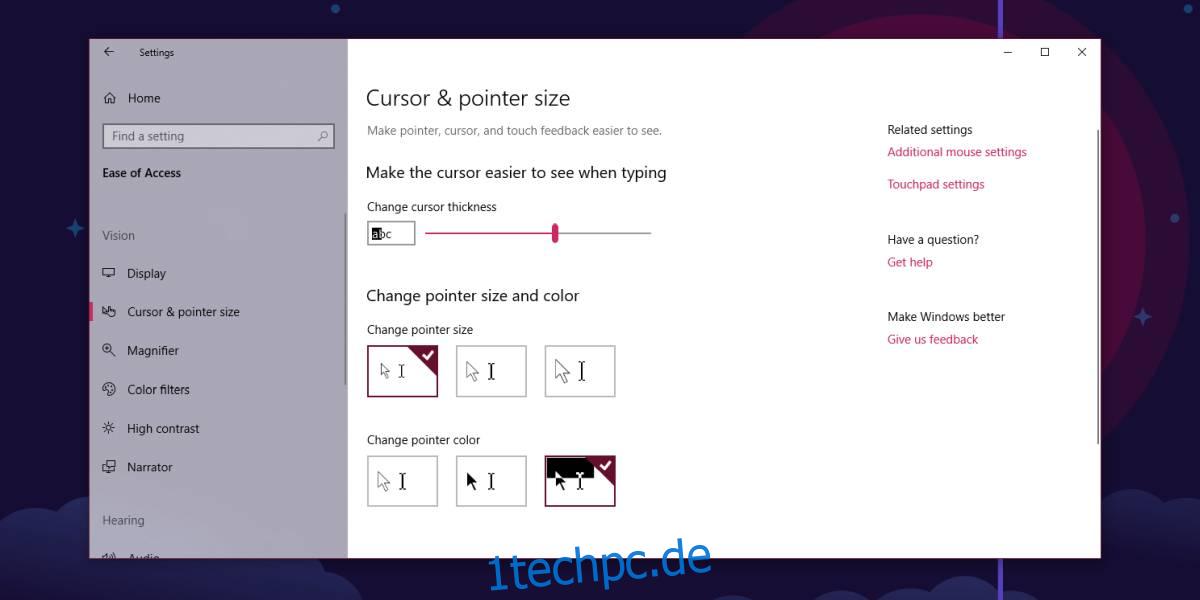
Dies sollte die Sichtbarkeit des Cursors verbessern, wenn dies jedoch nicht der Fall ist, haben Sie noch weitere Optionen, um die Sichtbarkeit zu verbessern. Kehren Sie zur Hauptoberfläche der App „Einstellungen“ zurück und gehen Sie zur Einstellungsgruppe „Geräte“. Wählen Sie die Registerkarte Maus und unten oder irgendwo auf der rechten Seite sehen Sie „Zusätzliche Mauseinstellungen“. Klick es.
Hier können Sie einen benutzerdefinierten Cursor festlegen. Wenn die Standardfarben und -größen nicht ausreichen, finden Sie online Cursor mit hohem Kontrast, die bei Sehbehinderungen helfen. Es kann eine Weile dauern, bis Sie einen guten Satz mit einem vollständigen oder weitgehend vollständigen Satz von Bildern für den Cursor finden. Wir sollten Sie auch warnen, dass Cursor an einem Punkt verwendet wurden, um Desktops aus Spaß an der Freude anzupassen. Dazu gehörten Dinge wie Zeiger mit einer Sternspur oder ständig blinkende Zeichen. Zu dieser Zeit enthielten sie auch Viren. Wenn Sie also benutzerdefinierte Cursor herunterladen und installieren, stellen Sie sicher, dass sie sicher zu verwenden sind.