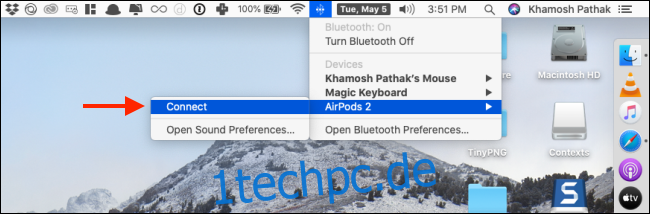AirPods funktionieren nahtlos mit dem iPhone und iPad. Aber der Vorgang auf dem Mac ist überhaupt nicht transparent. Sie fragen sich, wie Sie Ihre Ohrhörer ganz einfach mit Ihrem Mac verbinden und verwenden können? Wir geben dir Deckung.
Wenn Sie Ihre brandneuen Ohrhörer zum ersten Mal verwenden, müssen Sie sie zuerst mit Ihrem Mac koppeln. Nach der Kopplung synchronisiert Apple die Details mit allen Geräten in Ihrem iCloud-Konto. Das bedeutet, dass Sie Ihre AirPods oder AirPods Pro nur einmal koppeln müssen.
Wenn Sie Ihren Kopfhörer bereits mit Ihrem iPhone oder iPad gekoppelt haben, werden sie in den Lautstärkeregler- und Bluetooth-Menüs Ihres Macs angezeigt (sofern Sie dieselbe Apple-ID auf Ihrem Mac verwenden und Handoff aktiviert ist). Sie können Ihre AirPods auch mit Android- und Windows-Computern verwenden.
Öffnen Sie einfach das Ladeetui in der Nähe Ihres Mac (bei aktivierter Bluetooth-Einstellung Ihres Computers) und klicken Sie in der Menüleiste auf das Symbol „Bluetooth“. Wählen Sie hier Ihre „AirPods“ aus und klicken Sie auf die Schaltfläche „Verbinden“, um sie mit Ihrem Mac zu verbinden.
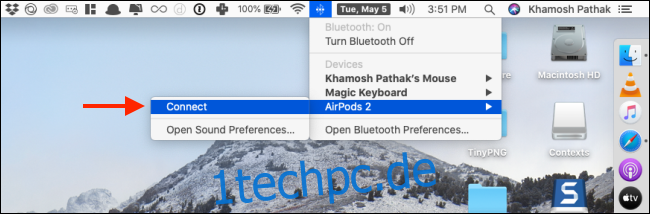
Aber dieser Vorgang funktioniert nicht immer. Wenn Ihre AirPods in diesem Menü nicht angezeigt werden oder keine Verbindung hergestellt wird, müssen Sie sie manuell mit Ihrem Mac koppeln.
Klicken Sie dazu in der Menüleiste auf das „Apple“-Logo und wählen Sie dann die Option „Systemeinstellungen“.
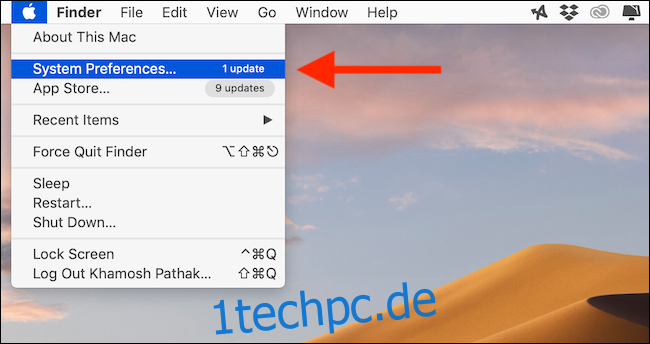
Gehen Sie hier zum Bluetooth-Menü und stellen Sie sicher, dass Bluetooth aktiviert ist.
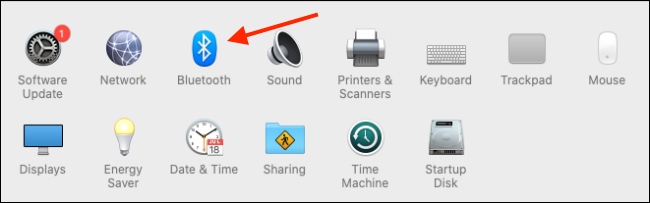
Klappe das Ladeetui in der Nähe deines Macs auf.
Halten Sie nun die physische „Setup“-Taste auf der Rückseite des Gerätegehäuses (es ist die kleine runde Taste) gedrückt, bis die Statusleuchte weiß blinkt. Dies bedeutet, dass sich die AirPods im Pairing-Modus befinden.
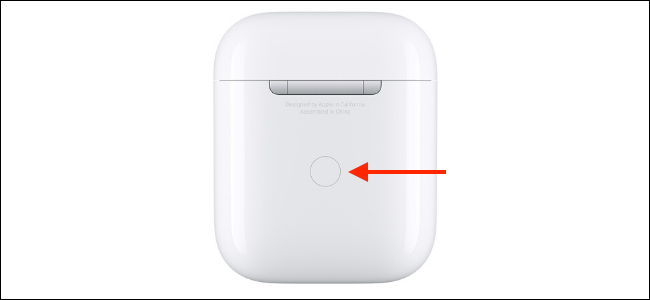
In nur ein oder zwei Sekunden sollten die AirPods in der Geräteliste auf Ihrem Mac angezeigt werden. Klicken Sie hier neben dem Gerätenamen auf die Schaltfläche „Verbinden“.
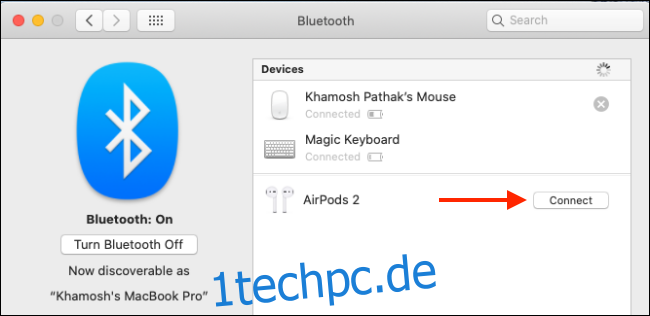
Wenn Ihr Gerät die Hey Siri-Funktionalität unterstützt, werden Sie gefragt, ob Sie sie aktivieren möchten. Klicken Sie auf die Schaltfläche „Aktivieren“, wenn Sie es aktivieren möchten.
Und das ist es. Ihre AirPods oder AirPods Pro sind jetzt mit Ihrem Mac verbunden. Klicken Sie auf die Schaltfläche „Optionen“ neben der Kopfhörerliste, um die Einstellungen jedes Mal zu ändern, wenn Ihre Kopfhörer an Ihren Computer angeschlossen sind.
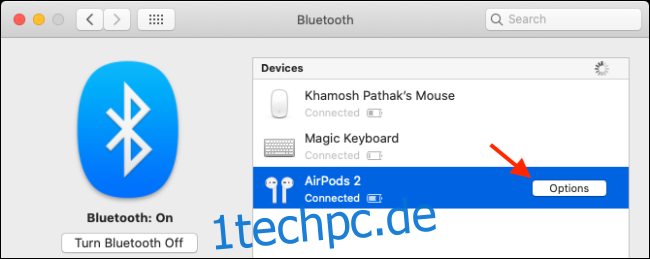
Hier können Sie die Doppeltipp-Aktionen konfigurieren, die automatische Ohrerkennung deaktivieren, die Einstellungen zur Geräuschunterdrückung für AirPods Pro deaktivieren und das zu verwendende Mikrofon auswählen.
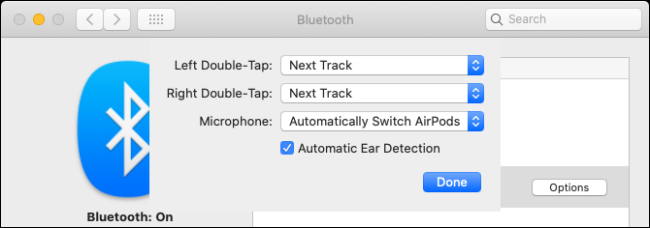
Nachdem Ihre AirPods verbunden sind, nehmen Sie einfach die Ohrhörer aus dem Etui und stecken Sie sie in Ihre Ohren. Sie hören das bekannte Verbindungssignal, das Ihnen mitteilt, dass Ihr Mac den Audioausgang auf Ihre Kopfhörer umgeschaltet hat.
Wenn Ihre AirPods gekoppelt, aber nicht verbunden sind, können Sie in der Menüleiste auf die Schaltfläche „Lautstärkeregelung“ klicken und Ihre Ohrhörer auswählen, um zu ihnen zu wechseln.
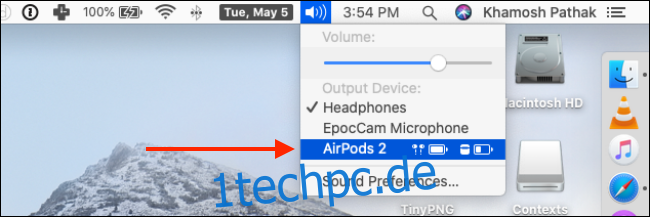
Sie können den Akku und den Verbindungsstatus Ihres AirPods über das Bluetooth-Menü in der Menüleiste überwachen. Klicken Sie hier auf die Schaltfläche „Trennen“, wenn Sie die Verwendung von AirPods auf Ihrem Mac beenden oder zu einem anderen Gerät wechseln möchten.
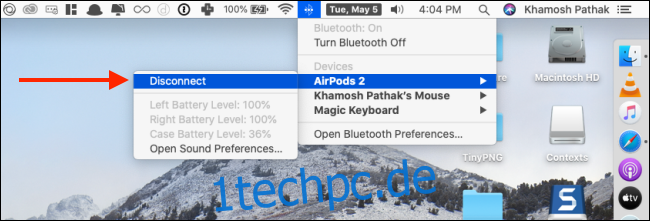
Sobald Sie Ihre AirPods regelmäßig mit Ihrem Mac verwenden, werden Sie feststellen, dass der Verbindungsprozess nicht so reibungslos verläuft, wie er sein könnte. Wenn Sie möchten, dass es näher am iPhone oder iPad ist (normalerweise müssen Sie nicht einmal auf eine Schaltfläche tippen), können Sie eine Drittanbieter-App verwenden, um ein iPhone-ähnliches AirPods-Erlebnis auf dem Mac zu erhalten.
Verwenden von AirBuddy ($5,00) können Sie den Verbindungsstatus Ihrer Kopfhörer sehen, indem Sie das Ladeetui des Geräts in der Nähe Ihres Mac öffnen. Sie können Ihre AirPods auch mit einem einzigen Klick verbinden.
Sie können auch die Zahnfee app (4,99 $), um sich mit nur einem Klick aus der Menüleiste (oder mit einer Tastenkombination) mit Ihren AirPods zu verbinden.