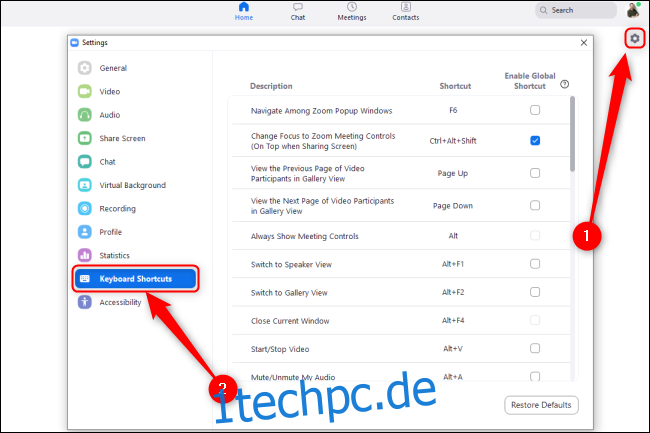Mit den Tastenkombinationen von Zoom können Sie Ihre Meetings schnell verwalten, das Layout ändern oder Teile der Benutzeroberfläche mit nur wenigen Tastendrücken ein- und ausschalten. Diese Hotkeys können Sie zu einem Zoom-Experten machen!
Inhaltsverzeichnis
So zeigen Sie Hotkeys in Zoom an und passen sie an
Zoom verfügt auf seinem Desktop-Client über nützliche Tastenkombinationen, die Sie alle über das Einstellungsmenü ändern können.
Klicken Sie auf einem Windows-PC oder Mac einfach oben rechts auf das Zahnrad für Einstellungen, um die Hotkeys zu bearbeiten. Klicken Sie unter Linux auf Ihr Profilsymbol, um auf das Einstellungsmenü zuzugreifen. Klicken Sie als Nächstes auf „Tastaturkürzel“, um das aktuelle Hotkey-Setup für Ihren Computer zu erkunden. Sie können dies auch während eines Meetings tun.
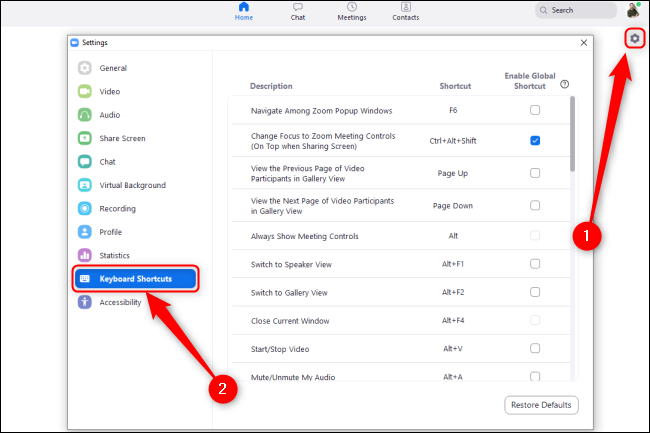
Klicken Sie auf eine beliebige Verknüpfung, um sie zu bearbeiten. Drücken Sie die Tasten, denen Sie einen Befehl zuweisen möchten, und dieser ändert sich automatisch. Sie können mehrere Tasten drücken, z. B. Alt+Umschalt+9, oder eine einzelne, z. B. 9.
Um eine Tastenkombination zu deaktivieren, klicken Sie darauf, drücken Sie die Entf-Taste, um sie zu leeren, und drücken Sie dann die Eingabetaste. Zoom entfernt die mit dieser Aktion verknüpfte Tastenkombination.
Wenn Sie Zoom-Shortcuts verwenden möchten, während Sie sich in einem anderen Fenster befinden, ohne die Hotkeys für dieses Programm zu aktivieren, klicken Sie auf das Kontrollkästchen neben der Option „Globale Shortcut aktivieren“ neben diesem Hotkey. Sie können jederzeit auf „Standardeinstellungen wiederherstellen“ klicken, um alle Hotkeys auf ihre ursprünglichen Einstellungen zurückzusetzen.
Standard-Hotkeys für Zoom unter Windows
Hier ist ein Spickzettel der Standard-Hotkeys für Zoom unter Windows:
Navigation
Zoomfenster wechseln: F6
Zu den Meeting-Steuerelementen wechseln: Strg+Alt+Umschalt
Gehe zum vorherigen Videostream in der Galerie: Seite nach oben
Gehe zum nächsten Videostream in der Galerie: Seite nach unten
Gehen Sie zum Einladungsmenü: Alt+I
Gehe zum nächsten Tab (rechts): Strg+Tab
Gehe zum vorherigen Tab (links): Strg+Umschalt+Tab
Zum vorherigen Chat gehen: Strg+Up
Gehe zum nächsten Chat: Strg+Runter
Zum Chat springen: Strg+T
Aktuellen Chat schließen: Strg+W
Schnittstelle
Vollbild ein-/ausschalten: Alt+F
Schalten Sie „Meeting Control Toolbar immer anzeigen“ ein/aus: Alt
In-Meeting-Chat-Panel umschalten: Alt+H
Teilnehmerbedienfeld umschalten: Alt+U
Zur Ansicht des aktiven Sprechers wechseln: Alt+F1
Zur Galerie-Videoansicht wechseln: Alt+F2
Frontfenster schließen: Alt+F4
Kontrollen
Video ein-/ausschalten: Alt+V
Audio ein-/ausschalten: Alt+A
Audio für alle außer Host ein-/ausschalten: Alt+M
Bildschirmfreigabe ein-/ausschalten: Alt+Umschalt+S (funktioniert nur, wenn die Symbolleiste für die Meeting-Steuerung auf dem Bildschirm ist).
Beenden Sie die aktuelle Bildschirmfreigabe und starten Sie eine neue: Alt+S (funktioniert nur, wenn die Symbolleiste für die Besprechungssteuerung auf dem Bildschirm angezeigt wird).
Bildschirmfreigabe anhalten/fortsetzen: Alt+T (funktioniert nur, wenn die Symbolleiste für die Meeting-Steuerung auf dem Bildschirm angezeigt wird).
Kamera wechseln: Alt+N
Schwebende Meeting-Steuerelemente umschalten: Strg+Alt+Umschalt+H
Hand heben/senken: Alt+Y
Fernbedienung starten: Alt+Shift+R
Fernbedienung stoppen: Alt+Shift+G
Dokumentation
Lokale Aufnahme starten/stoppen: Alt+R
Cloud-Aufzeichnung starten/stoppen: Alt+C
Aufnahme anhalten/fortsetzen: Alt+P
Screenshot erstellen: Alt+Umschalt+T
Suche: Strg+F
Standard-Hotkeys für Zoom auf dem Mac
Wenn Sie Zoom unter macOS verwenden, können Sie alle folgenden Hotkeys verwenden:
Navigation
Beitreten oder ein Meeting planen: Cmd+J
Meeting starten: Cmd+Strg+V
Bildschirm über Direktfreigabe teilen: Cmd+Strg+S
Aktive Lautsprecher- und Galerieansichten umschalten: Cmd+Shift+W
Gehen Sie zum Einladungsmenü: Cmd+I
Gehe zum vorherigen Videostream in der Galerie: Strg+P
Gehe zum nächsten Videostream in der Galerie: Strg+N
Schnittstelle
Teilnehmerbedienfeld ein-/ausschalten: Cmd+U
In-Meeting-Chat-Panel ein-/ausschalten: Cmd+Shift+H
Vollbild ein-/ausschalten: Cmd+Shift+F
Meeting-Steuerung ein-/ausschalten: Strg+Opt+Cmd+H
Schalten Sie „Meeting Control Toolbar immer anzeigen“ ein/aus: Strg+
Zum minimierten Fenster wechseln: Cmd+Shift+M
Kontrollen
Audio ein-/ausschalten: Cmd+Shift+A
Video ein-/ausschalten: Cmd+Shift+V
Hochformat/Querformat umschalten: Cmd+L
Bildschirmfreigabe ein-/ausschalten: Cmd+Shift+S
Bildschirmfreigabe anhalten/fortsetzen: Cmd+Shift T
Kamera wechseln: Cmd+Shift+N
Registerkarte wechseln: Strg+T
Audio für alle außer Host stummschalten: Cmd+Strg+M
Ton für alle außer Host aufheben: Cmd+Strg+U
Push-to-Talk: Leertaste
Hand erhöhen/senken: Opt+Y
Fernbedienung gewinnen: Strg+Umschalt+R
Fernbedienung stoppen: Strg+Umschalt+G
Meeting beenden/verlassen oder aktuelles Fenster schließen: Cmd+W
Dokumentation
Screenshot aufnehmen: Cmd+T
Lokale Aufnahme starten: Cmd+Shift+R
Cloud-Aufzeichnung starten: Cmd+Shift+C
Aufnahme anhalten/fortsetzen: Cmd+Shift+P
Zoom-Standard-Hotkeys auf dem iPad mit einer Tastatur
Wenn Sie eine Tastatur für Ihr iPad haben, können Sie die folgenden Tastenkombinationen verwenden:
Audio ein-/ausschalten: Befehl+Umschalt+A
Video ein-/ausschalten: Befehl+Umschalt+V
Chat ein-/ausschalten: Befehl+Umschalt+H
Toggle Teilnehmer verwalten Panel: Befehl+U
Besprechung minimieren: Befehl+Umschalt+M
Frontfenster schließen: Befehl+W
Leider können Sie Zoom-Tastaturkürzel auf dem iPad nicht bearbeiten.
Sie können ganz einfach Ihren eigenen Spickzettel aus den obigen Kategorien erstellen.
In einem Zoom-Meeting können Sie jederzeit das Fenster „Einstellungen“ öffnen und auf „Tastaturkürzel“ klicken, um die vollständige Liste anzuzeigen. Sie können auch überprüfen die offizielle Zoom Hotkey-Supportseite für mehr Details.